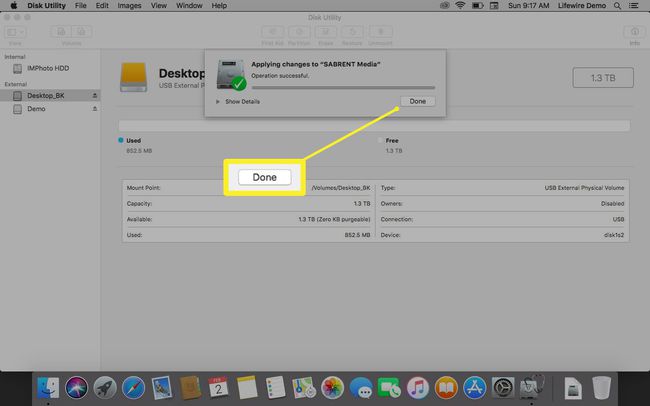Apple-Partitionstypen: Wie und wann man sie verwendet
Was Sie wissen sollten
- Um zu beginnen, starten Sie Festplatten-Dienstprogramme, Festplatte auswählen > Partition > + > Format > Name > Größe > Anwenden > Partition.
- Wenn es fertig ist, wähle Entscheide später, Als Backup-Datenträger verwenden, oder Nicht verwenden, und dann klick Fertig.
In diesem Artikel werden Partitionsschemata und deren Änderung in macOS 10.13 High Sierra und höher erläutert.
Verständnis von Partitionsschemata
Partitionstypen, oder wie Apple sie nennt, Partitionsschemata, definieren, wie die Partitionszuordnung auf einer Festplatte organisiert ist. Apple unterstützt direkt drei verschiedene Partitionsschemata: Apple File System (APFS), Mac OS Extended und MS-DOS (FAT)\ExFAT. Mit drei verschiedenen verfügbaren Partitionskarten, die Sie verwenden sollten, wenn Sie eine Festplatte formatieren oder partitionieren?
Apple-Dateisystem (APFS): Das primäre Dateisystem, das von macOS 10.13 oder höher verwendet wird. Es ist das Standarddateisystem für macOS. Es gibt verschiedene Arten von APFS.
- APFS: Verwendet das APFS-Format.
- APFS (verschlüsselt): Verwendet das APFS-Format und verschlüsselt die Partition.
- APFS (Groß-/Kleinschreibung beachten): Verwendet das APFS-Format und verwendet Ordner und Dateinamen, bei denen die Groß-/Kleinschreibung beachtet wird.
- APFS (Groß-/Kleinschreibung beachten, verschlüsselt): Verwendet das APFS-Format, verwendet Ordner und Dateinamen, bei denen die Groß-/Kleinschreibung beachtet wird, und verschlüsselt die Partition.
Mac OS Extended: Dieses Dateisystem wird von macOS 10.12 oder früher verwendet. Innerhalb des Festplatten-Dienstprogramms gibt es auch 4 verschiedene Modi.
- Mac OS Extended (Journaled): Verwendet das Mac-Format Journaled HFS Plus, um die Integrität des hierarchischen Dateisystems (HFS) zu schützen.
- Mac OS Extended (Journaled, verschlüsselt): Verwendet das Mac-Format, verschlüsselt die Partition und erfordert ein Passwort.
- Mac OS Extended (Groß-/Kleinschreibung, Journaled): Verwendet das Mac-Format und verfügt über Ordner, bei denen die Groß-/Kleinschreibung beachtet wird.
- Mac OS Extended (Groß-/Kleinschreibung beachten, aufgezeichnet, verschlüsselt): Verwendet das Mac-Format, verfügt über Ordner, bei denen die Groß-/Kleinschreibung beachtet wird, verschlüsselt die Partition und erfordert ein Kennwort.
MS-DOS (FAT) und ExFAT: Dies sind Dateisysteme, die mit Microsoft Windows verwendet werden.
- ExFAT: Dies wird für Windows-Volumes verwendet, die 32 GB oder weniger groß sind.
- MS-DOS (FAT): Dies wird für Windows-Volumes verwendet, die größer als 32 GB sind.
Auswählen und Ändern des Partitionsschemas
Ändern der Partition Schema erfordert eine Neuformatierung des Laufwerks. Alle Daten auf dem Laufwerk gehen dabei verloren. Seien Sie sicher und haben Sie eine aktuelle Sicherung verfügbar, damit Sie Ihre Daten bei Bedarf wiederherstellen können.
-
Festplatten-Dienstprogramme starten, befindet sich gehen > Dienstprogramme.

Wählen Sie in der Geräteliste die Festplatte oder das Gerät aus, dessen Partitionsschema Sie ändern möchten. Stellen Sie sicher, dass Sie das Gerät auswählen und keine der darunter liegenden Partitionen, die möglicherweise aufgelistet sind.
-
Auswählen Partition. Das Festplatten-Dienstprogramm zeigt das derzeit verwendete Volume-Schema an.

-
Wähle aus + (Pluszeichen) unter der Volumengrafik.

-
Auswählen Format um eines der verfügbaren Schemata auszuwählen.

-
Geben Sie im einen Namen für Ihre neue Partition ein Name Gebiet.
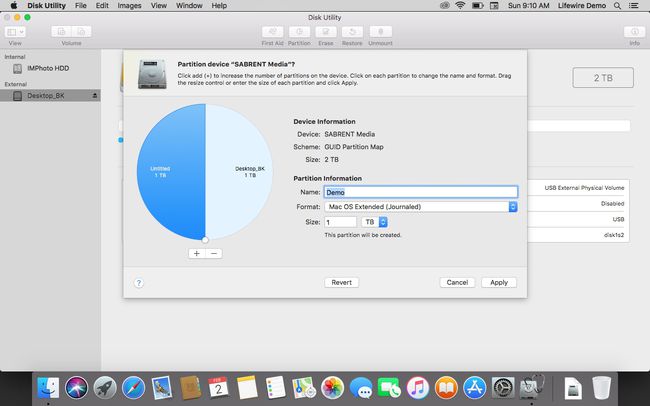
-
Wählen Sie eine Größe für Ihre neue Partition aus, indem Sie entweder eine Zahl in eingeben Größe oder Verschieben der Größenänderungssteuerung auf dem grafischen Bild.

Auswählen Anwenden wenn Sie mit Ihren Einstellungen zufrieden sind.
-
Wählen Sie auf dem Bestätigungsbildschirm Partition.

-
Das Festplatten-Dienstprogramm beginnt mit dem Partitionierungsprozess. Wenn Sie sehen möchten, was es tut, wählen Sie Zeige Details.

-
Sie werden gefragt, ob Sie die Partition für a. verwenden möchten Zeitmaschine. Wählen Entscheide später, Als Backup-Datenträger verwenden, oder wählen Sie Nicht verwenden, wenn Sie eine andere Verwendung haben.

-
Auswählen Fertig beenden.