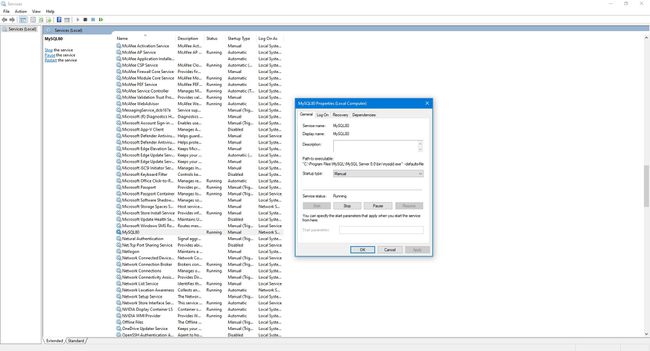So installieren Sie MySQL unter Windows 10
MySQL ist die Datenbank, die wichtige Informationen wie Benutzeranmeldeinformationen, Website-Inhalte oder Optionen wie Größe und Farbe für Ihre Lieblingsprodukte enthält. Es ist Teil eines "Stapels" von Software namens LAMP, was für. steht Linux, den Apache-Webserver, MySQL und die Programmiersprache PHP.
Aus diesem Grund sollten Sie MySQL installieren auf Windows 10 und wie geht das.

Warum MySQL unter Windows 10 installieren?
MySQL ist kostenlos, Quelloffene Software, und Sie können sogar den Quellcode herunterladen, wenn Sie möchten. Für viele ist dies einer der Gründe, warum sie als Teil der beliebtesten Webplattform der Welt angesehen wurde. In der Praxis bedeutet dies, dass Sie MySQL kostenlos herunterladen und für sich selbst verwenden können.
Warum willst du das tun? Nun, wenn Sie sich für Technologie interessieren, können Sie damit herumspielen, um zu sehen, wie sie funktioniert. Sie können Ihre eigenen Datenbanken erstellen, entweder für Bildungszwecke oder um wichtige Dinge zu Hause zu verfolgen. Sie können es auch installieren, um SQL zu lernen, die Programmiersprache, die verwendet wird, um die meisten Datenbanken zu verwalten und mit ihnen zu interagieren.
So laden Sie die kostenlose Community Edition von MySQL herunter
Laden Sie die MySQL Free Community Edition vor der Installation auf Ihren PC herunter:
-
Gehe zu die MySQL-Website und wählen Sie Downloads.
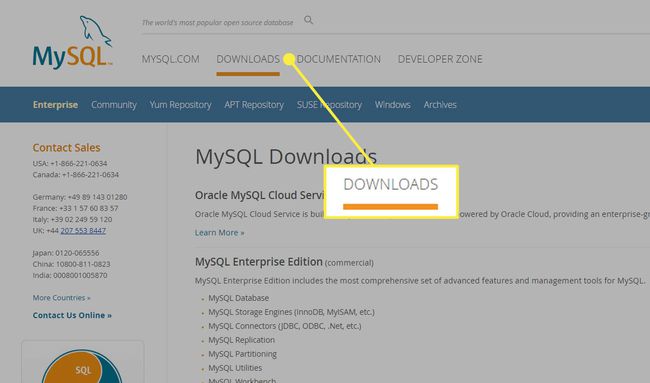
-
Auswählen MySQLCommunity (GPL)-Downloads. Die Community Edition ist die kostenlose Open-Source-Version von MySQL.
Der Hauptunterschied zwischen der kostenpflichtigen Standard-Edition und der kostenlosen Community-Edition ist der Oracle Premier Support, der Ihnen Zugang zu einer Support-Hotline, einem Beratungsservice und einer Wissensdatenbank bietet. Die Hauptfunktionalität von MySQL ist für beide Versionen weitgehend intakt.
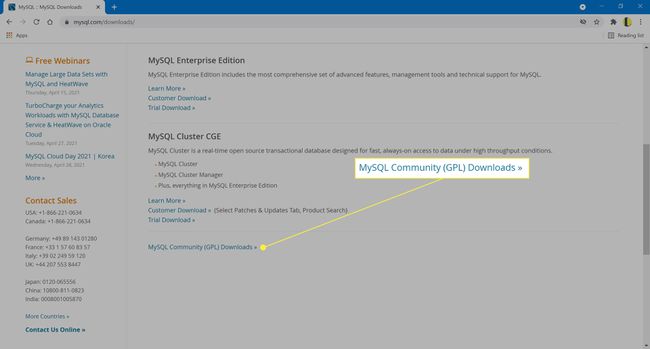
-
Wählen Sie auf der folgenden Seite MySQL-Community-Server.
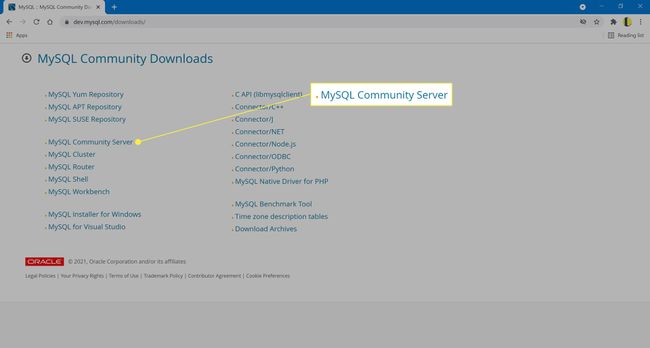
-
Scrollen Sie nach unten zum Ende der Seite und wählen Sie das Gehen Sie zur Download-Seite neben Windows (x86, 32 & 64-Bit), MySQL Installer MSI.
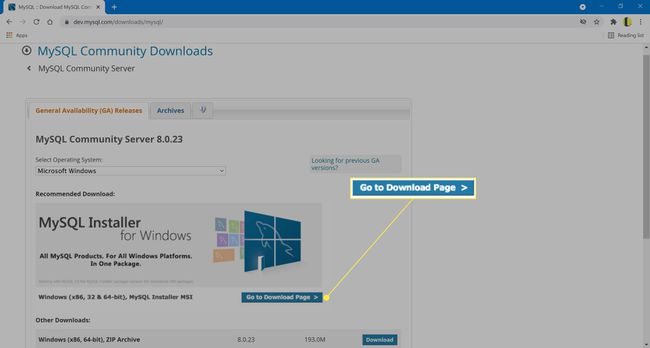
-
Auf der nächsten Seite werden Sie aufgefordert, zwischen zwei Installationsdateien zu wählen:
- Wenn Sie eine aktive Internetverbindung haben, wählen Sie den Top-Download.
- Wenn Sie bei der Installation offline sein müssen, wählen Sie den unteren Download.
Die erste Option lädt während der Installation Daten herunter, während die zweite Option alles in einem Paket enthält.
Der Dateiname variiert je nach MySQL-Version.
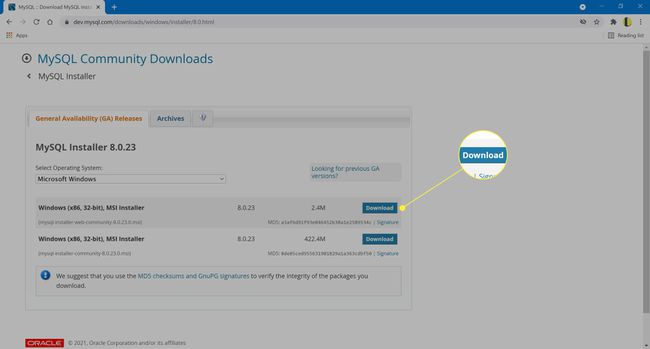
-
Melden Sie sich abschließend bei Ihrem Oracle-Konto an. Wenn Sie keine haben oder sich nicht anmelden möchten, wählen Sie Nein danke, starte einfach meinen Download in der unteren linken Ecke.
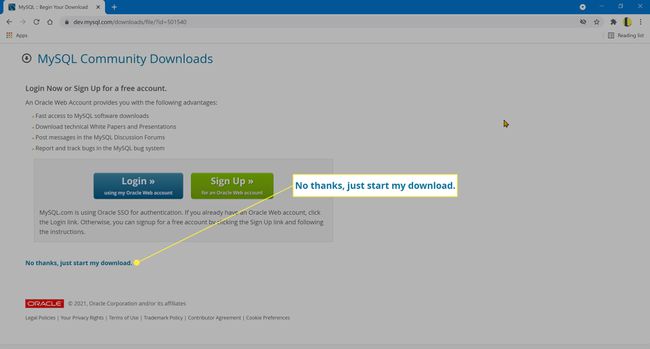
So installieren Sie MySQL unter Windows 10
So installieren Sie MySQL:
Öffnen Sie die heruntergeladene Datei, um den Installationsvorgang zu starten.
-
Sie sehen die verschiedenen Installationstypen. Wählen Benutzerdefiniert und dann Nächste.
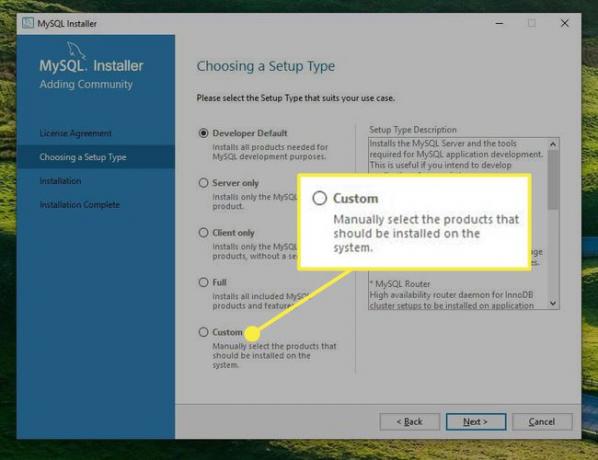
-
Auf dem Bildschirm Produkte und Funktionen auswählen müssen Sie Elemente aus dem Produkte auswählen Box zum Zu installierende Produkte Kasten.
Öffnen Sie zuerst die MySQL-Server und erweitern Sie die MySQL-Server Ordner und wählen Sie die entsprechende Version für Ihr System aus, um sie in die rechte Spalte zu verschieben.
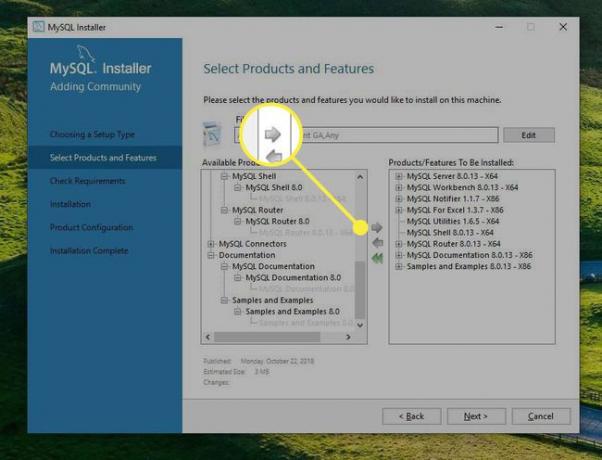
-
Auswählen Anwendungen um es zu erweitern, dann wähle alles außer MySQL für Visual Studio. Wählen Sie erneut die Pfeil nach rechts um es für die Installation auszurichten.
Stellen Sie sicher, dass Sie entweder X64 oder X86 auswählen, je nach Prozessor Ihres PCs und ob es 32-Bit oder 64-Bit.
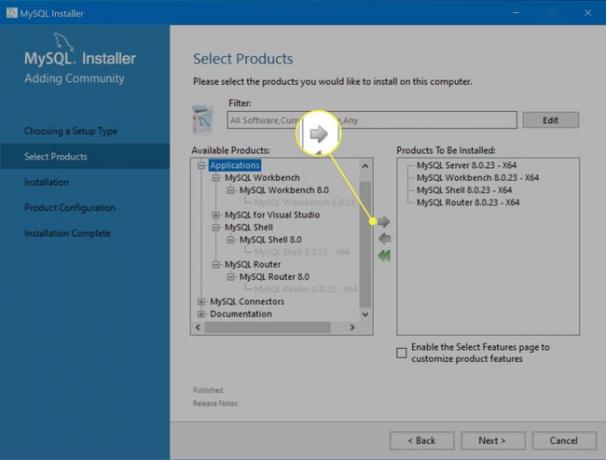
-
Wählen Sie schließlich Dokumentation, und fügen Sie seine Elemente hinzu. Diese Option bietet einige Beispieldatenbanken, die Sie durchsuchen können.
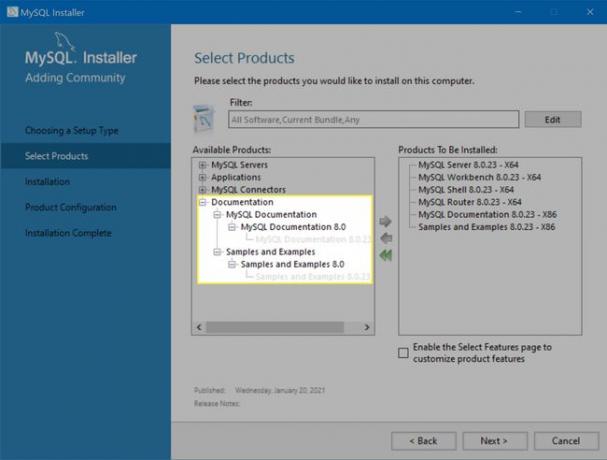
-
Auswählen Ausführen. Sie können auswählen Zeige Details um den Status der Installation anzuzeigen.
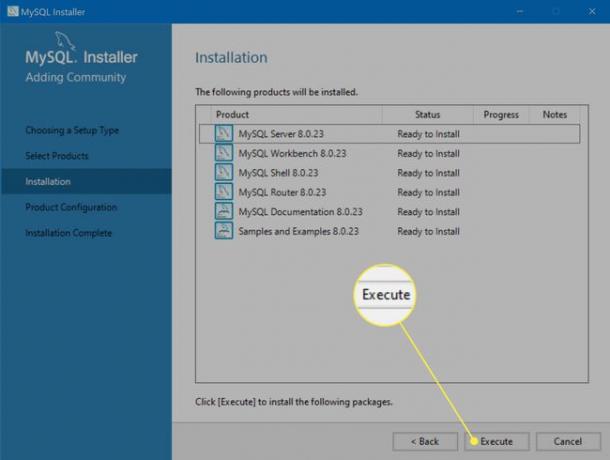
-
Jetzt beginnt das Installationsprogramm mit dem Herunterladen von MySQL.
Wenn Sie das gewählt haben "Netz" Wenn Sie früher herunterladen, sehen Sie für jeden Download Fortschrittsanzeigen.
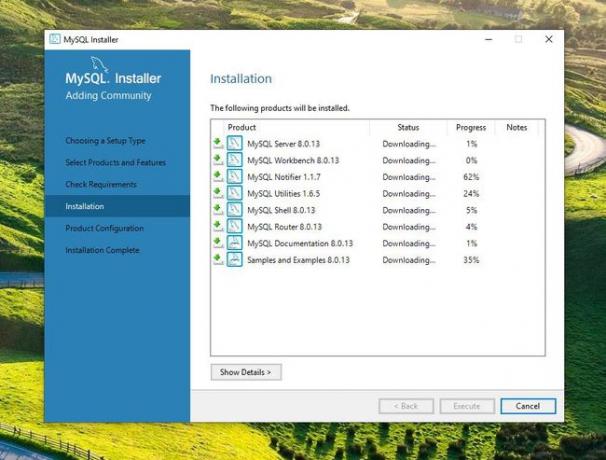
-
Sobald alles heruntergeladen wurde, beginnt MySQL mit der Installation. Sobald die Status jedes Elements ändert sich zu Vollständig, auswählen Nächste.
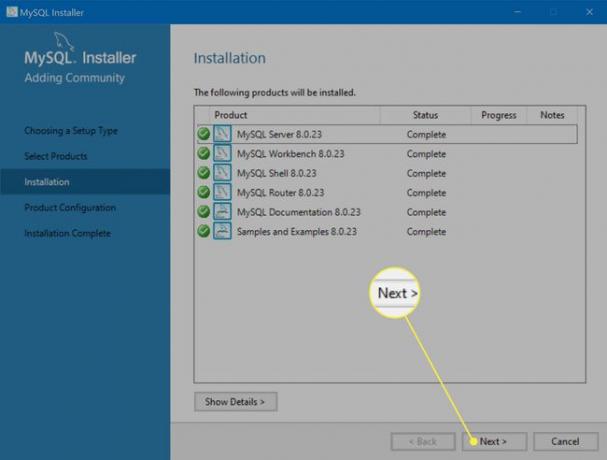
-
Der Assistent führt Sie dann durch die Konfiguration. Konfigurieren Sie den MySQL-Server wie folgt:
- Gruppenreplikation: Auswählen Eigenständiger MySQL-Server / Klassische MySQL-Replikation.
- Typ und Vernetzung: Wählen Sie den Standard-Konfigurationstyp Entwicklungscomputer, die die Dinge für Sie einrichten wird, um lokal zu arbeiten.
- Authentifizierungsmethode*: Auswählen Verwenden Sie eine starke Passwortverschlüsselung für die Authentifizierung.
- Konten und Rollen: Geben Sie ein Passwort für Ihren MySQL-Root-Benutzer (d. h. admin) ein. Normalerweise können (und sollten) Sie auch mindestens einen normalen Benutzer mit Namen und Passwort einrichten, aber da Sie nur testen, reicht der Root-Account.
- Windows-Dienst: Sie können die Standardeinstellungen hier beibehalten, sollten jedoch auswählen Starten Sie den MySQL-Server beim Systemstart um es zu deaktivieren. Als allgemeine Regel gilt, dass Sie keine Dienste auf Ihrem Computer laufen lassen, die Sie nicht benötigen.
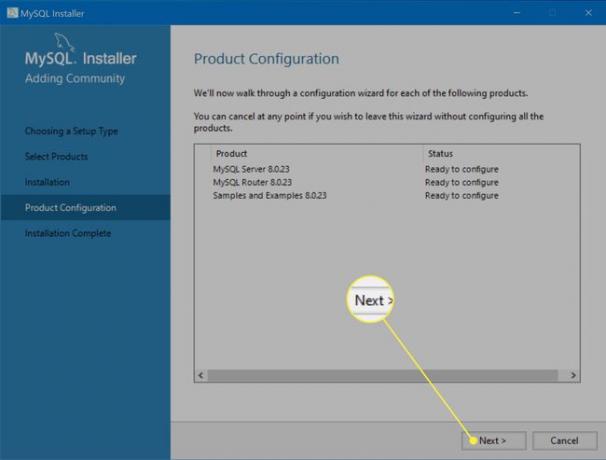
-
Auswählen Ausführen Konfigurationen anzuwenden.
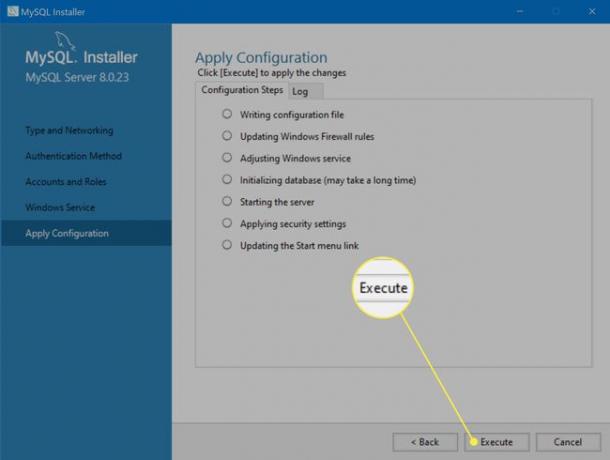
-
Auswählen Beenden um Ihre Konfigurationen anzuwenden.
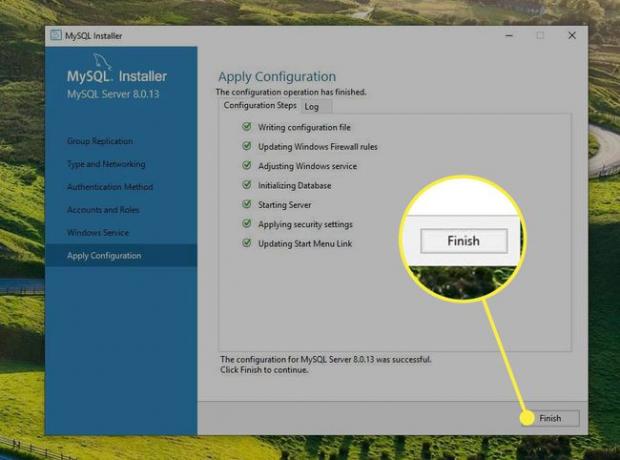
-
Wiederholen Sie diesen Vorgang für andere Komponenten.
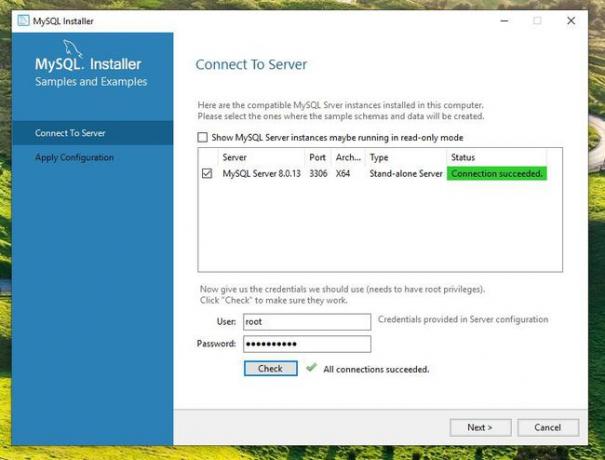
Auswählen Beenden um die Installation abzuschließen. Sie müssen zu diesem Zeitpunkt keine der Apps starten.
So starten und stoppen Sie den MySQL-Server
Der Schlüssel zum Arbeiten mit MySQL ist ein laufender Server. Sie können den Server von der Seite aus starten und stoppen Windows-Dienste-App.
-
Geben Sie in das Windows-Suchfeld ein Dienstleistungen.
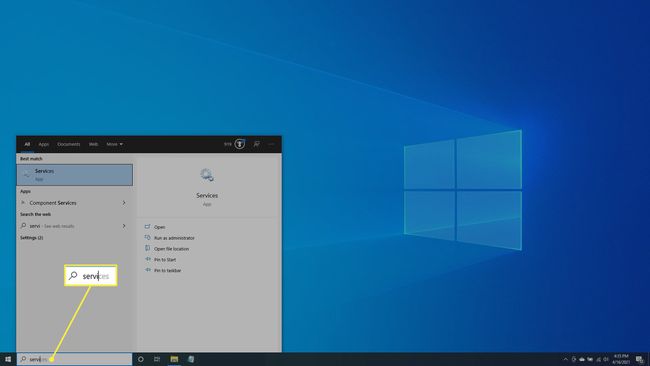
-
Auswählen Offen um die Dienste-App auszuführen.
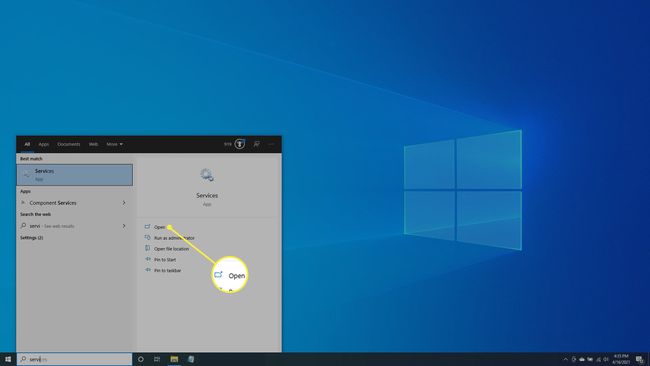
-
Suchen Sie nach dem Start der Dienste-App den MySQL-Dienst. Sein Name ist "MySQL" mit der Versionsnummer dahinter (in diesem Fall MySQL80).
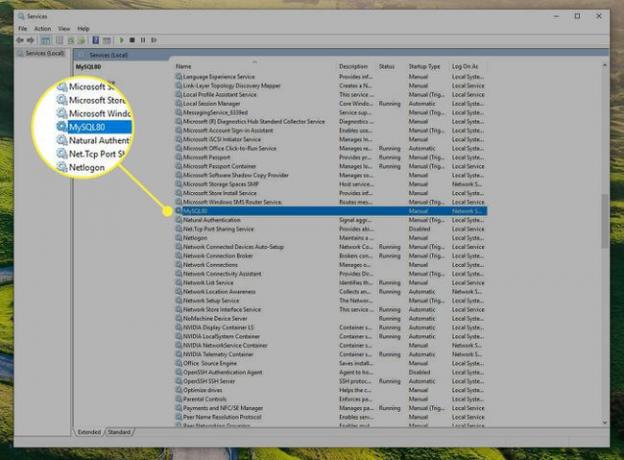
-
Wählen Sie den MySQL-Dienst aus, und Sie erhalten Optionen im linken Bereich. Wenn der Dienst beendet ist, wählen Sie Start. Wenn es bereits läuft, können Sie auswählen Neu starten, Pause, oder Halt. Sie können dies verwenden, um sicherzustellen, dass MySQL nur ausgeführt wird, wenn Sie es verwenden möchten.