Das ultimative Dual-Boot-Handbuch für Windows 7 und Ubuntu Linux
Dual-Boot Windows 7 und Ubuntu-Linux indem Sie Ihre Windows-Installation verkleinern, Ubuntu installieren und dann den Standard-Bootloader Ihres Computers ändern.
Ab Januar 2020 ist Microsoft unterstützt Windows 7 nicht mehr. Wir empfehlen Upgrade auf Windows 10 um weiterhin Sicherheitsupdates und technischen Support zu erhalten.
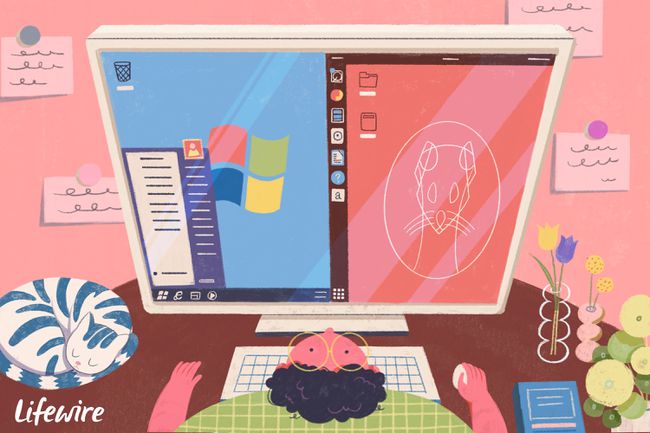
Dieses Verfahren funktioniert für Windows 7 und Ubuntu 14.10. Die Verfahren sind jedoch für Ubuntu bis Version 19.10 ähnlich.
Machen Sie ein Backup
Dies ist wahrscheinlich der am wenigsten interessante, aber wichtigste Schritt im gesamten Prozess. Ohne ein Backup können alle Ihre Windows-Einstellungen und -Dokumente verloren gehen, wenn Sie später einen Fehler machen.
Wir empfehlen die Verwendung von Macrium Reflect. Laden Sie die kostenlose Version herunter, um ein Systemabbild zu erstellen.
Schaffen Sie Platz auf Ihrer Festplatte
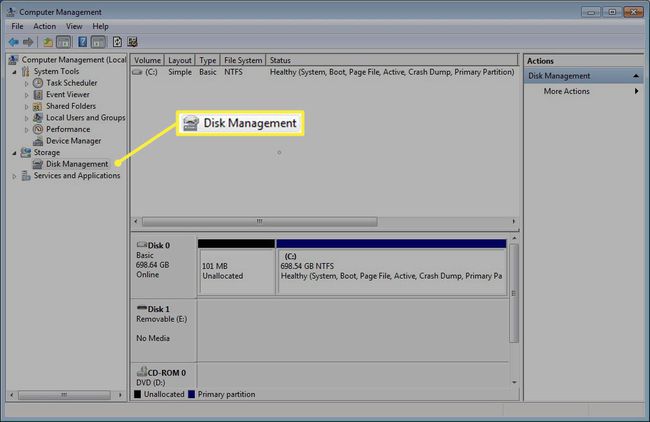
Machen Sie auf Ihrer Festplatte Platz für die Linux-Partitionen. Verkleinern Sie Ihre Windows-Partition mit dem Datenträgerverwaltungstool.
Um das Datenträgerverwaltungstool zu starten, klicken Sie auf Start und Typ diskmgmt.msc in das Suchfeld ein.
Schauen Sie sich unsere Tipps für Öffnen des Datenträgerverwaltungstools wenn Sie mehr Hilfe benötigen.
Verkleinern Sie die Windows-Partition
Windows befindet sich wahrscheinlich auf dem Laufwerk C: und kann an seiner Größe und der Tatsache, dass es normalerweise eine NTFS-Partition hat, identifiziert werden. Es wird auch die aktive und die Boot-Partition sein.
Klicken Sie mit der rechten Maustaste auf das C: Laufwerk (oder das Laufwerk, das Windows enthält) und wählen Sie Partition verkleinern.
Der Assistent legt automatisch den Betrag fest, um den Sie die Festplatte verkleinern können, ohne Windows zu beschädigen.
Bevor Sie die Standardeinstellungen übernehmen, überlegen Sie, wie viel Speicherplatz Windows in Zukunft möglicherweise benötigt. Wenn Sie vorhaben, weitere Spiele oder Anwendungen zu installieren, kann es sich lohnen, das Laufwerk um weniger als den Standardwert zu verkleinern.
Für Ubuntu sollten Sie mindestens 20 Gigabyte zulassen.
Wählen wie viel platz Sie für Ubuntu beiseite legen möchten, einschließlich der Schaffung von Platz für Dokumente, Musik, Videos, Anwendungen und Spiele, und klicken Sie dann auf Schrumpfen.
Erstellen Sie einen bootfähigen USB-Stick oder eine bootfähige DVD
Ubuntu herunterladen. Wenn Sie einen 64-Bit-Computer haben, wählen Sie die 64-Bit-Version, andernfalls laden Sie die 32-Bit-Version herunter.
Mit der ISO auf Ihrem Computer, eine bootfähige DVD erstellen:
- Rechtsklick die heruntergeladene ISO-Datei und wähle Disc-Image brennen.
- Legen Sie eine leere DVD in das Laufwerk ein und klicken Sie auf Brennen.
Wenn Ihr Computer kein DVD-Laufwerk hat, müssen Sie ein bootfähiges USB-Laufwerk erstellen. Der einfachste Weg, ein bootfähiges USB-Laufwerk für Nicht-UEFI-Laufwerke zu erstellen, besteht darin, Laden Sie das universelle USB-Installationsprogramm herunter.
Wenn Ihr Computer UEFI anstelle von BIOS verwendet, wird die Anweisungen unterscheiden sich in wichtigen Punkten.
Wenn Sie das Laufwerk formatieren, wird alles darauf gelöscht. Wenn Sie also Daten auf dem USB-Laufwerk haben, die Sie behalten möchten, kopieren Sie sie zuerst an einen sicheren Ort.
- Führen Sie die Universelles USB-Installationsprogramm durch Doppelklick auf das Symbol. Ignoriere alle Sicherheitshinweise und akzeptiere die Lizenzvereinbarung.
- Wählen Sie aus der Dropdown-Liste oben Ubuntu.
- Klicken Durchsuche und suchen Sie die heruntergeladene Ubuntu-ISO.
- Drücke den Dropdown-Menü unten, um deine auszuwählen Flash Drive. Wenn die Liste leer ist, setzen Sie ein Häkchen im Jetzt werden alle Laufwerke angezeigt Kontrollkästchen.
- Wähle dein USB Laufwerk aus der Dropdown-Liste und aktivieren Sie das Laufwerk formatieren Kasten.
- Klicken Schaffen um das bootfähige Ubuntu-USB-Laufwerk zu erstellen.
Booten Sie in die Live-Ubuntu-Sitzung

Starten Sie Ihren Computer neu und lassen Sie entweder die DVD im Laufwerk oder den USB angeschlossen. Klicken Ubuntu ausprobieren im angezeigten Menü.
Nachdem Ubuntu in die Live-Sitzung gebootet hat, klicken Sie auf das Netzwerksymbol in der oberen rechten Ecke. Wählen Sie Ihr drahtloses Netzwerk. Geben Sie einen Sicherheitsschlüssel ein, falls einer erforderlich ist.
Wenn Sie kein Netzwerksymbol sehen, klicken Sie oben rechts auf den Dropdown-Pfeil und wählen Sie "WiFi nicht verbunden".
Um die Installation zu starten, klicken Sie auf das Ubuntu-Symbol installieren Auf dem Bildschirm.
Fehlerbehebung

Wenn das Menü nicht angezeigt wird und der Computer direkt in Windows startet, müssen Sie Ändern Sie die Bootreihenfolge auf Ihrem Computer damit das DVD-Laufwerk oder USB-Laufwerk vor der Festplatte gebootet wird.
Um die Startreihenfolge zu ändern, starten Sie den Computer neu und suchen Sie nach der Taste, die Sie drücken müssen, um den BIOS-Setup-Bildschirm zu laden. Im Allgemeinen handelt es sich bei der Taste um eine Funktionstaste, die Sie beim Hochfahren des Computers drücken, z F2, F8, F10 oder F12.
Nachdem Sie den BIOS-Setup-Bildschirm aufgerufen haben, suchen Sie nach der Registerkarte, die die Startreihenfolge anzeigt, und ändern Sie die Reihenfolge, sodass die Methode, die Sie zum Booten von Ubuntu verwenden, über der Festplatte angezeigt wird.
Speichern Sie die Einstellungen und starten Sie neu. Die Option Ubuntu ausprobieren sollte jetzt erscheinen. Geh zurück zu Booten Sie in die Live-Ubuntu-Sitzung und wiederholen Sie diesen Schritt.
Wähle deine Sprache
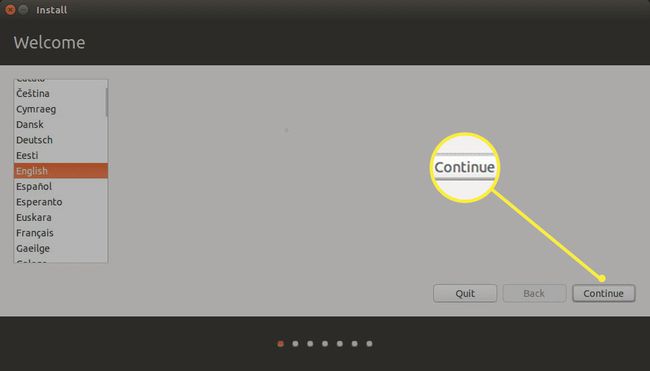
Wählen Sie Ihre Sprache und klicken Sie dann auf Weitermachen.
Wählen Sie das Tastaturlayout
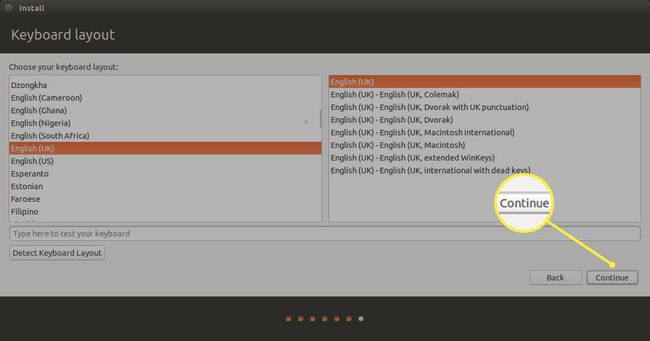
Wählen Sie Ihr Tastaturlayout aus, indem Sie im linken Bereich die Sprache und dann im rechten Bereich das physische Layout auswählen.
Testen Sie das Tastaturlayout, indem Sie Text in das dafür vorgesehene Feld eingeben.
Die Schaltfläche Tastaturlayout erkennen versucht, Ihre Tastatur automatisch abzugleichen.
Nachdem Sie Ihr Tastaturlayout ausgewählt haben, klicken Sie auf Weitermachen.
Mit dem Internet verbinden
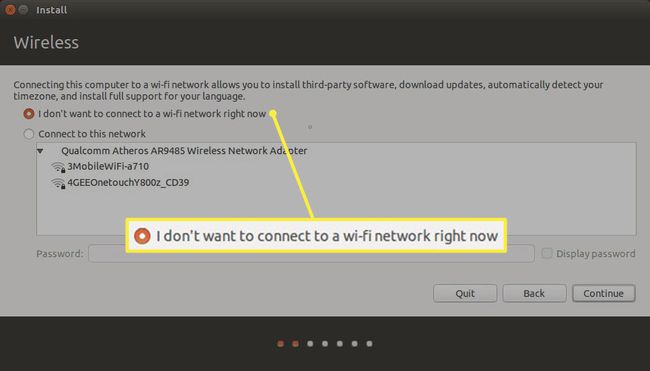
Obwohl Sie automatisch eine Verbindung zum Internet herstellen sollten, sollten Sie die Verbindung trennen, wenn Sie eine schlechte Verbindungsgeschwindigkeit haben. Standardmäßig lädt Ubuntu während der Installation Updates herunter, was den Installationsprozess verlängert.
Wählen Sie Ihren Installationstyp
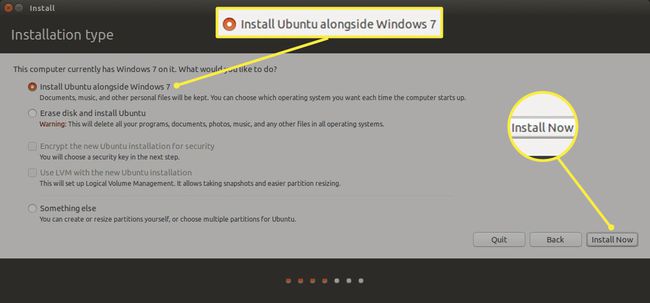
Auf dem Bildschirm Installationstyp können Sie wählen, ob Sie Ubuntu alleine installieren oder ob Sie mit Windows dual booten möchten.
Es gibt drei Hauptoptionen:
- Installieren Sie Ubuntu neben Windows 7.
- Datenträger löschen und Ubuntu installieren.
- Etwas anderes.
Wählen Sie das Installieren Sie Ubuntu neben Windows 7 Option und klicken Sie Jetzt installieren, dann Änderungen auf Datenträger schreiben.
Auf dem Bildschirm für den Installationstyp befinden sich zwei Kontrollkästchen. Mit dem ersten können Sie Ihren Home-Ordner verschlüsseln – eine empfohlene Vorgehensweise.
Partitionen manuell erstellen
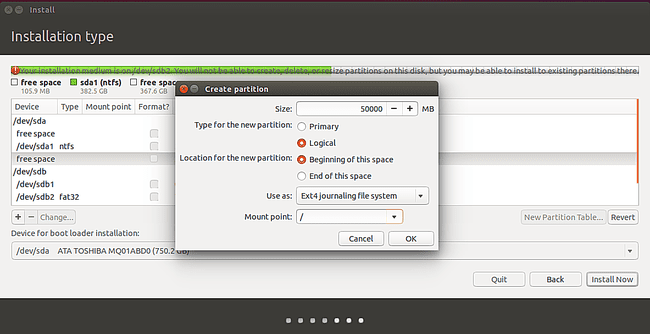
Wenn Sie die Option zur Installation neben Windows 7 ausgewählt haben, überspringen Sie diesen Schritt. Dieser Schritt gilt nur für diejenigen, die manuelle Partitionsänderungen durch Auswahl von. gewählt haben Etwas anderes.
Einige Leute bevorzugen separate Root-, Home- und Swap-Partitionen, da dies das Ersetzen der Linux-Version und das Upgrade Ihres Systems erleichtert.
So erstellen Sie Ihre erste Partition:
- Wählen Sie den freien Speicherplatz und klicken Sie auf Plus Symbol.
- Wählen Sie den logischen Partitionstyp und legen Sie den Speicherplatz fest, den Sie Ubuntu geben möchten. Die Größe, die Sie der Partition geben, hängt davon ab, wie viel Speicherplatz Sie zu Beginn benötigen.
- Im Dropdown-Menü Verwenden als können Sie das verwendete Dateisystem festlegen. Da sind viele verschiedene Dateisysteme für Linux verfügbar, aber in diesem Fall bleiben Sie bei ext4.
- Wählen / als Mount-Punkt und klicken Sie auf OK.
- Wenn Sie wieder auf dem Partitionierungsbildschirm sind, suchen Sie den verbleibenden freien Speicherplatz und klicken Sie erneut auf das Plus-Symbol, um eine neue Partition zu erstellen. Die Heimat Partition wird verwendet, um Dokumente, Musik, Videos, Fotos und andere Dateien zu speichern. Es wird auch verwendet, um benutzerspezifische Einstellungen zu speichern. Im Allgemeinen sollten Sie den Rest des Speicherplatzes der Home-Partition geben, abzüglich eines kleinen Betrags für a Tauschen partitionieren.
Partitionen tauschen sind ein umstrittenes Thema und jeder hat seine eigene Meinung, wie viel Platz er einnehmen soll.
Lassen Sie Ihre Home-Partition den Rest des Speicherplatzes abzüglich des Arbeitsspeichers Ihres Computers verwenden.
Wenn Sie beispielsweise über 300 GB Festplattenspeicher und 8 GB Arbeitsspeicher verfügen, geben Sie 292000 in das Feld ein, um den Speicherplatz in Megabyte darzustellen.
- Wähle ein logische Partition als Typ.
- Wählen Sie das Anfang dieses Raumes als Standort und wählen Sie ext4 als Dateisystem, es sei denn, Sie haben einen guten Grund dagegen.
- Auswählen /home als Mountpunkt.
- Klicken OK.
Die letzte zu erstellende Partition ist die Swap-Partition.
Einige Experten sagen, dass Sie überhaupt keine Swap-Partition benötigen, andere sagen, dass sie die gleiche Größe wie der Arbeitsspeicher haben sollte und einige Leute sagen, dass sie das 1,5-fache des Arbeitsspeichers sein sollte.
Die Swap-Partition speichert Leerlaufprozesse, wenn der Arbeitsspeicher knapp wird. Die Swap-Partition war in der Vergangenheit wichtig, als Computern häufig der Speicher ausging, aber heutzutage es sei denn, Sie betreiben ernsthafte Zahlenverarbeitung oder Videobearbeitung, ist es unwahrscheinlich, dass Ihnen die ausgehen Erinnerung.
- Belassen Sie die Größe wie der Rest der Festplatte und ändern Sie die Verwendung als Feld in Bereich tauschen.
- Klicken OK weitermachen.
- Der letzte Schritt besteht darin, auszuwählen, wo der Bootloader installiert werden soll. Auf dem Bildschirm für den Installationstyp befindet sich eine Dropdown-Liste, in der Sie auswählen können, wo der Bootloader installiert werden soll. Stellen Sie dies auf die Festplatte ein, auf der Sie Ubuntu installieren. Belassen Sie im Allgemeinen die Standardoption /dev/sda.
- Klicken Jetzt installieren.
Wählen Sie nicht /dev/sda1 oder eine andere Nummer (d. h. /dev/sda5). Es muss /dev/sda oder /dev/sdb sein, je nachdem, wo Ubuntu installiert ist.
Schreiben Sie die Änderungen auf Datenträger
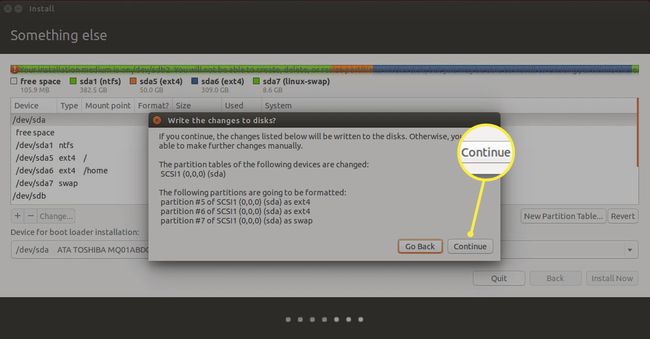
Eine Warnmeldung wird angezeigt, die besagt, dass Partitionen erstellt werden sollen.
Dies ist der Punkt, an dem es kein Zurück mehr gibt. Wenn Sie kein Backup von Windows erstellt haben, sollten Sie die Option Geh zurück Option und Abbrechen der Installation.
Klicken Weitermachen wenn Sie bereit sind, Ubuntu zu installieren.
Wählen Sie Ihre Zeitzone
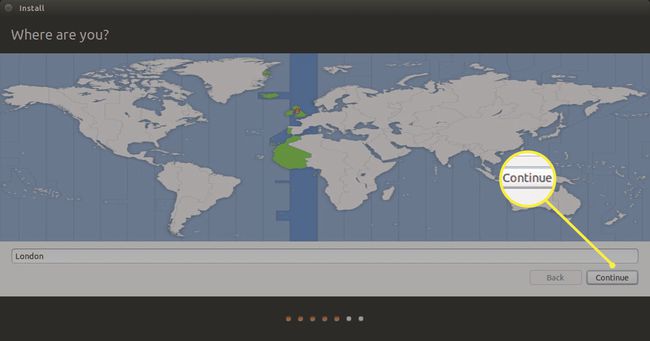
Wählen Sie Ihre Zeitzone, indem Sie auf der Karte auf Ihren Wohnort klicken und dann auf klicken Weitermachen.
Einen Benutzer hinzufügen
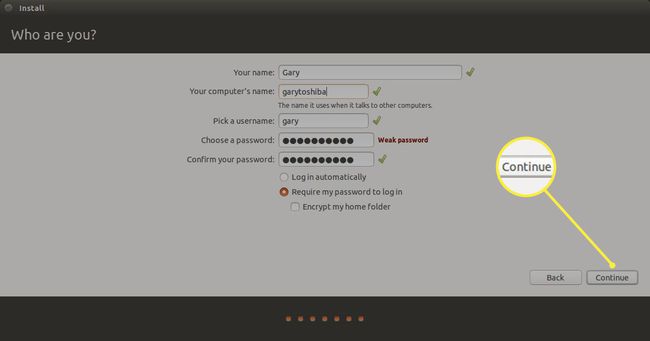
Richten Sie einen Standardbenutzer ein. Ubuntu hat kein Root-Passwort. Stattdessen müssen Benutzerkonten zu einer Gruppe hinzugefügt werden, damit sie verwendet werden können sudo um privilegierte Befehle auszuführen.
Die auf diesem Bildschirm erstellter Benutzer wird automatisch zum hinzugefügt sudoers Gruppe und kann jede Aufgabe auf dem Computer ausführen.
- Geben Sie den Namen des Benutzers und einen Namen für den Computer ein, damit dieser in einem Heimnetzwerk erkannt wird.
- Erstellen Sie nun einen Benutzernamen und geben Sie ihn ein.
- Wiederholen Sie ein Kennwort, das dem Benutzer zugeordnet werden soll.
- Der Computer kann so eingestellt werden, dass automatisch einloggen zu Ubuntu oder zu verlangen, dass sich der Benutzer einloggt mit der Kombination aus Benutzername und Passwort.
- Endlich hast du die Chance, den Home-Ordner verschlüsseln des Nutzers zum Schutz der dort gespeicherten Dateien.
- Klicken Weitermachen.
Schließen Sie die Installation ab
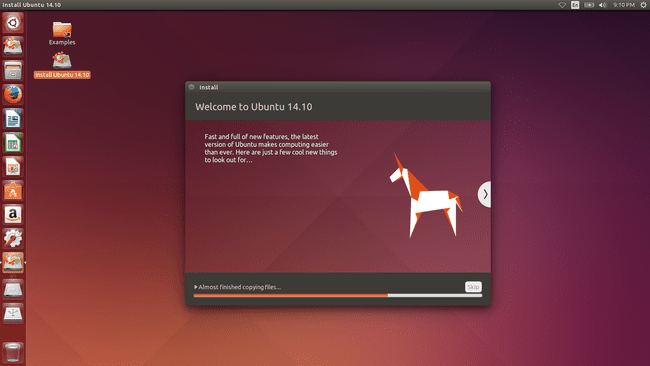
Die Dateien werden nun auf Ihren Computer kopiert und Ubuntu wird installiert.
Sie werden gefragt, ob Sie Ihren Computer neu starten oder mit dem Testen fortfahren möchten. Starte deinen Computer neu und entfernen Sie entweder die DVD oder das USB-Laufwerk. Wenn Ihr Computer neu startet, sollte ein Menü mit Optionen für Windows und Ubuntu erscheinen.
Probieren Sie zuerst Windows aus und stellen Sie sicher, dass alles noch funktioniert. Starten Sie erneut, aber wählen Sie diesmal Ubuntu aus dem Menü. Stellen Sie sicher, dass Ubuntu hochfährt. Sie sollten jetzt ein voll funktionsfähiges Dual-Boot-System mit Windows 7 und Ubuntu Linux haben.
