Einrichten eines Fusion Drive auf Ihrem aktuellen Mac
Einrichten einer Fusion Fahrsystem auf Ihrem Mac erfordert keine spezielle Software oder Hardware, außer einer aktuellen Version von OS X Berglöwe (10.8.2 oder höher) und zwei Laufwerke, die Ihr Mac wie ein einziges größeres behandeln soll Volumen.
Wenn Apple das Betriebssystem und das Festplatten-Dienstprogramm aktualisiert, um allgemeine Unterstützung für ein Fusion-Laufwerk bereitzustellen, können Sie ganz einfach Ihr eigenes Fusion-Laufwerk erstellen. In der Zwischenzeit können Sie dasselbe mit erreichen Terminal.
Fusion Drive: ein Überblick
Im Oktober 2012 führte Apple iMacs und Mac minis mit einer neuen Speicheroption: dem Fusion-Laufwerk. Ein Fusion-Laufwerk ist eigentlich zwei Laufwerke in einem. Das Original enthielt eine 128-GB-SSD (Solid State Drive) und eine standardmäßige 1-TB- oder 3-TB-Platter-basierte Festplatte. Das Fusion-Laufwerk kombiniert die SSD und die Festplatte in einem einzigen Volume, das das Betriebssystem als einzelnes Laufwerk ansieht.
Apple beschreibt das Fusion-Laufwerk als ein intelligentes Laufwerk, das die Dateien, die Sie am häufigsten verwenden, dynamisch auf das
Bei der ersten Ankündigung dachten viele, diese Speicheroption sei nur eine Standardfestplatte mit integriertem SSD-Cache. Laufwerkshersteller bieten viele solcher Laufwerke an, es wäre also nichts Neues gewesen. Aber Apples Version ist kein einzelnes Laufwerk; Es sind zwei separate Laufwerke, die das Betriebssystem kombiniert und verwaltet.
Nachdem Apple weitere Details veröffentlicht hatte, stellte sich heraus, dass das Fusion-Laufwerk ein abgestuftes Speichersystem ist, das aus einzelne Laufwerke mit dem ausdrücklichen Ziel, schnellstmögliche Lese- und Schreibzeiten für häufig genutzte Daten. Tiered Storage wird häufig in großen Unternehmen verwendet, um einen schnellen Zugriff auf Informationen zu gewährleisten, daher ist es interessant zu sehen, wie es auf Verbraucherebene gebracht wird.
Fusion Drive und Core-Speicher

Basierend auf der Untersuchung von Patrick Stein, einem Mac-Entwickler und -Autor, scheint das Erstellen eines Fusion-Laufwerks keine spezielle Hardware zu erfordern. Sie benötigen lediglich eine SSD und eine plattenbasierte Festplatte. Sie benötigen außerdem OS X Mountain Lion (10.8.2 oder höher). Apple hat gesagt, dass die Version des Festplatten-Dienstprogramms, die mit dem neuen Mac mini und iMac geliefert wird, eine spezielle Version ist, die Fusion-Laufwerke unterstützt. Ältere Versionen des Festplatten-Dienstprogramms funktionieren nicht mit Fusion Drives.
Dies ist zwar richtig, aber es ist nicht die ganze Geschichte. Die Disk Utility-App ist ein GUI-Wrapper für das vorhandene Befehlszeilenprogramm namens diskutil. Diskutil enthält bereits alle Funktionen und Befehle, die zum Erstellen eines Fusion-Laufwerks erforderlich sind. Das einzige Problem ist, dass die aktuelle Version des Festplatten-Dienstprogramms, der GUI-App, die wir gewohnt sind, die neuen Kernspeicherbefehle noch nicht integriert hat. In der speziellen Version des Festplatten-Dienstprogramms, die mit Fusion-fähigen Macs geliefert wird, sind die wichtigsten Speicherbefehle integriert. Aktualisierte Versionen von macOS verfügen über alle Kernspeicherbefehle, die für jeden Mac verfügbar sind, unabhängig vom Modell.
Wenn Sie eine ältere Version von macOS verwenden, können Sie Terminal und die Befehlszeilenschnittstelle verwenden, um Ihr eigenes Fusion-Laufwerk zu erstellen.
Fusion mit und ohne SSD
Das von Apple verkaufte Fusion-Laufwerk verwendet eine SSD und eine standardmäßige plattenbasierte Festplatte. Aber die Fusion-Technologie erfordert oder testet nicht auf das Vorhandensein einer SSD. Sie können Fusion mit zwei beliebigen Laufwerken verwenden, solange eines davon merklich schneller ist als das andere.
Das bedeutet, dass Sie ein Fusion-Laufwerk mit einem Laufwerk mit 10.000 U/min und einem Standardlaufwerk mit 7.200 U/min erstellen können Bulk-Lagerung. Sie können einem Mac, der mit einem 5.400-RPM-Laufwerk ausgestattet ist, auch ein 7.200-RPM-Laufwerk hinzufügen. Sie bekommen die Idee: eine schnelle und eine langsamere Fahrt. Die beste Kombination ist jedoch eine SSD und ein Standardlaufwerk, da es das meiste bietet Leistungssteigerung ohne Abstriche bei Massenspeicher, das ist das Fusion-Laufwerksystem alles über.
Verwenden Sie das Terminal, um eine Liste der Laufwerksnamen abzurufen
Fusion-Laufwerke können mit zwei Laufwerken jeden Typs arbeiten, solange eines schneller ist als das andere, aber in dieser Anleitung wird davon ausgegangen Sie verwenden eine einzelne SSD und eine einzelne plattenbasierte Festplatte, die jeweils als ein einzelnes Volume formatiert werden mit Festplattendienstprogramm, das das Format Mac OS Extended (Journaled) verwendet.
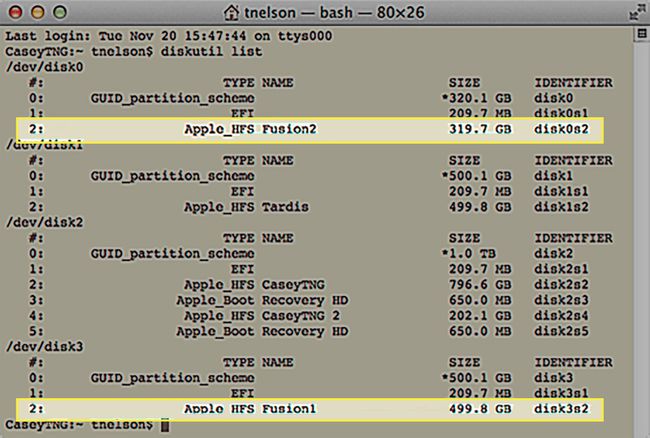
Die Befehle, die wir verwenden werden, weisen den Core-Speicher an, unsere beiden Laufwerke für die Verwendung als Fusion-Laufwerk bereit zu machen Fügen Sie sie zuerst einem Kernspeicherpool logischer Geräte hinzu und kombinieren Sie sie dann zu einem logischen Volumen.
Warnung: Verwenden Sie kein Laufwerk mit mehreren Partitionen
Core-Storage kann ein ganzes Laufwerk oder ein Laufwerk verwenden, das bereits aufgeteilt hinein mehrere Bände mit dem Festplatten-Dienstprogramm. Als Experiment haben wir versucht, ein funktionierendes Fusion-Laufwerk zu erstellen, das aus zwei Partitionen besteht. Eine Partition befand sich auf der schnelleren SSD; die zweite Partition befand sich auf einer Standardfestplatte. Obwohl diese Konfiguration funktionierte, empfehlen wir sie nicht. Das Fusion-Laufwerk kann nicht gelöscht oder in einzelne Partitionen aufgeteilt werden. jeder Versuch, eine der beiden Aktionen auszuführen, führt dazu, dass diskutil fehlschlägt. Sie können die Laufwerke manuell wiederherstellen, indem Sie sie neu formatieren, aber Sie verlieren alle Daten, die sich in den Partitionen auf den Laufwerken befanden.
Apple hat auch erklärt, dass Fusion mit zwei ganzen Laufwerken verwendet werden soll, die nicht in mehrere Partitionen aufgeteilt wurden, da diese Funktion jederzeit eingestellt werden könnte.
Daher ist es am besten, zwei komplette Laufwerke zum Erstellen Ihres Fusion-Laufwerks zu verwenden. Versuchen Sie nicht, Partitionen auf einem vorhandenen Laufwerk zu verwenden. In dieser Anleitung wird davon ausgegangen, dass Sie eine SSD und eine Festplatte verwenden, von denen keines mit dem Festplatten-Dienstprogramm in mehrere Volumes partitioniert wurde.
Erstellen eines Fusion-Laufwerks
Der folgende Vorgang löscht alle Daten, die derzeit auf den beiden Laufwerken gespeichert sind, die Sie zum Erstellen eines Fusion-Laufwerks verwenden. Stellen Sie sicher, dass Sie einen Strom erstellen Sicherung aller Laufwerke auf Ihrem Mac, bevor Sie fortfahren. Wenn Sie während eines der Schritte den Namen eines Datenträgers falsch eingeben, können die Daten auf dem Datenträger verloren gehen.
Beide Laufwerke sollten mit dem Festplatten-Dienstprogramm als eine einzelne Partition formatiert werden. Sobald die Laufwerke formatiert wurden, werden sie auf Ihrem Desktop angezeigt. Notieren Sie sich den Namen jedes Laufwerks, da Sie diese Informationen in Kürze benötigen. Die Beispiele in diesem Handbuch wurden mit einer SSD namens Fusion1 und einer 1-TB-Festplatte namens Fusion2 erstellt. Sobald der Vorgang abgeschlossen ist, werden sie zu einem einzigen Volume namens Fusion.
Start Terminal, befindet sich /Anwendungen/Dienstprogramme/.
-
Geben Sie in der Eingabeaufforderung Folgendes ein:
Diskutil-Liste
Drücken Sie Eintreten oder Rückkehr auf Ihrer Tastatur.
Sie sehen eine Liste der Laufwerke, die an Ihren Mac angeschlossen sind. Sie werden Namen haben, an die Sie nicht gewöhnt sind, wie z disk0 oder Festplatte1. Sie sehen auch die Namen, die Sie den Volumes bei der Formatierung gegeben haben. Suchen Sie die beiden Laufwerke anhand der Namen, die Sie ihnen bei der Erstellung gegeben haben. In unserem Fall suchen wir nach Fusion1 und Fusion2.
-
Wenn Sie die gesuchten Volume-Namen gefunden haben, scannen Sie nach rechts, um die vom Betriebssystem verwendeten Namen zu finden. Notieren Sie sich die Festplattennamen, da wir sie später benötigen. In unserem Fall sind sie disk0s2, und disk3s2.
Das "s" im Datenträgernamen weist auf ein Laufwerk hin, das partitioniert wurde; die Zahl nach dem s ist die Partitionsnummer.
Selbst wenn Sie ein Laufwerk auf Ihrem Mac formatieren, werden mindestens zwei Partitionen angezeigt, wenn Sie das Laufwerk mit Terminal und diskutil anzeigen. Die erste Partition heißt EFI und wird von der Festplatten-Dienstprogramm-App und der Sucher. Wir können die EFI-Partition hier ignorieren.
Da wir nun die Plattennamen kennen, ist es an der Zeit, die logische Volume-Gruppe zu erstellen.
Erstellen Sie die logische Datenträgergruppe
Mit den vorliegenden Festplattennamen können wir den ersten Schritt beim Erstellen eines Fusion-Laufwerks ausführen, das die logische Volume-Gruppe erstellt. Wieder verwenden wir Terminal, um die speziellen Kernspeicherbefehle auszuführen.
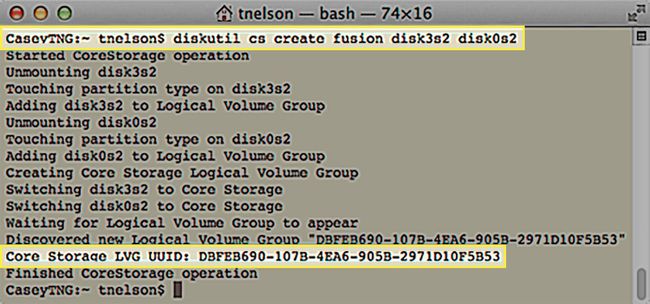
Beim Erstellen der logischen Datenträgergruppe werden alle Daten auf den beiden Laufwerken gelöscht. Achten Sie auf einen Strom Sicherung der Daten auf beiden Laufwerken, bevor Sie beginnen. Achten Sie auch auf die von Ihnen verwendeten Gerätenamen. Sie müssen genau mit dem Namen der Laufwerke übereinstimmen, die Sie in Ihrem Fusion-Laufwerk verwenden möchten.
Das Befehlsformat ist wie folgt:
diskutil cs erstellen lvgName Gerät1 Gerät2
- lvgName ist der Name, den Sie der zu erstellenden logischen Datenträgergruppe zuweisen. Dieser Name wird auf Ihrem Mac nicht als Volume-Name für das fertige Fusion-Laufwerk angezeigt. Sie können einen beliebigen Namen verwenden; Wir empfehlen die Verwendung von Kleinbuchstaben oder Zahlen ohne Leerzeichen oder Sonderzeichen.
- Gerät1 und Gerät2 sind die Festplattennamen, die Sie sich zuvor notiert haben. Gerät1 muss das schnellere der beiden Geräte sein. In unserem Beispiel, Gerät1 ist die SSD und Gerät2 ist das plattenbasierte Laufwerk. Core Storage prüft nicht, welches das schnellere Gerät ist; es verwendet die Reihenfolge, in der Sie die Laufwerke platzieren, wenn Sie die logische Datenträgergruppe erstellen, um zu bestimmen, welche Fahrt ist das primäre (schnellere) Laufwerk.
Der Befehl für dieses Beispiel würde so aussehen:
diskutil cs erstellen Fusion disk0s2 disk1s2
Geben Sie den obigen Befehl im Terminal ein, aber verwenden Sie unbedingt Ihren eigenen lvgName und Ihre eigenen Festplattennamen.
Drücken Sie Eintreten oder Rückkehr auf Ihrer Tastatur.
Terminal stellt Informationen über den Prozess der Konvertierung Ihrer beiden Laufwerke in Mitglieder einer logischen Kernspeicher-Volumengruppe bereit. Wenn der Vorgang abgeschlossen ist, teilt Ihnen das Terminal die UUID (Universal Unique Identifier) der erstellten logischen Datenträgergruppe des Kernspeichers mit. Die UUID wird im nächsten Core-Speicherbefehl verwendet, der das eigentliche Fusion-Volume erstellt, also notieren Sie sie sich unbedingt. Hier ist ein Beispiel für die Terminalausgabe:
CaseyTNG:~ tnelson$ diskutil cs erstellen Fusion disk0s2 disk5s2
CoreStorage-Betrieb gestartet
Unmounten von disk0s2
Berühren des Partitionstyps auf disk0s2
Hinzufügen von disk0s2 zur logischen Datenträgergruppe
Unmounten von disk5s2
Berühren des Partitionstyps auf disk5s2
Hinzufügen von disk3s2 zur logischen Datenträgergruppe
Erstellen einer logischen Kernspeicher-Volume-Gruppe
Wechseln von disk0s2 zu Core Storage
Disk3s2 auf Core Storage umstellen
Warten auf das Erscheinen der logischen Datenträgergruppe
Neue logische Datenträgergruppe "DBFEB690-107B-4EA6-905B-2971D10F5B53" entdeckt
Core Storage LVG UUID: DBFEB690-107B-4EA6-905B-2971D10F5B53
Beendeter CoreStorage-Vorgang
CaseyTNG:~ tnelson$
Beachten Sie die generierte UUID: DBFEB690-107B-4EA6-905B-2971D10F5B53. Das ist ein ziemlicher Identifikator, definitiv einzigartig und definitiv nicht kurz und einprägsam. Schreiben Sie es unbedingt auf, da wir es im nächsten Schritt verwenden werden.
Bisher haben wir die Festplattennamen entdeckt, die wir benötigen, um mit der Erstellung des Fusion-Laufwerks zu beginnen. Anschließend haben wir die Namen verwendet, um eine logische Datenträgergruppe zu erstellen. Jetzt können wir diese logische Volume-Gruppe zu einem Fusion-Volume machen, das das Betriebssystem verwenden kann.
Erstellen des logischen Kernspeichervolumes
Da wir nun über eine logische Kernspeicher-Volume-Gruppe aus zwei Laufwerken verfügen, können wir das eigentliche Fusion-Volume für Ihren Mac erstellen. Das Format des Befehls ist:
diskutil cs createVolume lvgUUID Typname Größe
- lvgUUID ist die UUID der logischen Datenträgergruppe des Kernspeichers, die Sie zuvor erstellt haben. Der einfachste Weg, diese recht umständliche Zahl einzugeben, besteht darin, im Terminalfenster zurück zu scrollen und die UUID in Ihre Zwischenablage zu kopieren.
- Die Typ bezieht sich auf den zu verwendenden Formattyp. In diesem Fall geben Sie ein "jhfs+", was für "Journaled HFS+" steht, das Standardformat Ihres Mac.
- Sie können jede verwenden Name Sie sich für das Fusion-Volumen wünschen. Der Name, den Sie hier eingeben, ist der Name, den Sie auf Ihrem. sehen Mac-Desktop.
- Die Größe Parameter bezieht sich auf die Größe des Volumes, das Sie erstellen. Sie kann nicht größer sein als die zuvor erstellte logische Datenträgergruppe, aber sie kann kleiner sein. Am besten verwenden Sie die Prozentoption und erstellen das Fusion-Volume mit 100 % der logischen Volume-Gruppe.
Für unser Beispiel würde der letzte Befehl also so aussehen:
Diskutil cs createVolume DBFEB690-107B-4EA6-905B-2971D10F5B53 jhfs+ Fusion 100%
Geben Sie den obigen Befehl in das Terminal ein. Stellen Sie sicher, dass Sie Ihre eigenen Werte ersetzen, und drücken Sie dann Eintreten oder Rückkehr auf Ihrer Tastatur.
Drücken Sie Eintreten oder Rückkehr auf Ihrer Tastatur.
Sobald Terminal den Befehl abgeschlossen hat, wird Ihr neues Fusion-Laufwerk auf dem Desktop bereitgestellt.
Mit dem erstellten Fusion-Laufwerk sind Sie bereit, die Leistungsvorteile der Kernspeichertechnologie zu nutzen, aus der das Fusion-Laufwerk hervorgegangen ist. Zu diesem Zeitpunkt können Sie das Laufwerk wie jedes andere Volume auf Ihrem Mac behandeln. Sie können macOS installieren oder für alles verwenden, was Sie möchten.
