Liste der Linux Mint 18 Tastaturkürzel für Zimt
01
von 24
Skalierung umschalten: Alle Anwendungen im aktuellen Arbeitsbereich auflisten
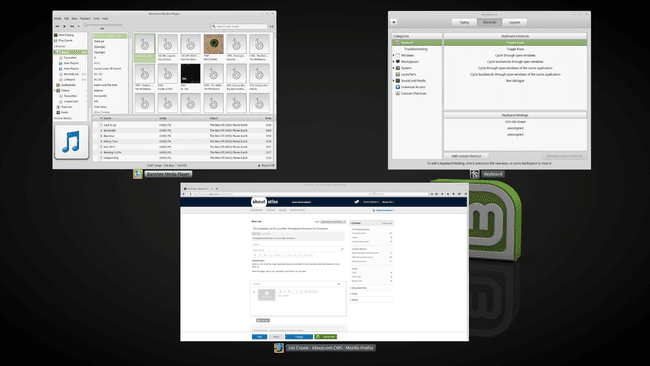
Drücken Sie Strg+Alt+Runter um die geöffneten Anwendungen im aktuellen Arbeitsbereich aufzulisten.
Wenn Sie die Liste sehen, lassen Sie die Tasten los und verwenden Sie die Pfeiltasten, um durch die geöffneten Fenster zu blättern und drücken Sie Eintreten einen zu wählen.
02
von 24
Expo umschalten: Alle Anwendungen in allen Arbeitsbereichen auflisten
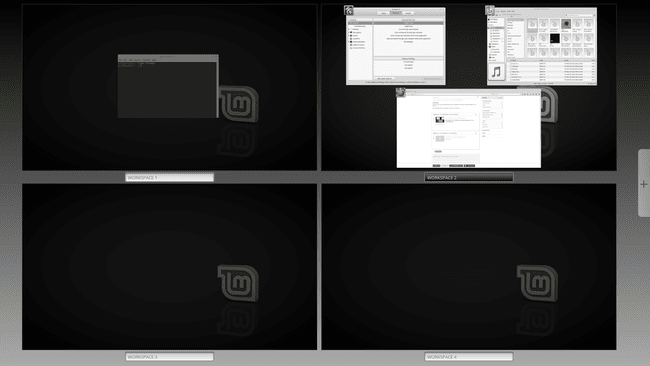
Drücken Sie Strg+Alt+Hoch um alle geöffneten Anwendungen in allen Arbeitsbereichen aufzulisten.
Klicken Sie auf das Plus-Symbol, um einen neuen Arbeitsbereich zu erstellen.
03
von 24
Durch offene Fenster blättern
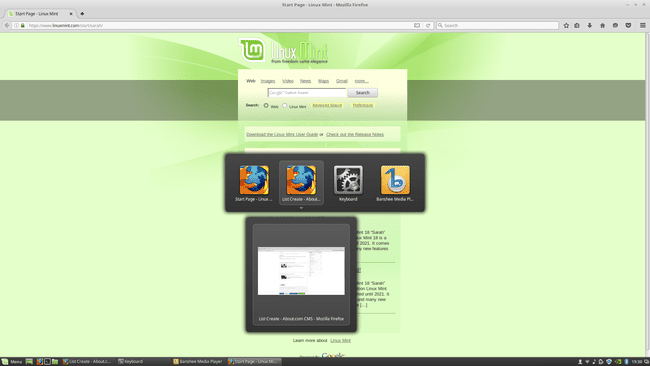
Um durch die geöffneten Fenster zu blättern, drücken Sie Alt+Tab. Um in die andere Richtung zu radeln, drücken SieSchicht+Alt+Tab.
04
von 24
Öffnen Sie den Ausführen-Dialog
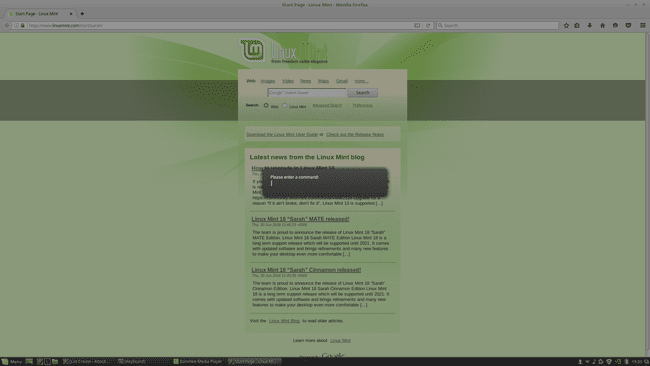
Drücken Sie Alt+F2 um das Dialogfeld Ausführen zu starten. Verwenden Sie es, um einen einzelnen Befehl oder Skriptnamen auszuführen, ohne eine separate Shell-Sitzung öffnen zu müssen.
05
von 24
Fehlerbehebung bei Zimt
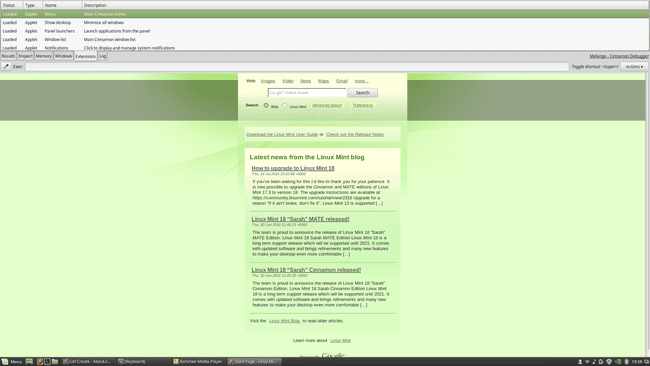
Drücken Sie die Super (Windows) Schlüssel und L um das Fehlersuchfeld aufzurufen.
Sie sehen sechs Registerkarten:
- Ergebnisse
- Prüfen
- Speicher
- Fenster
- Erweiterungen
- Protokoll
Der beste Ausgangspunkt ist das Protokoll, da es Informationen zu den aufgetretenen Fehlern enthält.
Die Supertaste in Linux ist der Windows-Taste auf Standard-PC-Tastaturen zugeordnet.
06
von 24
Maximieren Sie ein Fenster
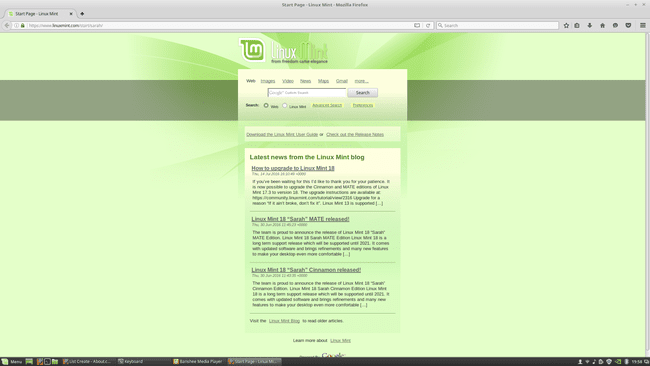
Maximieren Sie ein Fenster, indem Sie drücken Alt+F10. Stellen Sie die vorherige Größe wieder her, indem Sie drücken Alt+F10 wieder.
Wenn ein Fenster maximiert ist, stellen Sie es auf seine Standardgröße zurück, indem Sie drücken Alt+F5.
07
von 24
Fenster schließen
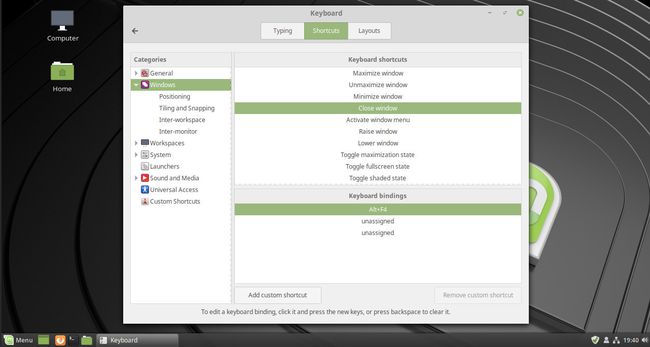
Schließen Sie ein Fenster, indem Sie drücken Alt+F4.
08
von 24
Verschieben eines Fensters
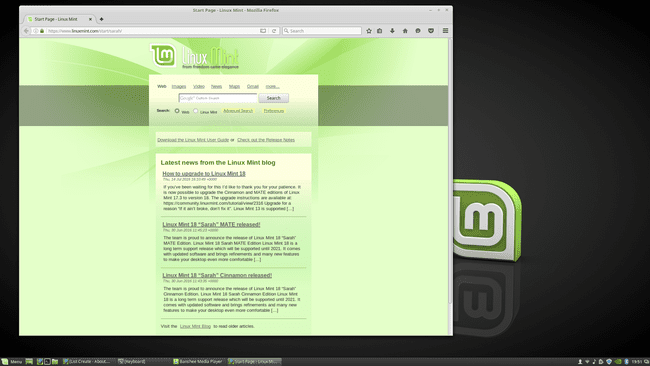
Verschieben Sie ein Fenster, indem Sie drücken Alt+F7 um den Zeiger an die Befehlsleiste des Fensters anzuhängen. Ziehen Sie das Fenster in eine bessere Position und klicken Sie dann mit der linken Maustaste, um es abzulegen.
09
von 24
Zeige den Desktop
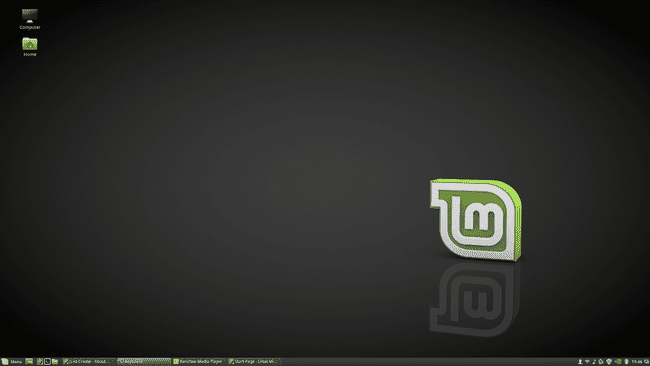
Um den Desktop anzuzeigen, drücken Sie Super+D. Um zum zuvor angezeigten Fenster zurückzukehren, drücken Sie Super+D wieder.
10
von 24
Fenstermenü anzeigen
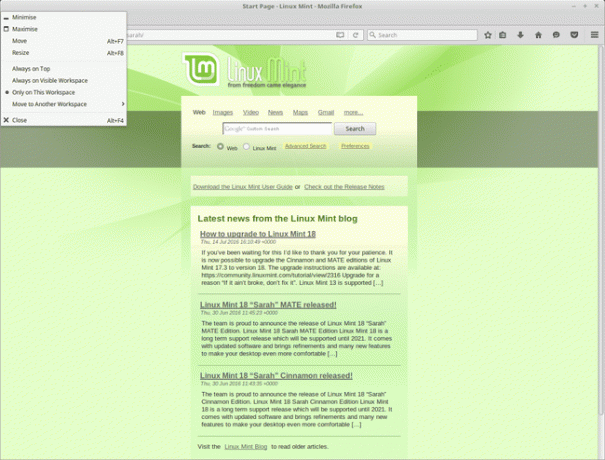
Blenden Sie das Fenstermenü für eine Anwendung ein, indem Sie drücken Alt+Platz.
11
von 24
Größe eines Fensters ändern
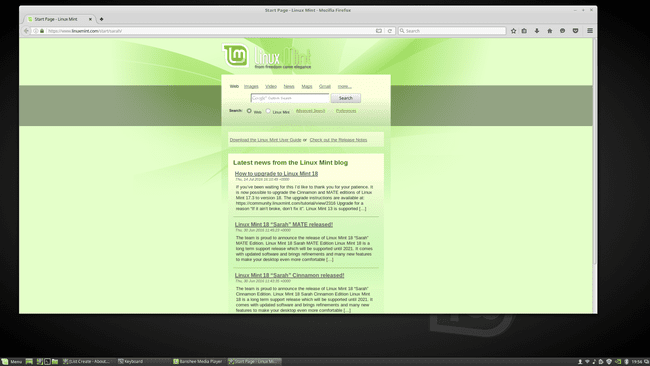
Wenn das Fenster nicht maximiert ist, ändern Sie die Größe, indem Sie drücken Alt+F8. Ziehen Sie mit der Maus nach oben und unten, nach links und rechts, um die Größe des Fensters zu ändern.
12
von 24
Ein Fenster nach links, rechts, oben oder unten anordnen
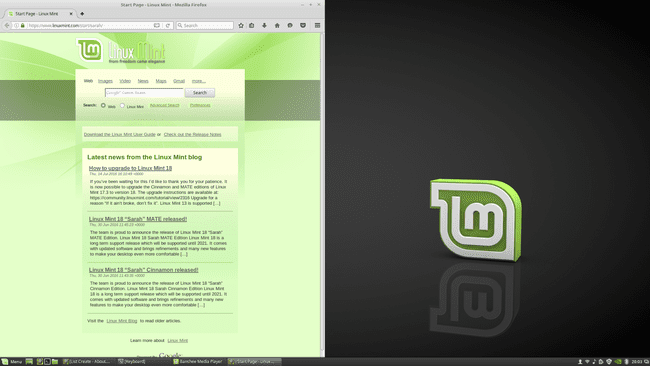
Um das aktuelle Fenster an die linke Seite des Bildschirms zu verschieben, drücken Sie Super+Linkspfeil. Um es nach links einzurasten, drücken Sie Strg+Super+Linkspfeil.
Um das aktuelle Fenster an die rechte Seite des Bildschirms zu verschieben, drücken Sie Super+Rechtspfeil. Um es nach rechts einzurasten, drücken Sie Strg+Super+Rechtspfeil.
Ersetzen Sie die Aufwärts- und Abwärtspfeiltasten, um die Fenster am oberen oder unteren Bildschirmrand zu verschieben oder einzurasten.
13
von 24
Verschieben eines Fensters in einen Arbeitsbereich nach links oder rechts
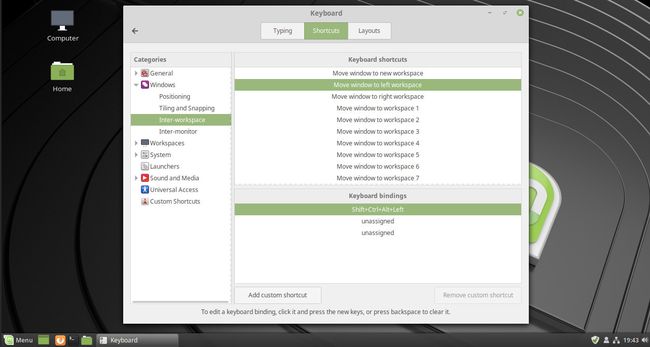
Wenn sich die von Ihnen verwendete Anwendung in einem Arbeitsbereich befindet, der sich links daneben befindet, drücken Sie Umschalt+Strg+Alt+Linkspfeil um es in den Arbeitsbereich nach links zu verschieben.
Drücken Sie den linken Pfeil mehr als einmal, um ihn wieder nach links zu bewegen.
Wenn Sie sich beispielsweise auf Arbeitsbereich 3 befinden, verschieben Sie die Anwendung in Arbeitsbereich 1, indem Sie. drücken Umschalt+Strg+Alt+Linkspfeil+Linkspfeil.
Ersetzen Sie die rechte Pfeiltaste für ein ähnliches Verhalten in die entgegengesetzte Richtung.
14
von 24
Verschieben eines Fensters auf den linken, rechten, oberen oder unteren Monitor
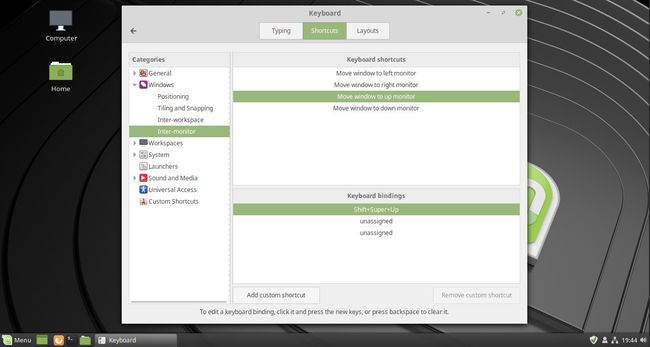
Wenn Sie mehr als einen Monitor verwenden, verschieben Sie die von Ihnen verwendete Anwendung auf den ersten Monitor, indem Sie drücken Schicht+Super+Linker Pfeil.
Verwenden Sie die Aufwärts-, Abwärts- oder Rechtspfeile, um zu anderen Monitoren zu wechseln.
Damit dieses Verfahren funktioniert, müssen Sie die relative Positionierung Ihrer Monitore in Ihrem Fenstermanager festgelegt haben.
15
von 24
In den Arbeitsbereich nach links oder rechts verschieben
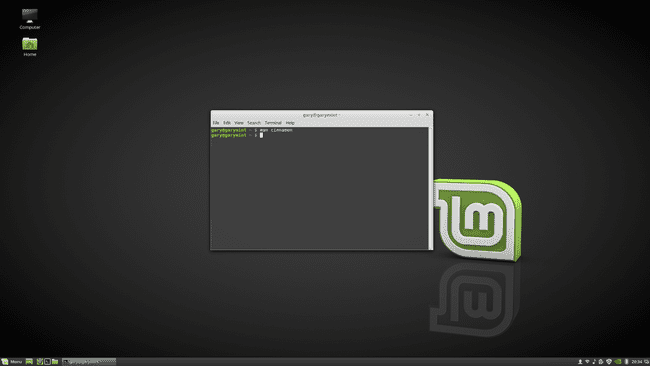
Um zum Arbeitsbereich nach links zu wechseln, drücken Sie die Strg+Alt+Linker Pfeil.
Drücken Sie die linker Pfeil mehrmals drücken, um weiter nach links zu gehen.
Gleiche Geschichte mit der rechten Pfeiltaste.
16
von 24
Ausloggen
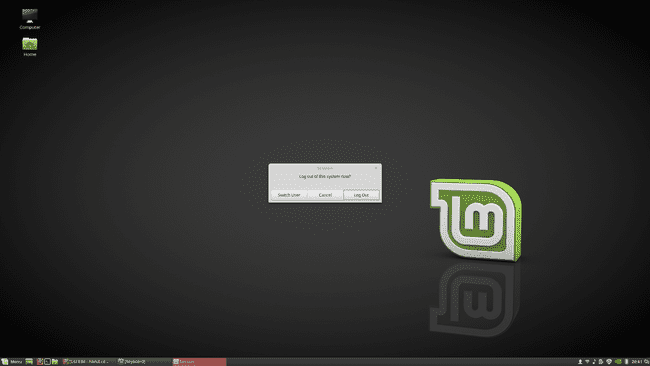
Um sich vom System abzumelden, drücken Sie Strg+Alt+Löschen.
17
von 24
Herunterfahren des Systems
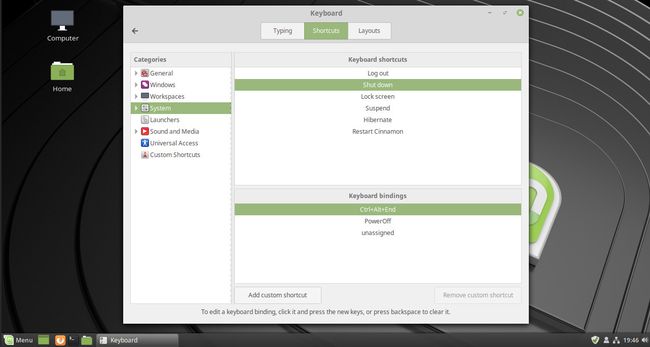
Um das System herunterzufahren, drücken Sie Strg+Alt+Ende.
18
von 24
Bildschirm sperren
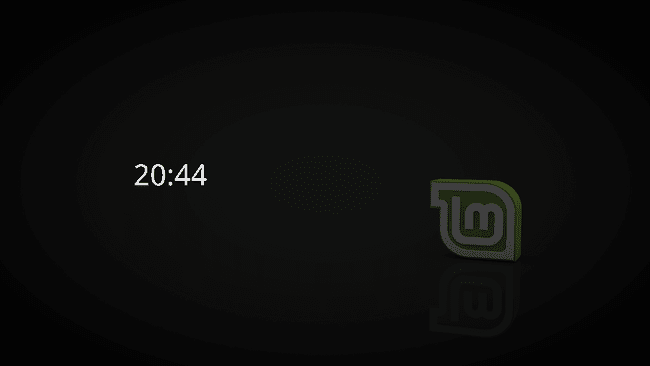
Um den Bildschirm zu sperren, drücken Sie Strg+Alt+L.
19
von 24
Starten Sie den Cinnamon Desktop neu
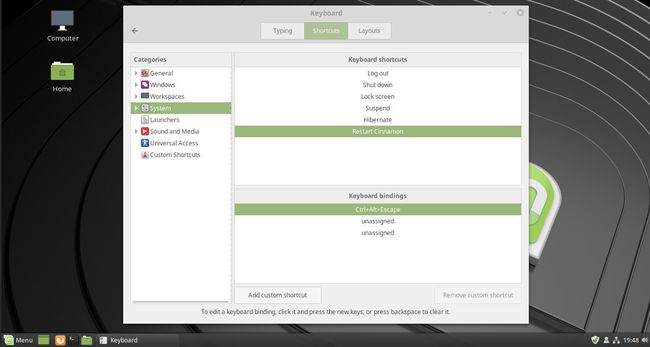
Wenn sich Cinnamon nicht verhält, starten Sie den Desktop neu, bevor Sie Linux Mint neu starten und sich die Anleitungen zur Fehlerbehebung ansehen, indem Sie. drücken Strg+Alt+Fliehen um zu sehen, ob es Ihr Problem behebt.
20
von 24
Mache ein Bildschirmfoto
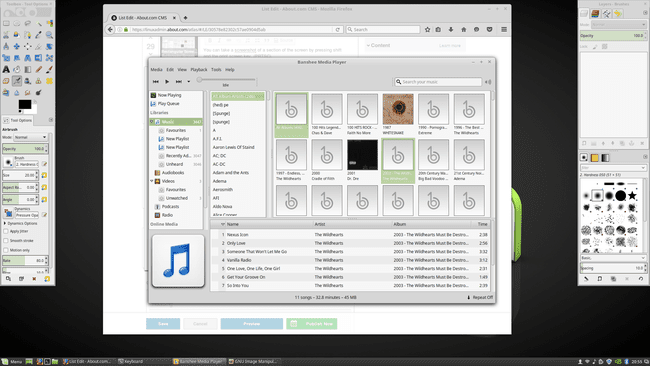
Um einen Screenshot zu machen, drücke einfach PrtSc (Bildschirmtaste drucken).
Um einen Screenshot aufzunehmen und in die Zwischenablage zu kopieren, drücken Sie Strg+PrtSc.
21
von 24
Machen Sie einen Screenshot von einem Teil des Bildschirms
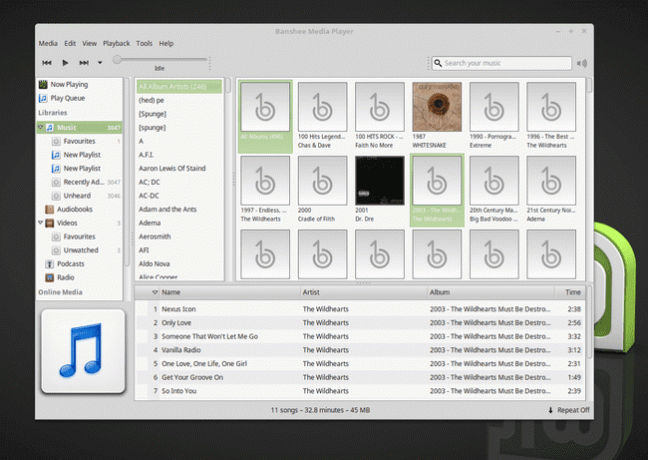
Machen Sie einen Screenshot von einem Abschnitt des Bildschirms, indem Sie drücken Schicht+PrtSc.
Es erscheint ein kleines Fadenkreuz. Klicken Sie auf die obere linke Ecke des Bereichs, den Sie greifen möchten, und ziehen Sie ihn nach unten und rechts, um das Rechteck zu erstellen. Klicken Sie mit der linken Maustaste, um die Aufnahme des Screenshots abzuschließen.
Wenn du die hältst Strg+Schicht+PrtSc, das Rechteck wird in die Zwischenablage kopiert, bereit zum Einfügen in LibreOffice oder eine Grafikanwendung wie GIMP.
Verwenden Alt+PrtSc anstelle des Bereichswählers, um das gesamte aktive Fenster zu erfassen.
22
von 24
Den Desktop aufnehmen
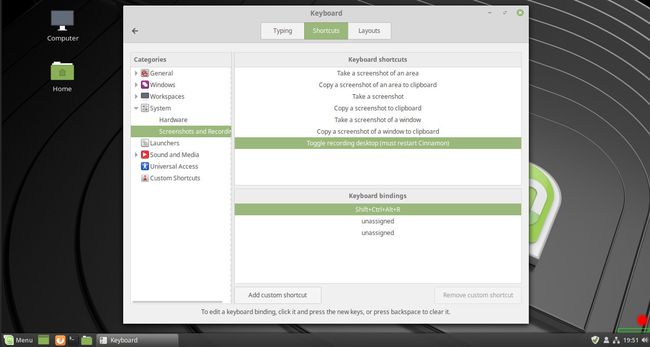
Um eine Videoaufnahme des Desktops zu machen, drücken Sie Schicht+Strg+Alt+R.
23
von 24
Öffnen Sie ein Terminalfenster
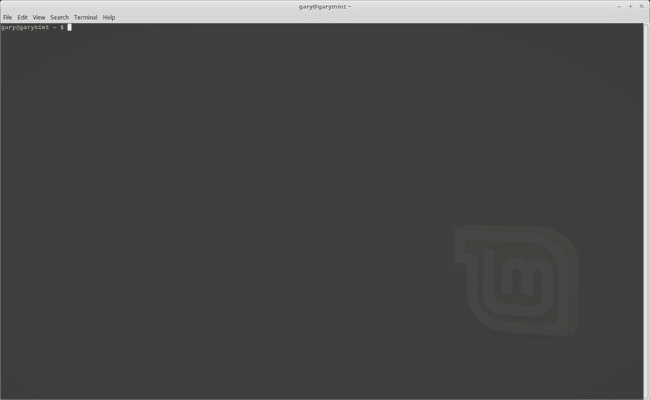
Um ein Terminalfenster zu öffnen, drücken Sie Strg+Alt+T.
24
von 24
Öffnen Sie den Datei-Explorer in Ihrem Home-Ordner
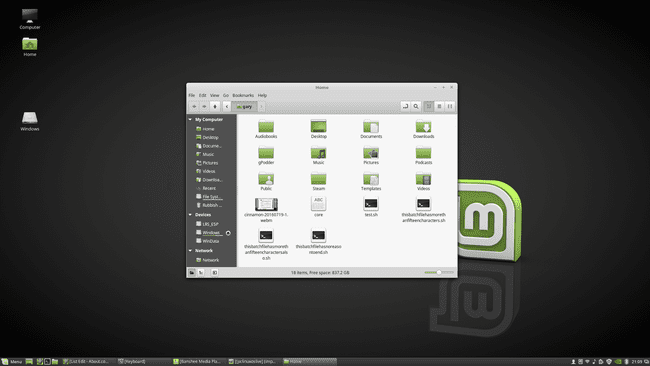
So öffnen Sie einen Dateimanager, um Ihre. anzuzeigen Home-Ordner, Drücken Sie Super+E.
