So erstellen Sie ein UEFI-bootfähiges Linux Mint-USB-Laufwerk
Was Sie wissen sollten
- Formatieren Sie das USB-Laufwerk, laden Sie die Linux Mint-ISO-Datei herunter und brennen Sie die ISO auf das USB-Laufwerk.
- Schalten Sie den Windows-Schnellstart aus, starten Sie Ihren PC neu, während Sie die Taste. gedrückt halten Schicht -Taste, und wählen Sie dann im UEFI-Startmenü, um von einem Gerät zu booten.
- Wenn der blaue UEFI-Bildschirm nicht angezeigt wird, starten Sie Ihren PC neu und erzwingen Sie, dass er während des Systemstarts vom USB-Laufwerk bootet.
In diesem Artikel wird erläutert, wie Sie ein bootfähiges Linux Mint-USB-Laufwerk erstellen. Anweisungen gelten für Windows-PCs.
So formatieren Sie das USB-Laufwerk
Bereiten Sie das Laufwerk vor, um die ISO-zu-USB-Linux-Übertragung zu akzeptieren.
Öffnen Sie den Windows Explorer und klicken Sie mit der rechten Maustaste auf den Laufwerksbuchstaben, der dem Laufwerk zugewiesen ist.
-
Wählen Sie das Format Option im Menü.
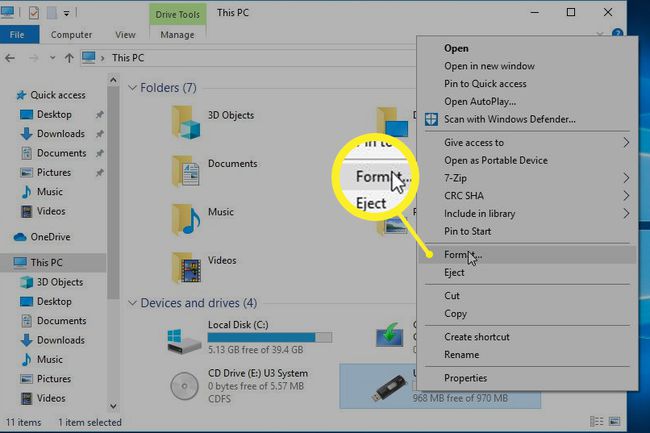
-
Wenn der Bildschirm Volume formatieren angezeigt wird, überprüfen Sie, ob die Schnellformatierung Option ist aktiviert und das Dateisystem ist auf. eingestellt FAT32.
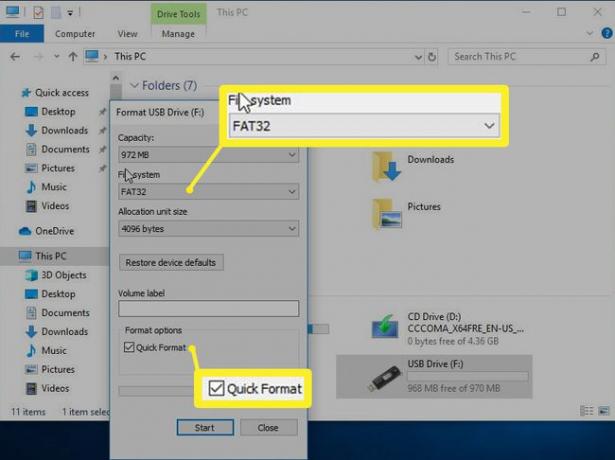
-
Drücken Sie Start.
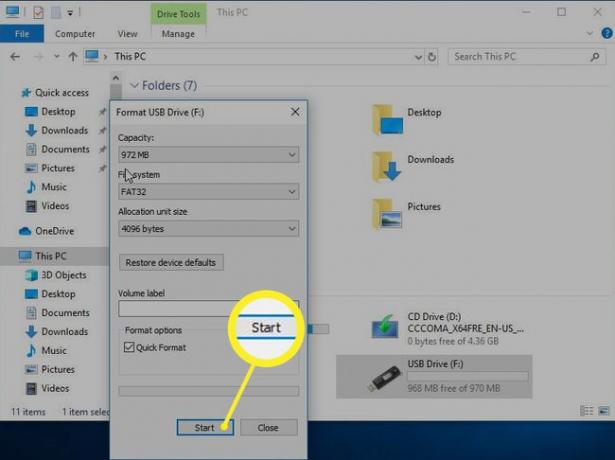
Schreiben Sie ein Linux Mint-Image auf das USB-Laufwerk
Nachdem das USB-Laufwerk formatiert wurde, übertragen Sie die ISO-Datei dazu.
Starten Sie Win32 Disk Imager.
Stellen Sie den Laufwerksbuchstaben auf das von Ihnen vorbereitete USB-Laufwerk ein.
-
Wählen Sie das Ordnersymbol aus und suchen Sie die Linux Mint ISO-Datei, die Sie bereits heruntergeladen haben. Sie müssen den Dateityp ändern, um alle Dateien anzuzeigen. Wählen Sie die ISO, damit der Pfad im Feld auf dem Hauptbildschirm angezeigt wird.
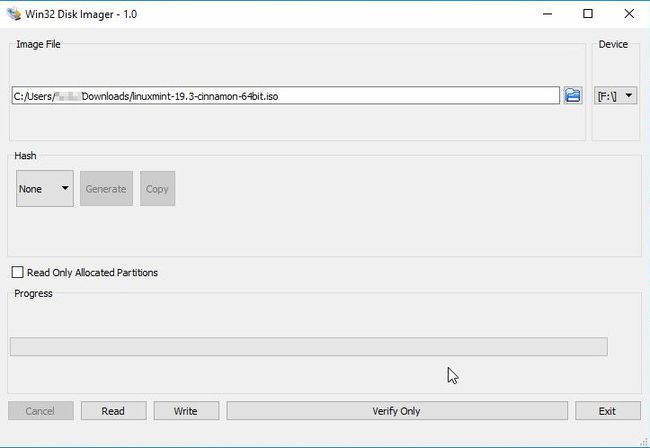
-
Drücken Sie Schreiben.
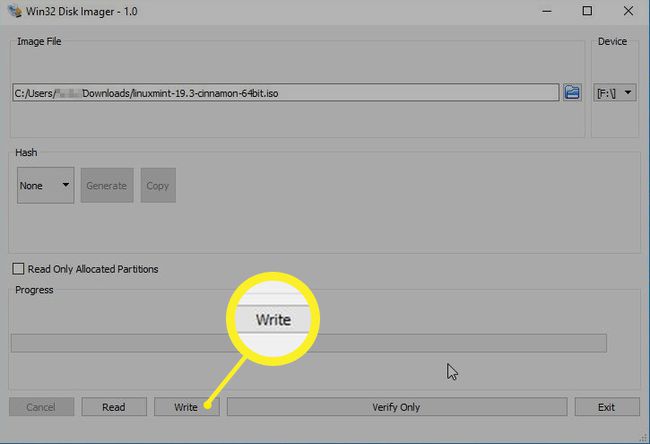
Deaktivieren Sie Fast Boot
So booten Sie ein UEFI-bootfähiges Ubuntu-basiertes USB Laufwerk (wie Linux Mint) müssen Sie Fast Startup in Windows deaktivieren.
-
Klicken Sie mit der rechten Maustaste auf das Start Taste oder drücken Sie Gewinnen+x.
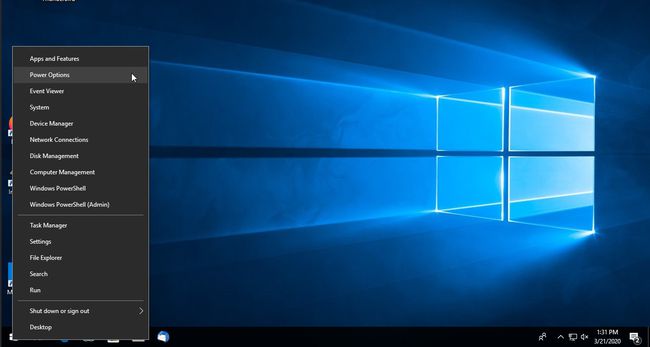
-
Wählen Energieoptionen.
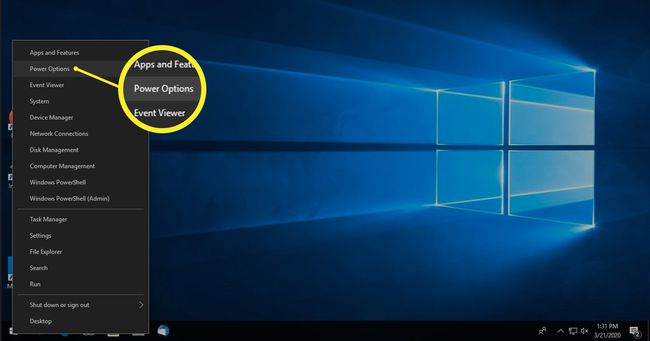
-
Auf der Energie & Schlaf Bildschirm, drücken Sie Zusätzliche Energieeinstellungen.
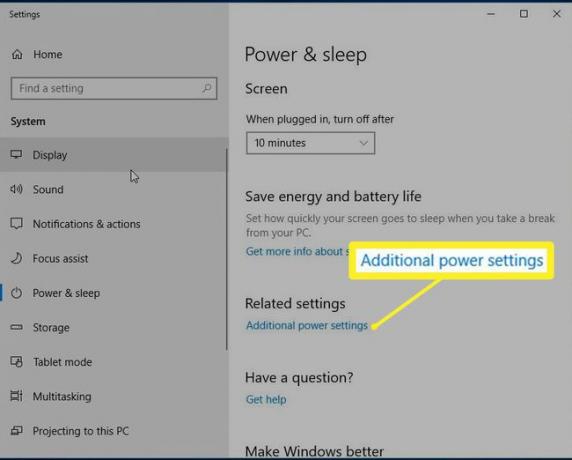
-
Wenn das Zusätzliche Energieoptionen erscheint, wählen Sie den zweiten Menüpunkt auf der linken Seite: Wählen Sie aus, was der Netzschalter tun soll.
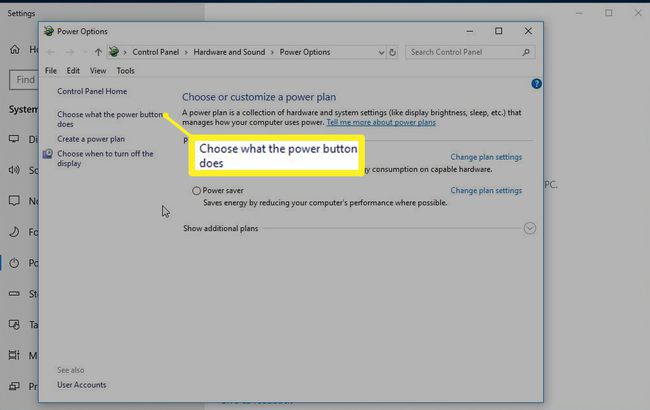
-
Auf dem Einstellungsbildschirm für den Netzschalter wird zunächst nicht viel angezeigt. Auswählen Aktuell verfügbare Einstellungen ändern um mehr zu sehen.
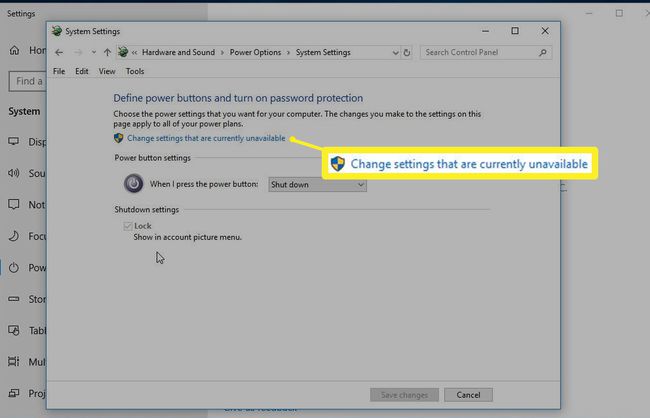
-
Finden Sie die Einstellungen zum Herunterfahren Abschnitt am Ende der Liste. Sicherstellen, dass die Schnellstart aktivieren Kontrollkästchen ist ungeprüft.
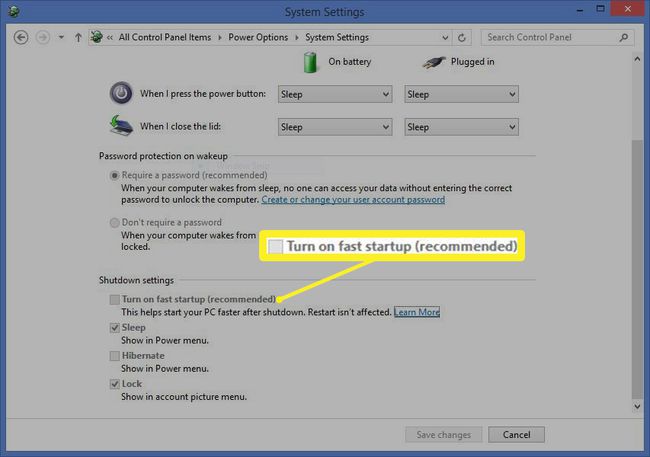
-
Drücken Sie Änderungen speichern.
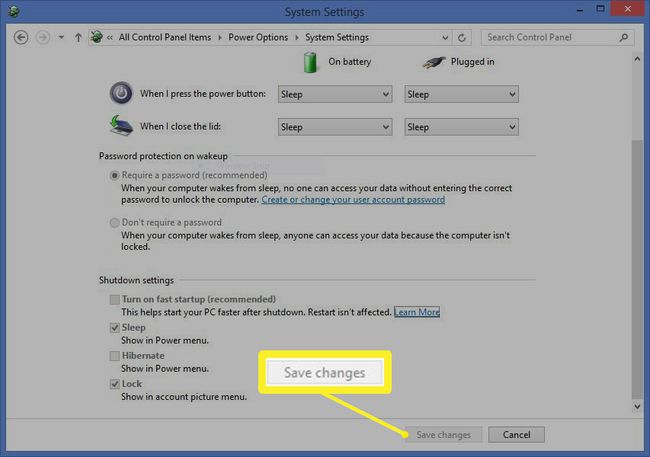
Booten von einem UEFI-bootfähigen Linux Mint USB-Laufwerk
Nachdem Sie den Schnellstartmodus in Windows deaktiviert haben, starten Sie Ihren PC neu.
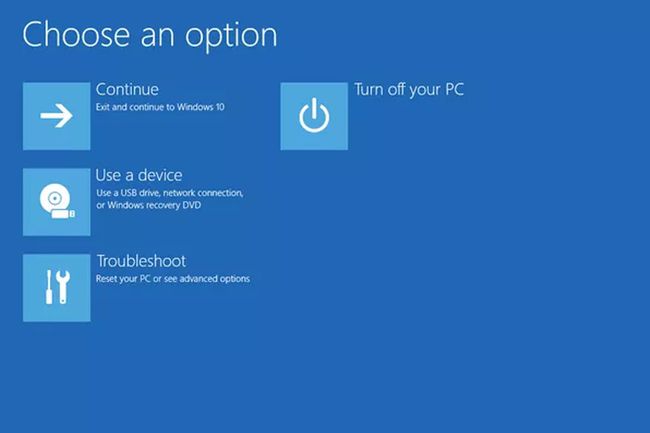
Um Linux Mint zu starten, starten Sie Ihren Computer neu, während Sie die Taste drücken Schicht Schlüssel.
-
Wenn das UEFI-Boot-Menü angezeigt wird, wählen Sie die Verwenden Sie ein Gerät Option und auswählen USB EFI-Laufwerk.
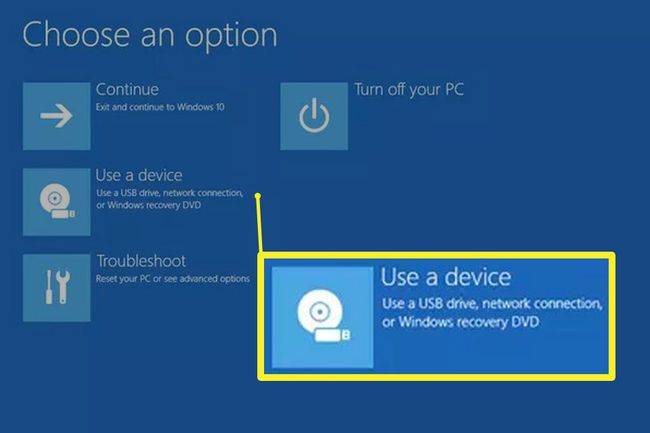
Wenn Sie den blauen UEFI-Bildschirm nicht sehen, um von EFI zu booten, versuchen Sie, Ihren PC neu zu starten und ihn während des Systemstarts zum Booten vom USB-Laufwerk zu zwingen. Unterschiedliche Hersteller erfordern unterschiedliche Tastendrücke, um auf diese Startanpassungsfunktion zuzugreifen:
- Acer - F2 oder löschen
- Asus- F2, F9, oder löschen
- Compaq - F10
- Dell - F2
- E-Maschinen - Tab oder löschen
- PS - Fliehen, F1, oder F10
- Lenovo- F1 oder F2
- NEC - F2
- Packard-Glocke - F1 oder F2
- Samsung- F2 oder F10
- Scharf - F2
- Sony- F1, F2, oder F3
- Toshiba- Fliehen, F1, F2, oder F12
Schreiben eines Live-Systems auf Festplatte
Nachdem Sie Linux Mint von USB gestartet und das Live-Dateisystem untersucht haben, können Sie entweder das USB-Laufwerk weiterhin verwenden, um Starten Sie eine Linux-Sitzung, wenn Sie sie benötigen, oder verwenden Sie die eigenen Tools von Mint, um das Linux-Betriebssystem auf die Festplatte Ihres PCs zu übertragen Fahrt.
Wenn Sie auf der Festplatte installieren, kümmert sich der Bootloader automatisch in Ihrem Namen um die UEFI-Kompatibilität. Sie müssen Fast Startup in Windows nicht deaktiviert lassen, um Dual-Boot in ein Linux Mint-System zu starten.
Was Sie brauchen, um ein bootfähiges Linux Mint-USB-Laufwerk zu erstellen
Um ein UEFI-bootfähiges Linux Mint-USB-Laufwerk zu erstellen, benötigen Sie:
- Linux Mint-Disc-Image
- Win32 Disk Imager
- Ein leeres USB-Laufwerk
- Ein Computer mit Windows 7, 8.1 oder Windows 10
Das Disk-Image (eine einzelne große Datei mit einem Namen, der auf .ISO endet) stellt eine direkte Kopie des Inhalts einer CD dar, wenn eine CD mit Linux Mint in eine einzelne Datei gerippt würde. Aus diesem Grund benötigen Sie ein Tool wie Win32 Disk Imager, das ISO-to-USB für Ihren Linux-USB ausführt.
Warum ein bootfähiges Linux Mint-USB-Laufwerk erstellen?
Laut dem Page-Hit-Ranking von Distrowatch ist Linux Mint seit 2011 eine der beliebtesten Linux-Distributionen. Die Popularität von Mint ergibt sich aus seiner einfachen Installation und seiner geringen Lernkurve und weil es auf der langfristigen Support-Version von Ubuntu basiert, die Stabilität und Unterstützung bietet.
Verwenden Sie ein Linux Mint-USB-Laufwerk, um Linux Mint zu testen, um festzustellen, ob es für Ihre Anforderungen geeignet ist. Wenn es Ihnen gefällt, unterstützt das Live-Dateisystem auf dem Linux-USB-Gerät die Installation auf Ihrer Festplatte oder sogar Dual-Booten von Linux Mint und Windows 8 und 10.
Bevor PCs mit ausgeliefert wurden Einheitliche erweiterbare Firmware-Schnittstelle Technologie war das Hochfahren einer leeren Linux-CD, DVD oder eines USB-Laufwerks ebenso unkompliziert wie das Booten mit den von Ihnen erstellten Medien. Moderne PCs, die UEFI verwenden, eine zusätzliche Sicherheitsschicht, die die Kommunikation des Betriebssystems mit der Hardware Ihres PCs schützt, erfordern einige zusätzliche Schritte, um ordnungsgemäß mit Linux-USBs zu funktionieren.
