So verschieben Sie eine Datei mit dem Linux-mv-Befehl
Der einfachste Weg, um Dateien zu verschieben, ist die Verwendung des Dateimanagers, der mit Ihrem Gerät geliefert wird Linux-Distribution. Ein Dateimanager bietet eine grafische Ansicht der Ordner und Dateien, die auf Ihrem Computer gespeichert sind. Windows-Benutzer werden mit dem Windows Explorer vertraut sein, einer Art von Dateimanager.
Die am häufigsten verwendeten Dateimanager in Linux sind wie folgt:
- Nautilus
- Delfin
- Thunar
- PCManFM
- Caja
Nautilus ist Teil der GNOME-Desktop-Umgebung und der Standard-Dateimanager für Ubuntu, Fedora, openSUSE und Linux Mint.
Delphin der Teil des KDE-Desktop-Umgebung und ist der Standard-Dateimanager für Kubuntu und KaOS.
Thunar wird mit der XFCE-Desktop-Umgebung geliefert, PCManFM wird mit der LXDE-Desktop-Umgebung installiert und Caja ist Teil der MATE-Desktop-Umgebung.
EIN Desktop-Umgebung ist eine Sammlung grafischer Tools, mit denen Sie Ihr System verwalten können.
So verwenden Sie Nautilus zum Verschieben von Dateien
-
Wenn Sie Ubuntu verwenden, können Sie den Nautilus-Dateimanager öffnen, indem Sie das Aktenschranksymbol oben im Launcher auswählen.
Für andere von Ihnen, die die GNOME-Desktop-Umgebung verwenden, drücken Sie die Supertaste auf der Tastatur (hat normalerweise das Windows-Logo und befindet sich neben der linken Alt-Taste) und suchen Sie im bereitgestellten Feld nach Nautilus.
-
Wenn Sie Nautilus geöffnet haben, sehen Sie im linken Bereich die folgenden Optionen:
- Letzten Orte
- Heim
- Desktop
- Downloads
- Musik
- Bilder
- Videos
- Mülleimer
- Andere Standorte
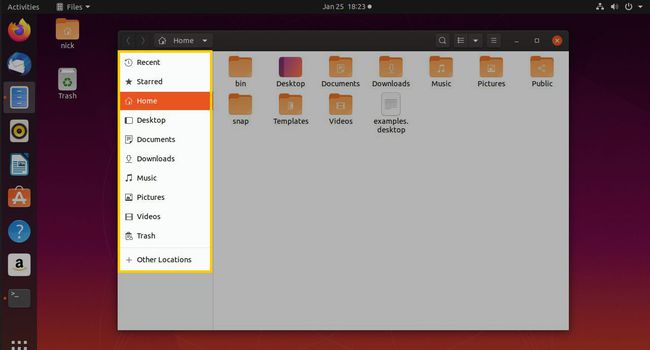
Die meisten Ihrer Dateien befinden sich unter dem Heim Mappe. Beim Öffnen eines Ordners wird eine Liste der Unterordner und Dateien in diesem Ordner angezeigt.
-
Um eine Datei zu verschieben, klicken Sie mit der rechten Maustaste darauf und wählen Sie Ziehen nach.
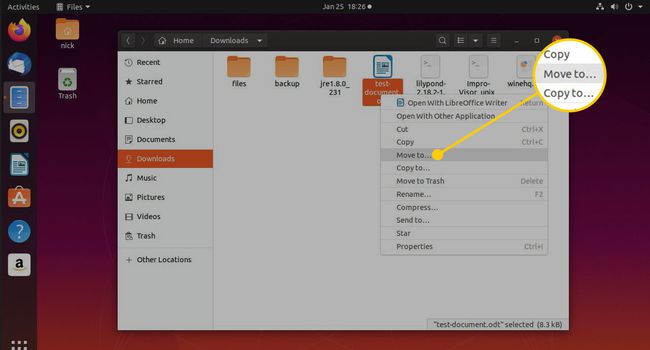
Ein neues Fenster wird geöffnet. Navigieren Sie durch die Ordnerstruktur, bis Sie das Verzeichnis finden, in dem Sie die Datei ablegen möchten.
-
Drücken Sie Auswählen um den Umzug abzuschließen.
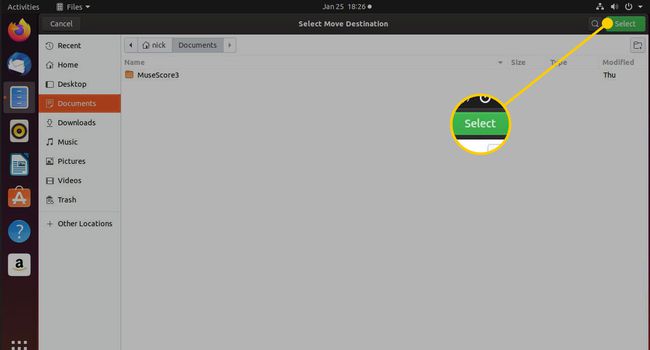
So verschieben Sie Dateien mit Dolphin
Dolphin ist standardmäßig in der KDE-Desktopumgebung verfügbar. Wenn Sie KDE nicht verwenden, sollten Sie den Dateimanager verwenden, der mit Ihrer Distribution geliefert wurde.
Dateimanager sind sich sehr ähnlich und es gibt keinen guten Grund, einen anderen als den Standard für Ihr System zu installieren.
Dolphin hat kein Kontextmenü zum Verschieben von Dateien. Stattdessen müssen Sie zum Verschieben von Dateien nur diese an den gewünschten Ort ziehen.
Die Schritte zum Verschieben von Dateien sind wie folgt:
-
Navigieren Sie zu dem Ordner, in dem sich die Datei befindet.
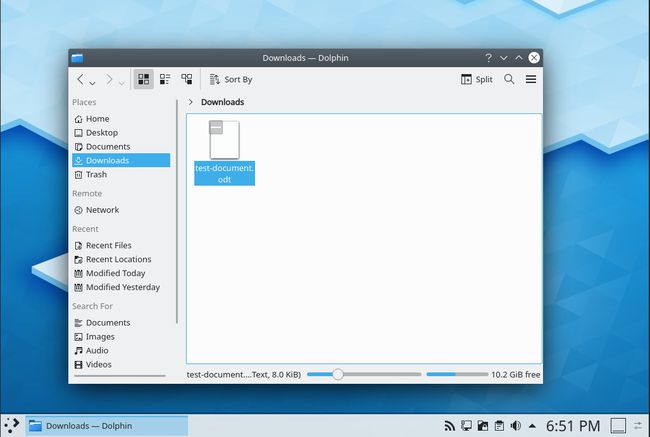
-
Drücken Sie Teilt oben rechts im Fenster.
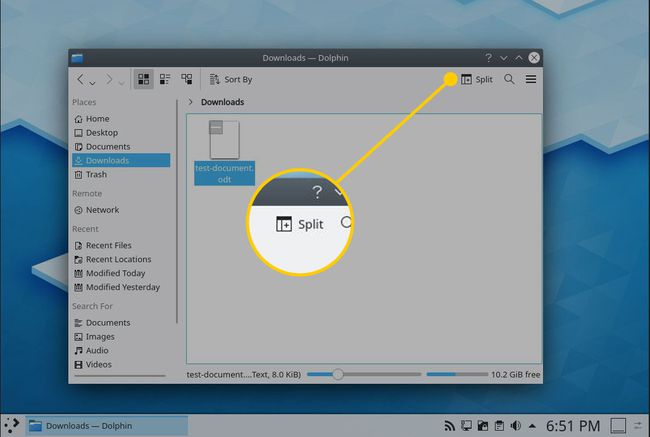
-
Wählen Sie in der neuen Registerkarte die Pfeil neben dem Ordnernamen. Verwenden Sie das angezeigte Menü, um zu dem Ordner zu navigieren, in den Sie die Datei verschieben möchten.
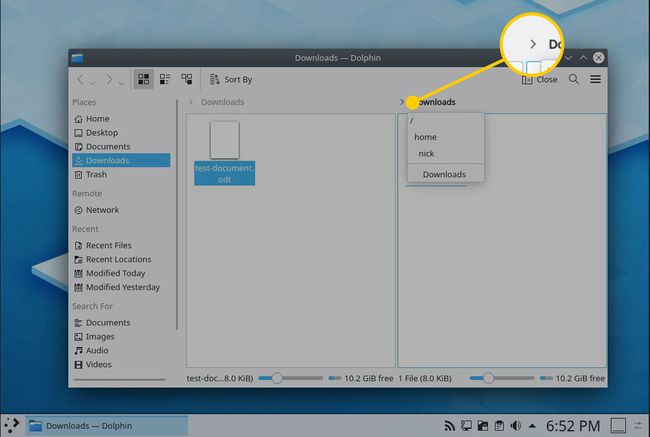
-
Gehen Sie zurück zur ursprünglichen Registerkarte und ziehen Sie die Datei, die Sie verschieben möchten, auf die neue Registerkarte.
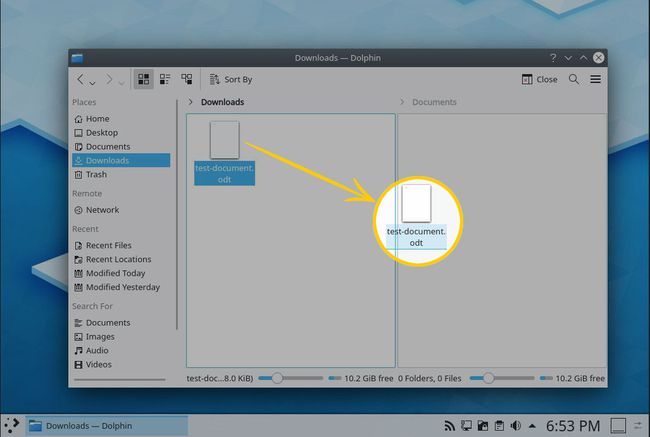
-
Es erscheint ein Menü mit der Option zum Komm her.
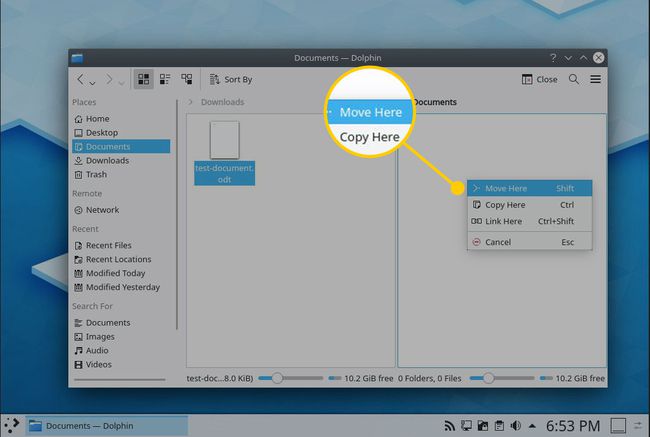
-
Drücken Sie Nah dran, die als ersetzt Teilt um die Registerkarte zu schließen.
Sie können auch mit der rechten Maustaste auf die Datei klicken und Kopieren auswählen. Navigieren Sie dann zu dem Ordner, in dem Sie die Datei haben möchten, und klicken Sie erneut mit der rechten Maustaste, diesmal wählen Sie Paste.
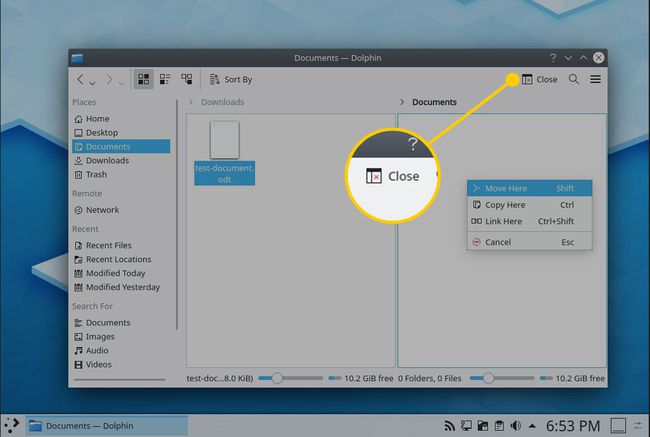
So verschieben Sie Dateien mit Thunar
Thunar hat eine ähnliche Schnittstelle wie Nautilus. Der linke Bereich ist jedoch in drei Abschnitte unterteilt:
- Geräte
- Setzt
- Netzwerk
Der Abschnitt Geräte listet die Partitionen auf, die Ihnen zur Verfügung stehen. Der Abschnitt "Orte" zeigt Elemente wie Heim, Desktop, Mülleimer, Unterlagen, Musik, Bilder, Videos, und Downloads. Schließlich können Sie im Abschnitt "Netzwerk" Netzlaufwerke durchsuchen.
Die meisten Ihrer Dateien befinden sich im Home-Ordner, Sie können jedoch auch die Dateisystemoption öffnen, um zum Stammverzeichnis Ihres Systems zu gelangen.
-
Thunar verwendet das Konzept des Ausschneidens und Einfügens, um Elemente zu verschieben. Klicken Sie mit der rechten Maustaste auf die Datei, die Sie verschieben möchten, und wählen Sie Schneiden aus dem Kontextmenü.
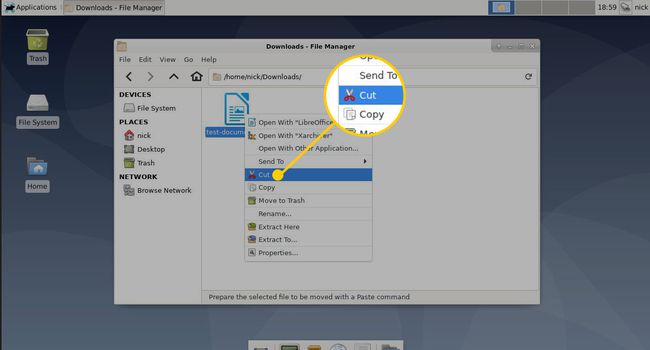
Navigieren Sie zu dem Ordner, in dem Sie die Datei ablegen möchten.
-
Klicken Sie mit der rechten Maustaste in den leeren Bereich und wählen Sie Paste.
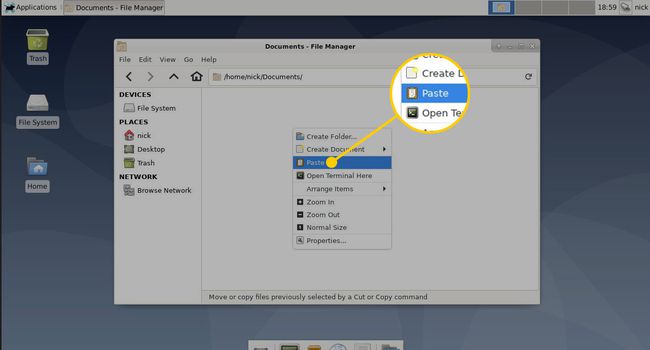
So verschieben Sie Dateien mit PCManFM
PCManFM ist auch Nautilus ähnlich.
Das linke Feld enthält eine Liste von Orten wie folgt:
- Heim
- Desktop
- Mülleimer
- Anwendungen
- Unterlagen
- Musik
- Bilder
- Videos
- Downloads
Sie können durch die Ordner navigieren, indem Sie darauf klicken, bis Sie die Datei finden, die Sie verschieben möchten.
-
Der Vorgang zum Verschieben von Dateien ist für PCManFM der gleiche wie für Thunar. Klicken Sie mit der rechten Maustaste auf die Datei und wählen Sie Schneiden aus dem Kontextmenü.
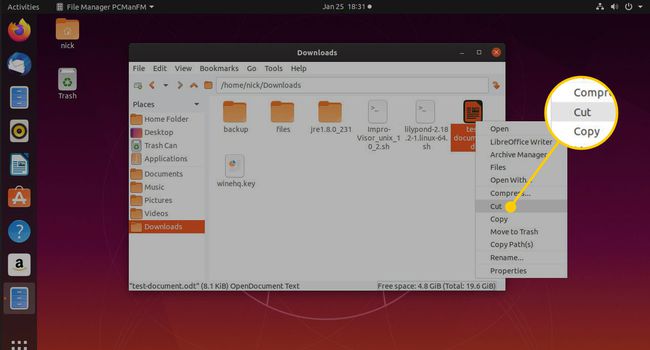
Navigieren Sie zu dem Ordner, in dem Sie die Datei ablegen möchten.
-
Klicken Sie erneut mit der rechten Maustaste und wählen Sie Paste.
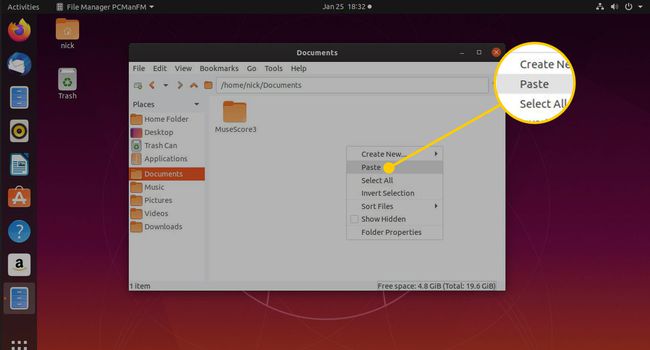
So verschieben Sie Dateien mit Caja
Der Caja-Dateimanager ist die Standardoption für Linux Mint MATE und ist praktisch identisch mit Thunar.
Um eine Datei zu verschieben, navigieren Sie durch die Ordner, indem Sie mit der linken Maustaste klicken.
-
Wenn Sie die Datei gefunden haben, die Sie verschieben möchten, klicken Sie mit der rechten Maustaste und wählen Sie Schneiden.
Sie werden im Rechtsklick-Menü feststellen, dass es ein Ziehen nach Option, aber die Orte, an die Sie Dateien mit dieser Option verschieben können, sind sehr begrenzt.
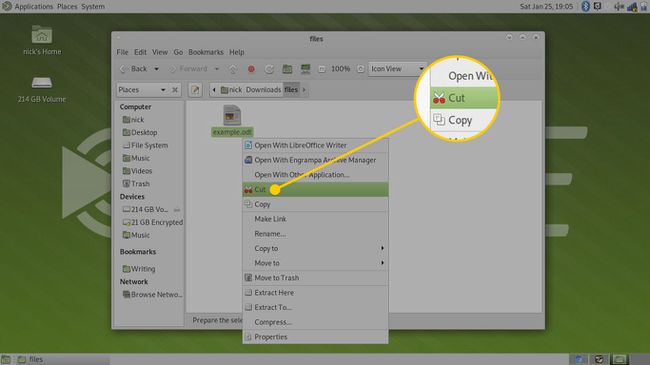
-
Navigieren Sie zu dem Ordner, in dem Sie die Datei ablegen möchten, klicken Sie mit der rechten Maustaste und wählen Sie Paste.
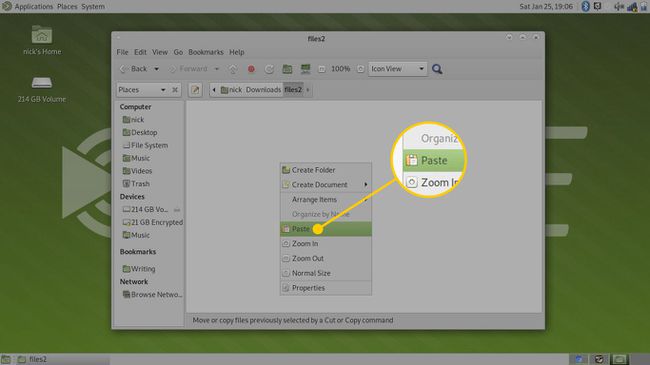
So verschieben Sie Dateien mit dem MV-Befehl
Unter Linux kann der Befehl mv Dateien und Ordner auf Ihrem Computer verschieben. Sie müssen mv nur mitteilen, welche Datei oder welchen Ordner Sie verschieben möchten, und ihm ein Ziel geben, in das es verschoben werden soll. Versuchen Sie es zuerst mit etwas Einfachem.
Öffnen Sie ein Terminalfenster, entweder über Ihr Anwendungsmenü oder mit dem Strg+Alt+T Hotkey.
-
Suchen Sie nach einer Datei, die Sie verschieben möchten. Dies können Sie mit dem Befehl ls tun.
ls ~/Downloads
-
Angenommen, Sie haben ein Dokument gefunden, das Sie gerade für die Arbeit heruntergeladen haben, und müssen es in Ihr Dokumentenverzeichnis verschieben. Geben Sie mv den vollständigen Pfad zu der Datei an und teilen Sie ihr mit, in welchen Ordner sie verschoben werden soll.
mv ~/Downloads/work-doc.odt ~/Documents/
-
Überprüfen Sie nun Ihr Documents-Verzeichnis, um es dort zu sehen.
ls ~/Dokumente | grep -ich arbeite-doc
Mehrere Dateien gleichzeitig verschieben und sortieren
Das Verschieben einer Datei nach der anderen kann mühsam sein und bietet keinen Vorteil gegenüber der grafischen Methode. Die Befehlszeile ist jedoch auf Flexibilität ausgelegt und ermöglicht das einfache Verschieben und Organisieren mehrerer Dateien gleichzeitig.
Stellen Sie sich vor, Sie haben eine große Anzahl von Fotos von Ihrem Digitalkamera in den Bilderordner unter Ihrem Home-Ordner. (~/Bilder).
Wenn Sie viele Bilder in einem einzigen Ordner haben, ist es schwierig, sie zu sortieren. Es wäre besser, die Bilder in irgendeiner Weise zu kategorisieren.
Sie können die Bilder natürlich nach Jahr und Monat oder nach einem bestimmten Ereignis kategorisieren.
Nehmen wir für dieses Beispiel an, dass Sie unter dem Ordner Bilder die folgenden Dateien haben:
- img0001_01012015.png
- img0002_02012015.png
- img0003_05022015.png
- img0004_13022015.png
- img0005_14042015.png
- img0006_17072015.png
- img0007_19092015.png
- img0008_01012016.png
- img0009_02012016.png
- img0010_03012016.png
Es ist schwer anhand der Fotos zu sagen, was sie tatsächlich darstellen. Jedem Dateinamen ist ein Datum zugeordnet, sodass Sie sie zumindest basierend auf ihrem Datum in Ordnern ablegen können.
-
Beim Verschieben von Dateien muss der Zielordner bereits vorhanden sein, sonst erhalten Sie eine Fehlermeldung.
Um einen Ordner zu erstellen, verwenden Sie der mkdir-Befehl wie folgt:
mkdir -p {2015,2016}/{Januar, Februar, März, April, Mai, Juni, Juli, August, September, Oktober, Dezember}Das mag viel erscheinen, aber es ist tatsächlich viel einfacher, als alles manuell zu tun. Der Schalter '-p' lässt den mkdir-Befehl einen kompletten Ordnerpfad auf einmal erstellen.
Dann können Sie in den Klammern mehrere Dinge auflisten, auf die dieselbe Aktion angewendet werden soll. Dieser Befehl erstellt also zwei übergeordnete Ordner für 2015 und 2016, jeweils mit einem Ordner für jeden Monat.
-
Mit den erstellten Ordnern können Sie nun beginnen, die Bilddateien wie folgt in die richtigen Ordner zu verschieben:
mv img*012015.png 2015/Januar/.
Hier gibt es ein paar Dinge aufzubrechen. Erstens ist das Sternchen (*) ein Platzhalter, der mv anweist, jede Datei zu verschieben, die mit "img" beginnt und mit "012015.png" endet. Im Wesentlichen schneidet es die Teile aus, die sich zwischen den Dateien ändern, und verwendet nur die Informationen, die zählen, den Monat und Jahr. Auf diese Weise können Sie bequem mehrere Dateien gleichzeitig verschieben, die dieselben Kriterien erfüllen.
Der Punkt (.) am Ende der Zeile ist das sogenannte a Metazeichen. Es stellt grundsätzlich sicher, dass die Datei denselben Namen behält. Es ist jedoch nicht unbedingt erforderlich. Sie können es weglassen und das gleiche Ergebnis erzielen.
-
Versuchen Sie es erneut mit den anderen Dateien. Das Muster bleibt gleich und verwendet den Monat und das Jahr, um Ihre Dateien zu sortieren.
mv img*022015.png 2015/Februar/.
mv img*042015.png 2015/April/.
mv img*072015.png 2015/Juli/.
mv img*092015.png 2015/September/.
mv img*012016.png 2016/Januar/. Das ist alles, was Sie brauchen, um alle Dateien aus dieser Liste zu verschieben und zu sortieren. Wenn Sie mehr Dateien haben, kann diese Methode natürlich viel Zeit sparen, wenn Sie sie mit einem grafischen Dateimanager verschieben.
So benennen Sie eine Datei mit dem Linux-mv-Befehl um
Obwohl die Dateien jetzt schön nach Datum sortiert sind, wäre es schön zu wissen, was jedes Bild enthält. Die einzige Möglichkeit, dies zu tun, besteht darin, die Datei in zu öffnen ein Bildbetrachter. Sobald Sie wissen, worum es in dem Image geht, können Sie die Datei mit dem Befehl mv wie folgt umbenennen:
mv img0008_01012016.png newyearfireworks.png
Das ist wirklich alles, was man zum Umbenennen mit mv braucht. Es erfordert eigentlich keine spezielle Syntax, um Dateien umzubenennen. Geben Sie einfach einen Zieldateinamen an.
Was passiert, wenn die Datei bereits existiert
Die schlechte Nachricht ist, dass, wenn Sie eine Datei in einen Ordner verschieben, in dem sich bereits eine Datei mit demselben Namen befindet, die Zieldatei überschrieben wird.
Es gibt Möglichkeiten, sich zu schützen. Sie können eine Sicherung der Zieldatei erstellen, indem Sie die folgende Syntax verwenden.
mv -b test1.txt test2.txt
Dadurch wird test1.txt in test2.txt umbenannt. Wenn bereits eine test2.txt vorhanden ist, wird diese zu test2.txt~.
Eine andere Möglichkeit, sich selbst abzusichern, besteht darin, den mv-Befehl zu erhalten, um Ihnen mitzuteilen, ob die Datei bereits existiert, und dann können Sie wählen, ob Sie die Datei verschieben möchten oder nicht.
mv -i test1.txt test2.txt
Wenn Sie Hunderte von Dateien verschieben, werden Sie wahrscheinlich ein Skript schreiben, um das Verschieben durchzuführen. In diesem Fall möchten Sie nicht, dass eine Meldung angezeigt wird, in der Sie gefragt werden, ob Sie die Datei verschieben möchten oder nicht.
Sie können die folgende Syntax verwenden, um Dateien zu verschieben, ohne die vorhandenen Dateien zu überschreiben.
mv -n test1.txt test2.txt
Schließlich gibt es noch einen weiteren Schalter, mit dem Sie die Zieldatei aktualisieren können, wenn die Quelldatei neuer ist.
mv -u test1.txt test2.txt
