So ändern Sie ein Schwarzweißbild in PowerPoint in Farbe
Was Sie wissen sollten
- Wählen Sie in einer neuen PowerPoint-Datei Heim > Neue Folie > Leer. Auswählen Einfügung > Bilder, fügen Sie ein Bild hinzu. Gehe zu Neue Folie > Ausgewählte Folien duplizieren.
- Konvertieren Sie das Farbfoto in ein Schwarzweiß-Format: Wählen Sie das Bild aus und gehen Sie zu Format > Farbe > Sättigung: 0%.
- Fügen Sie einen Übergang zwischen den Folien ein: Wählen Sie die Farbfotofolie aus > Übergänge > Verblassen. Auswählen Diashow > Von Anfang an sehen.
In diesem Artikel erfahren Sie, wie Sie Schwarzweißbilder in Farbe umwandeln Power Point Präsentationen in einer Weise, die das Verblassen von Farben nachahmt. Anweisungen beziehen sich auf PowerPoint 2019, 2016 und 2013; PowerPoint für Microsoft 365; und PowerPoint für Mac.
Importieren Sie Ihr Foto in PowerPoint
Um mit diesem PowerPoint-Trick zu beginnen, wählen Sie das Bild aus, das Sie verwenden möchten, platzieren Sie es auf einer Folie und duplizieren Sie dann die Folie für den Effekt.
Öffnen Sie eine leere PowerPoint-Präsentation.
Auswählen Heim.
-
Wähle aus Neue Folie Pfeil nach unten und wählen Sie Leer um eine leere Folie zu öffnen.
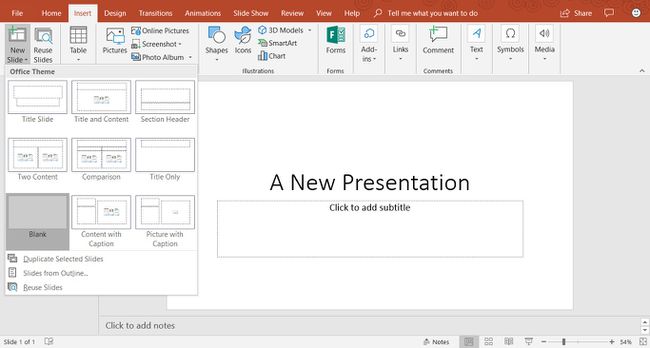
-
Auswählen Einfügung > Bilder , um das Dialogfeld Bild einfügen zu öffnen.
Wenn kein Bild auf Ihrem Computer gespeichert ist, wählen Sie Einfügung > Online-Bilder um in Creative Commons nach einem Bild zu suchen.
-
Suchen Sie das gewünschte Bild auf Ihrem Computer und wählen Sie Einfügung um es der Folie hinzuzufügen.
Ändern Sie bei Bedarf die Größe des Bildes auf der Folie.
Auswählen Einfügung.
-
Wähle aus Neuer Pfeil nach unten schieben und wählen Sie Ausgewählte Folien duplizieren. Dieser Befehl fügt eine zusätzliche, identische Kopie der ausgewählten Folie ein.

Konvertieren Sie das erste Foto in Schwarzweiß
Der nächste Schritt besteht darin, das Farbfoto in ein Schwarz-Weiß-Format umzuwandeln, um es in der Präsentation zu verwenden. Die resultierende Präsentation zeigt ein Foto, das von Schwarzweiß zu Farbe wechselt.
Wählen Sie das Bild auf Ihrer ersten Folie aus. Die Registerkarte Bildtools-Format wird dem. hinzugefügt Schleife.
-
Auswählen Format > Farbe.
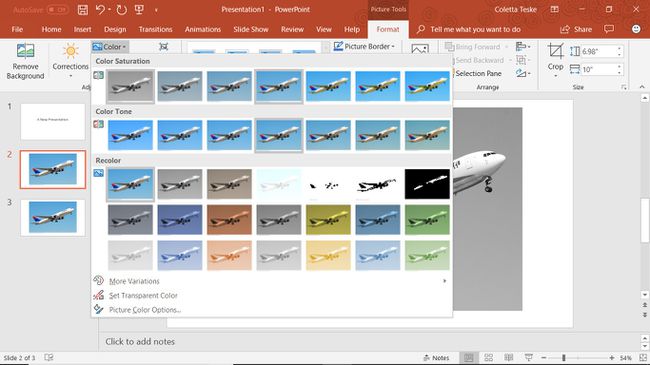
Auswählen Sättigung: 0% um das Bild in Schwarzweiß zu ändern.
Wechseln Sie Folien für den Farbeffekt
Da Sie nun zwei Folien in Ihrer PowerPoint-Präsentation haben, eine mit einem Farbbild und eine ohne, fügen Sie einen Übergang zwischen den beiden Folien ein. Beim Ausführen der PowerPoint-Diashow sieht der Effekt so aus, als ob das erste Schwarzweißbild in Farbe übergegangen wäre.
Wählen Sie die zweite Folie mit dem Farbfoto aus.
Auswählen Übergänge.
-
Auswählen Verblassen.
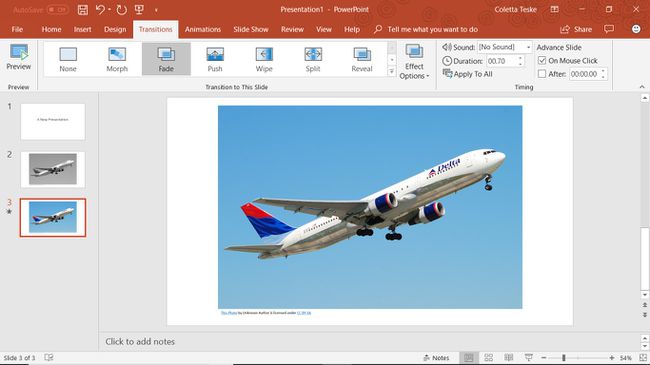
Auswählen Vorschau um das Ergebnis anzuzeigen.
Verwenden Sie Animationen als alternative Methode
Wenn Sie Lust auf etwas Anspruchsvolleres haben, konvertieren Sie Ihr Foto von Schwarzweiß in Farbe, ohne dass zwei Folien dupliziert werden müssen mit Animationen. Nachdem Sie Ihr Bild auf die erste Folie eingefügt haben, folgen Sie stattdessen diesen Anweisungen:
Kopieren Sie das Foto und fügen Sie es über dem ersten Foto ein. Stellen Sie sicher, dass dieses zweite Bild perfekt über dem ersten Bild platziert ist.
Konvertieren Sie das oberste Foto in Schwarzweiß.
-
Auswählen Animationen und wähle Verblassen.
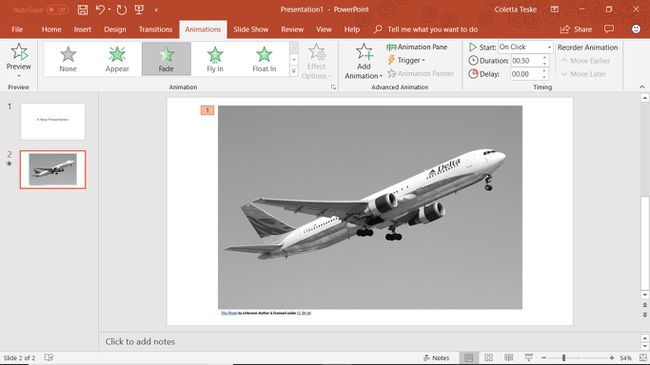
Um den Effekt des Übergangs zu verlangsamen, wählen Sie die Dauer Pfeil nach unten.
Auswählen Vorschau um das Ergebnis anzuzeigen.
Sehen Sie sich den Trick in PowerPoint an
Um den Farbkonvertierungstrick in Ihrer PowerPoint-Präsentation zu testen, wählen Sie Diashow > Von Anfang an. Während Sie Ihre Diashow ansehen, sehen Sie den Effekt zwischen den beiden Dias, wodurch die Illusion entsteht, dass das Schwarzweißfoto in Farbe zum Leben erweckt wird.

Tipps für Fotos in PowerPoint
Optimieren Sie Ihre Fotos auf die gewünschte Größe, bevor Sie sie in Ihre Diashow einfügen. Diese Vorgehensweise reduziert sowohl die visuelle Größe als auch die Dateigröße der Fotos.
PowerPoint-Folien gibt es in zwei Standardgrößen: Standard (4:3) und Breitbild (16:9). Verwenden Sie die Standardgröße für Bildschirmanzeigen und stellen Sie Bilder auf eine Breite von 10 Zoll und eine Höhe von 7,5 Zoll ein. Verwenden Sie Widescreen, wenn Sie Ihre Diashow auf einem Widescreen-Gerät zeigen, und passen Sie die Bilder auf eine Breite von 13,3 Zoll und eine Höhe von 7,5 Zoll an.
Wenn Ihr Bild größer als die Bildschirmgröße ist, passt PowerPoint die Größe des Bilds automatisch so an, dass es in die Folie passt.
