De 16 bedste Google Home-tricks og tips
01
af 16

Google Home-smarthøjttalere og -hubs kan få adgang til flere musik streaming tjenester direkte, men kan også fungere som Bluetooth-højttalere til yderligere tjenester streamet fra en smartphone eller pc.
En Google Home-enhed kan også sende musik til en ekstern Bluetooth højttaler eller høretelefoner. (Der kan være undtagelser. For eksempel Google Home-aktiveret Lenovo Smart-skærme kan fungere som en Bluetooth-højttaler, men kan ikke sende lyd til andre Bluetooth-højttalere eller hovedtelefoner.)
Selvom Google Home-smarthøjttalere ikke har en skærm til at se videoer, skal du bruge Bluetooth til at lytte til YouTube eller anden videostreaming-lyd, mens du ser videodelen på en smartphone eller pc.
Google Home kan også arbejde med Sonos trådløse højttalere.
02
af 16
Brug Google Home som en lommeregner
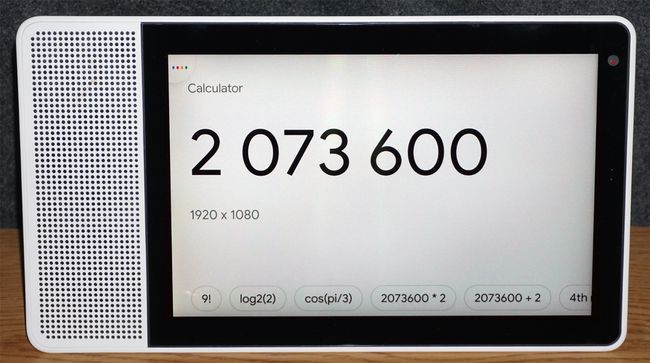
Det er nemt at bruge lommeregneren på din pc eller smartphone. Men hvis du heller ikke er i nærheden, og har brug for en hurtig beregning, skal du bare bede Google Home om at gøre det.
Bed den om at addere, trække fra, multiplicere, beregne og beregne procenter og få svaret via stemmesvar. På Google Nest, Home Hub eller andre kompatible smartskærme får du en visuel visning af svaret.
03
af 16
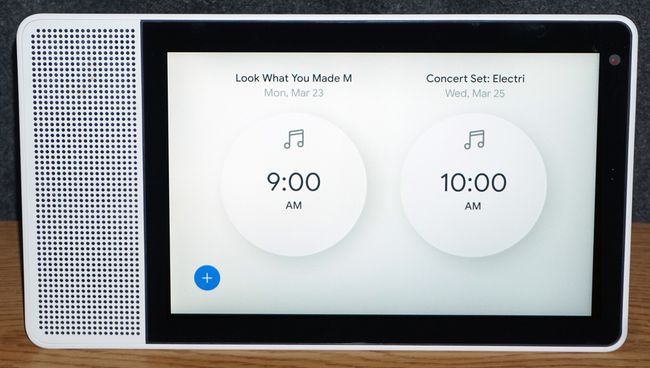
Google Home har flere vækkeur funktioner, men en du måske overser er at vågne op til din yndlingsmusik eller -nyheder. Indstil en musikalarm til én lejlighed eller bestemte dage eller hver dag i ugen. Indstil en separat musikalarm for hver dag til en anden nyheds- eller musiktjeneste, afspilningsliste eller kunstner, baseret på de tjenester, du abonnerer på.
04
af 16
Brug Google Oversæt og Tolketilstand
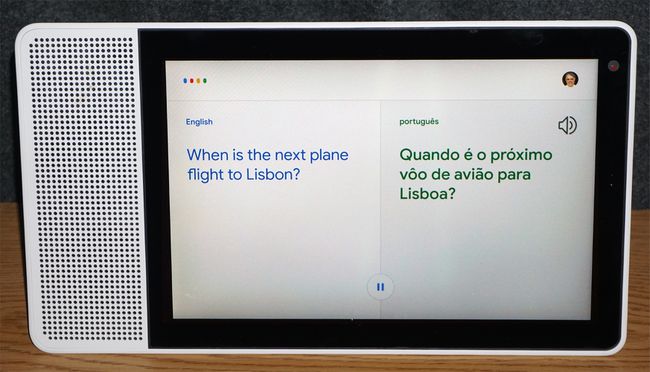
Google Home tilbyder flere kommandosprog, men du kan også bruge Google Oversæt. Uanset hvilket kommandosprog du bruger til at betjene din Google Home, kan du også bede den om at oversætte et ord eller en sætning for dig til mange andre sprog.
En anden oversættelsesfunktion er Tolketilstand. Dette udvider Googles oversættelsesmuligheder til samtaler. Bare sig: "OK, Google vær min (sprog)tolk", "Hjælp mig med at tale (sprog)" eller "Slå tolketilstand til." (Google vil spørge dig, hvilke sprog du vil oversætte.) Sig "OK, Google, stop", når du vil vende tilbage til normal drift.
05
af 16
Ringe rundt
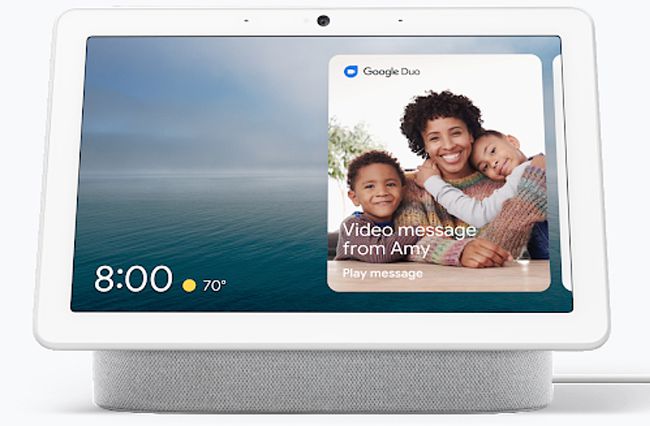
Du behøver ikke at række ud efter din fastnettelefon eller smartphone for at foretage et opkald. Bed Google Home om at gøre det for dig.
Med kun lydopkald kan du ringe til alle på din kontaktliste eller ringe til et hvilket som helst telefonnummer. Hvis du har en Google Nest eller Home Hub, skal du bruge Google Duo at foretage videoopkald.
06
af 16
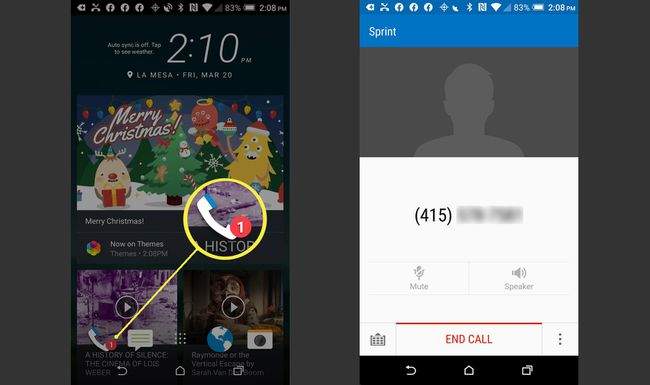
Forlægger du nogle gange din smartphone et sted i huset og vender alt på hovedet for at finde den? Bed Google Home om at finde den.
Der er to måder, du kan gøre dette på:
- Få Google Home til at ringe nummeret på din telefon.
- Hvis din telefon er logget ind på din Google-konto, og din Google Home og din telefon er på det samme netværk, kan du bare sige "OK Google, find min telefon."
Når du finder din telefon, vil der udover at ringe et telefonnummer blive vist. Når du svarer, vil en automatisk stemme bekræfte, at du har fundet din telefon. Bare stop opkaldet, som du plejer.
Google Assistants evner til at finde telefoner udvides endda til iPhones. Hvis du har Google Home-appen på din iPhone og har tilvalgt at modtage meddelelser, skal du fortælle det til din Google Home enhed, "Hey Google, find min telefon." Din iPhone udsender en tilpasset lyd, selvom den er lydløs eller i Forstyr ikke mode.
07
af 16
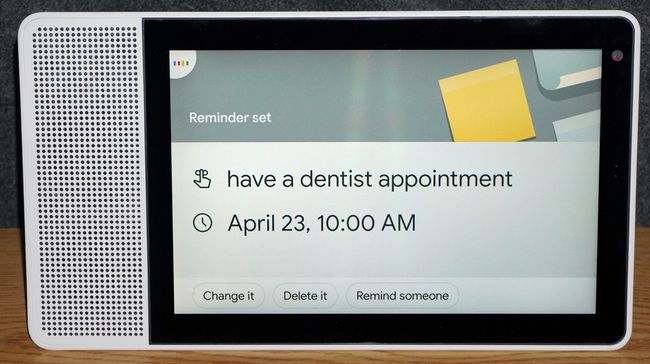
I stedet for at skrive lister over ting, du skal gøre, så brug Google Home for at beholde disse påmindelser for dig. For eksempel:
- Tidspåmindelser: Bed Google Home om at minde dig om en aftale eller aktivitet for en bestemt dato og tid.
- Placeringspåmindelser: Bed Google Home om at minde dig om at gøre noget (shopping, arbejde, motion), når du kommer til et bestemt sted.
- Tilbagevendende påmindelser: Indstil påmindelser for hver dag eller på bestemte dage, såsom at betale regninger eller vaske tøj.
08
af 16
Husk information
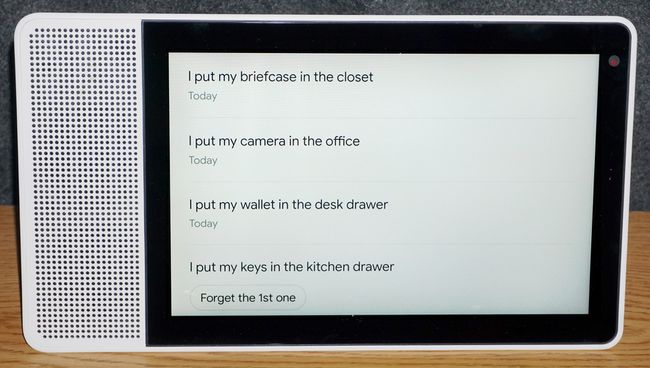
Har du glemt et vigtigt telefonnummer, låsekombination, adgangskode, nøgler, eller hvor du har lagt et vigtigt dokument? Lad Google Home huske ting for dig.
For at få Google Home til at huske noget, skal du f.eks. sige "Hey Google, husk, at mine nøgler ligger i køkkenskuffen." For at hente disse oplysninger skal du sige "Hey Google, hvor er mine nøgler?"
Hvis du vil have Google Home til at stoppe med at huske noget, skal du bare sige "Hey Google, glem, at mine nøgler er i køkkenskuffen."
09
af 16
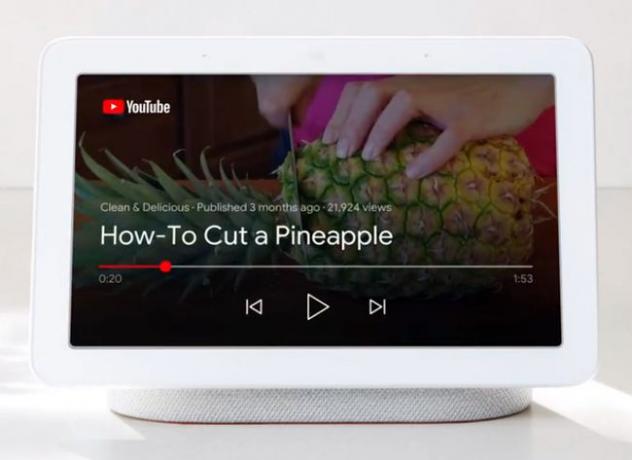
Google Home kan være din madlavningsassistent. Google Home-højttalere kan finde og læse opskrifter samt guide dig gennem madlavningsprocessen.
Hvis du har en Google Nest, Home Hub eller en anden kompatibel smartskærm, kan den vise dig madlavningsvideoer fra YouTube og andre kilder. Huben eller Smart Display kan give et visuelt udseende af hver ingrediens, efterfulgt af hvert forberedelsestrin. Du kan gå videre (eller gentage) hvert trin ved at bruge din stemme eller trykke på meddelelser på skærmen.
Brug også stemmekommandoer til at indstille en eller flere tilberedningstimere på enhver Google Home-enhed.
10
af 16
Se kort og få rutevejledning
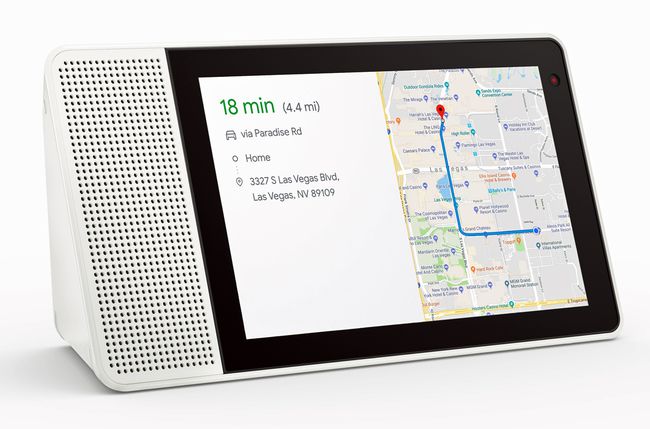
Hvis du beder dine Google Home-smarthøjttalere om at give dig rutevejledning til en destination, henviser den dig til din smartphone for at se vejledningen på Google Maps.
Hvis du har en Google Nest, Home Hub eller en anden kompatibel smartskærm, kan du se en Google Map-version af vejledningen på skærmen. Dette er en god reference, før du starter din rejse. Derfra kan kort og rutevejledninger sendes til din smartphone.
Ud over retningskort kan en Google Nest, Home Hub eller Smart Display også vise dig kort over lande, stater, byer osv.
11
af 16
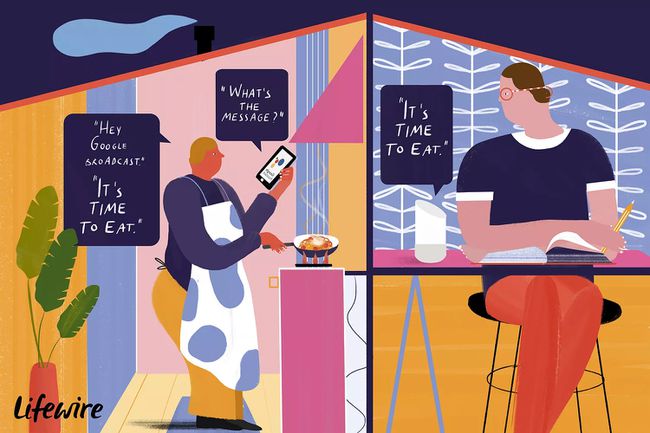
Du kan bruge Google Home som samtaleanlæg til at udsende beskeder i hele huset, selvom der kræves flere Google Home-enheder.
For at udsende en besked til flere Google Homes skal du bare sige "OK Google, Broadcast". Når Google Home svarer ved at sige "Hvad er beskeden?" sig din besked (middagstid, sengetid osv.), og Google Home sender det. Dem i nærheden af den modtagende Google Homes besked kan også svare tilbage.
12
af 16
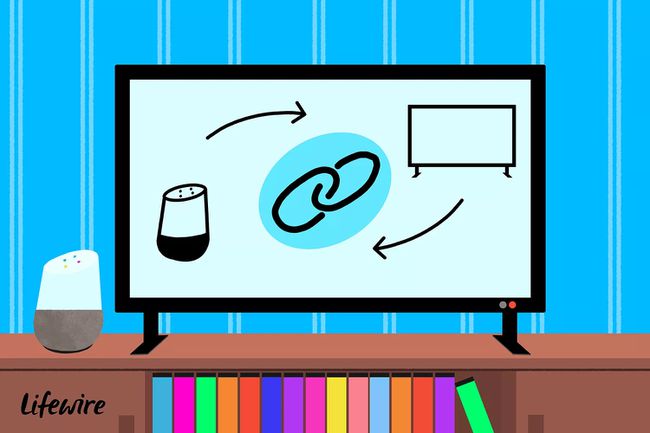
Du kan bruge Google Home med et tv, og der er et par måder at gøre det på:
- Chromecast: Hvis du har Google Chromecast parret med et Google Home, brug stemmekommandoer til at caste og styre udvalgte video- eller lydapps fra Google Home til tv'et via Chromecast.
- Chromecast indbygget: Hvis din TV har Chromecast indbygget, styr apps og nogle af tv'ets funktioner ved hjælp af Google Home.
- Tredjeparts fjernbetjening: Brug Google Home med et kompatibelt tredjeparts fjernbetjeningssystem for at få flere stemmestyringsmuligheder.
13
af 16
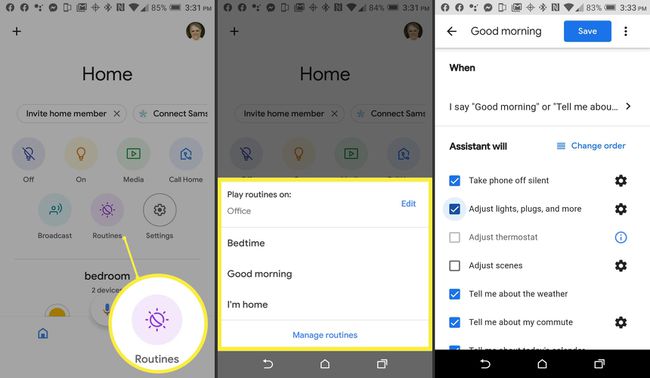
I stedet for at bede Google Home om at udføre én opgave ad gangen, opsætte rutiner for at udløse Google Home at udføre en række opgaver med kun én prompt.
Hvis du f.eks. siger "OK Google, godmorgen", kan du få det til at spille noget musik eller læse nyheder, tænde lyset og meget mere.
Andre typer rutiner kan laves til sengetid, forberedelse til skole eller hjemrejse. Skab din egen tilpasset genvej (alias brugerdefineret rutine) sætning til at udføre rutiner.
Der er endda rutiner for solopgang/solnedgang, der fungerer baseret på din placering. For eksempel, når solen kommer op, skal du få dine verandalys til at slukke, og dine sprinklere begynder at køre. Når solen går ned, skal du få lyset i stuen tændt.
Hvis du har brug for nogle rutineideer, kan du tjekke din Google Home-app Ready-Made Rutines sektion for inspiration. Den viser ideer som "Fortæl mig, når mit batteri er lavt."
14
af 16
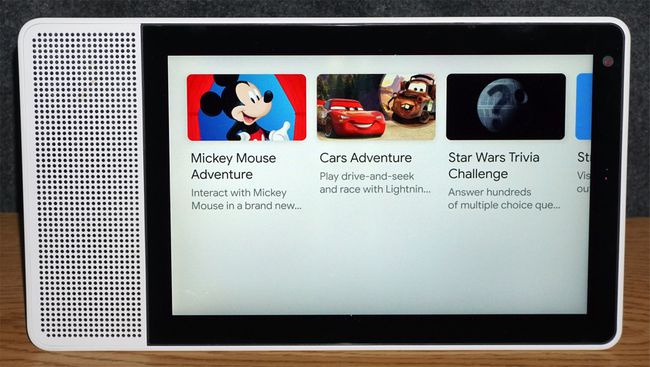
Google Home-enheder kan ikke spille sofistikeret pc, Playstation 4, eller Xbox One videospil, men der er nogle sjove familievenlige spil, du kan spille.
Spil inkluderer 20 spørgsmål, Mad Libs, Mystery Sounds, Song Pop, Tic Tac Toe og mere. For at komme i gang kan du sige "OK Google, "Spil (navnespil)," "Underhold mig" eller "Lad os have det sjovt."
Hvis du har en Google Nest, Hub eller en anden Smart Display, leveres billeder eller videoer på skærmen til nogle spil.
15
af 16
Styr andre smarte hjemme-enheder

Der er ingen tvivl om Google Home kan styre mange andre smarte hjemmeenheder, såsom lys, termostater, dørlåse, udvalgte køkkenmaskiner, Chromecast og fjernsyn med Chromecast Built-in. Der er dog nogle enheder, du måske ikke kender til, såsom:
- Gro Connect vandsprinklere
- PetNet foderautomater til kæledyr
- Robo Vac
- Robonect plæneklippere
- Kohler vandhane og brusehoveder
16
af 16
Få Inside Scoop på Oscar-uddelingen

Getty billeder
Hvis du er en Oscar-fan, er din Google Assistant på din Google Home-enhed eller telefon klar til at tage imod de seneste Oscar-nyheder. Stil generelle spørgsmål, såsom "Hey Google, hvornår er Oscar-uddelingen?" eller "Hvem vandt Oscar for bedste kvindelige hovedrolle i 1999?" Eller bed om Googles bud på begivenheden med spørgsmål som: "Hey Google, hvad er dine forudsigelser for Oscars?"
Spørg på den store aften: "Hey Google, hvem synes du er bedst klædt på?" Hvis du har lyst til en lille validering, kan du endda sige: "Hey Google, giv mig en pris!"
