Sådan opretter du en Google Docs-formular
Hvad skal man vide
- Besøg docs.google.com/forms og vælg Blank eller en skabelon.
- Fra Docs, Sheets eller Slides: Fil > Ny > Form; fra Sheets, Værktøjer > Opret en formular at linke det til et regneark automatisk.
- Indtast dine spørgsmål og muligheder.
Denne artikel forklarer, hvordan du opretter en Google Docs-formular.
Start en Google-formular
Selvom det engang var en mulighed i Google Sheets, er Forms et separat værktøj nu. Du kan få adgang til det i Docs, Sheets og Slides. Den mest populære måde at bruge Forms på er ved at oprette en Google undersøgelse.
-
Øverst i hver formular er der faner for spørgsmål og svar. Gå til Spørgsmål fanen, og giv derefter formularen et navn og en beskrivelse eller mere sandsynligt instruktioner om, hvordan du fortsætter. Svar gemmes på fanen Svar, men du kan også få svar automatisk tilføjet til et regneark.
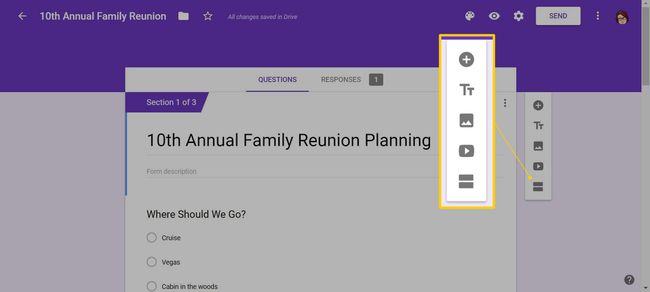
På fanen Svar kan du slå fra Accepterer svar og tilføje en besked til brugere, der forsøger at udfylde formularen. Du kan også modtage e-mailbeskeder for nye svar, downloade en CSV-fil, udskrive og slette alle svar.
-
Nogle få muligheder giver dig mulighed for at tilpasse formularen med en temafarve, baggrundsfarve og skrifttype. Du kan også tilføje billeder, svævetekst og YouTube-videoer til dette område. For at få adgang til disse indstillinger skal du vælge paletikonet øverst på siden.
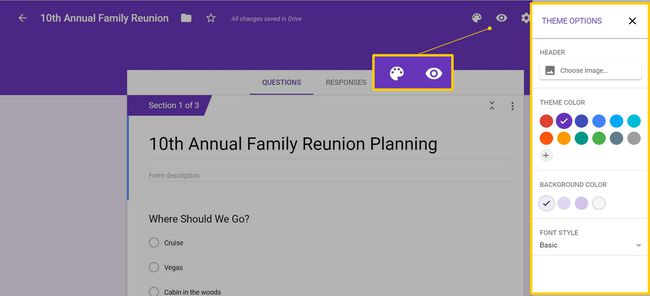
Ved siden af paletten er forhåndsvisning og indstillinger. Du kan forhåndsvise formularen og besvare hvert spørgsmål for at sikre dig, at alt fungerer korrekt. Indstillinger omfatter, om der skal indsamles e-mailadresser, og om respondenter kan indsende mere end én gang, hvilket du måske ønsker, hvis du f.eks. bruger formularen til at fange ideer. Du kan også gøre formularen til en quiz, der tillader automatisk karaktergivning, hvis du tilføjer en svarnøgle.
Indstillinger for Google Form Response Format
Du kan tilpasse formatet for de svar, du modtager, på mange måder. En blank formular indeholder ét spørgsmål, og du kan tilføje flere ved at klikke på plus-symbolet til højre.
Standarden er multiple-choice, men der er også kort svar, afsnit, afkrydsningsfelter, drop-down lister, skalaer, gitter, dato eller klokkeslæt og filupload. Disse muligheder gør Google Forms alsidig. Ud over quizzer kan du bruge det til ansøgninger, lektier, konkurrencer og meget mere.

Når du har valgt svartypen, kan du tilpasse den yderligere, indtaste multiple-choice eller drop-down muligheder, tilføje Andet som en mulighed, og aktivere eller deaktivere flere svar. Efterhånden som du tilføjer flere spørgsmål, kan du duplikere dit arbejde, hvis du planlægger at stille spørgsmål med lignende valg. For eksempel "Hvad er din yndlingsmad?" efterfulgt af "Hvad er din mindst yndlingsmad?"
For alle spørgsmål kan du beslutte, om et svar er påkrævet eller ej.
Føj sektioner til en Google-formular
Til en kontaktformular eller en kort undersøgelse er én side nok passende. Men har du et længere spørgeskema, så opdel det i sektioner. På den måde vil du ikke overvælde modtagerne. Vælg knappen til højre under YouTube-symbolet for at tilføje en sektion. Hvert afsnit kan have en separat titel og en beskrivelse eller instruktioner.
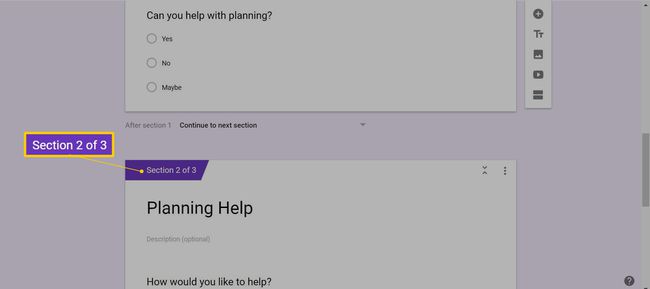
Du kan trække og slippe spørgsmål mellem sektioner efter behov samt dublere sektioner. Tryk på menuen med tre prikker i øverste højre hjørne, og vælg derefter Dublet afsnit. Menuen indeholder muligheder for at flytte en sektion, slette en sektion og flette med sektionen ovenfor.
Tilføj opfølgende spørgsmål
Der er tidspunkter, hvor du måske ønsker at stille spørgsmål baseret på tidligere svar. For eksempel hvis du stiller et sandt eller falsk spørgsmål og ønsker en forklaring, når respondenten skriver falsk. For at gøre dette skal du tilføje en sektion med et svar med flere valg eller rullemenuer. Tryk på menuen med tre prikker i nederste højre hjørne, og vælg Gå til afsnit baseret på svar.
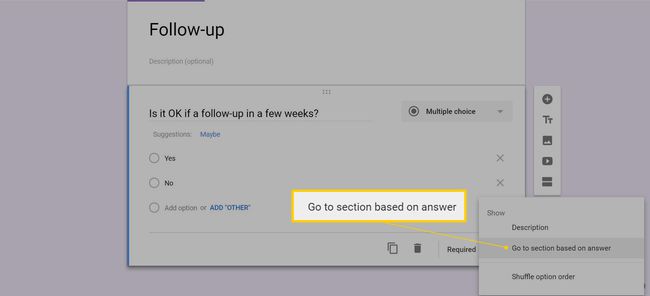
For hver mulighed kan du sende respondenten til næste afsnit eller til et hvilket som helst andet afsnit i formularen eller springe til Indsend formular for at afslutte denne respondents deltagelse.
Gem svar i regneark
For alle formularer kan du gemme svarene i et Google-regneark, så du kan organisere og manipulere dataene. Du kan enten oprette formularen fra Google Sheets, som beskrevet ovenfor, eller linke den til et regneark i indstillinger.
Fra Sheets, gå til Værktøjer > Opret en formular. Ellers gå til Svar fanen i formularen. Klik på det grønne ikon til højre for at åbne et regneark. Derefter skal du enten oprette et nyt regneark eller vælge et eksisterende.
-
Vælg skab eller Vælg at fortsætte. Som standard har et nyt regneark en kolonne for hvert spørgsmål, du har oprettet, og en tidsstempelkolonne, der viser, hvornår svaret blev indtastet. Efterhånden som du opretter flere spørgsmål eller redigerer eksisterende, opdateres regnearket.
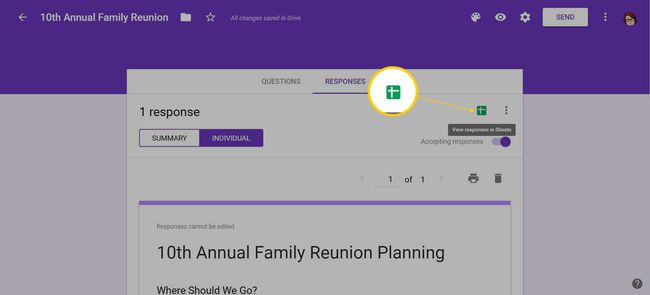
Hvis du har knyttet formularen til et eksisterende regneark, tilføjes en svarfane til den.
Del og send formularen
Du kan dele Google Forms med andre, hvis det er en gruppeindsats. Vælg menu med tre prikker, vælg Tilføj samarbejdspartnere, og indtast derefter e-mailadresserne eller kopier delingslinket.
Når formularen er til din smag, så tjek indstillingerne, før du sender den. Du kan begrænse brugere til ét svar, tillade dem at redigere deres svar efter at have indsendt det, link til resultater, hvis du laver en afstemning, og ændre bekræftelsesmeddelelsen, efter at nogen har indsendt deres svar.
Du kan sende og dele en formular med potentielle respondenter på en række forskellige måder. Start med at klikke Sende øverst på siden.
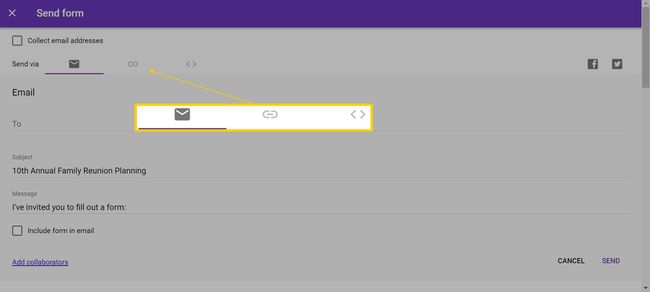
- Send en mail:Klik på konvolutikonet, og indtast modtagernes e-mailadresser, et emne og en besked.
- Del linket:Klik på linkikonet for at kopiere linket til formularen. Du kan også få en forkortet form af URL'en, der starter med goo.gl/forms.
- Post det på sociale medier: Klik på Facebook- eller Twitter-ikonet til højre.
- Integrer det på en hjemmeside:Klik på symbolerne større end/mindre end for at kopiere HTML-koden. Du kan også justere bredden og højden af formularen.
Byg en quiz med en svarnøgle
Google Forms er et nyttigt værktøj til quizzer, da du kan indtaste de rigtige svar og tildele pointværdier. Dine elever kan få øjeblikkelig feedback, og du behøver ikke at gennemgå en stak papirer. Alternativt kan du udsætte udsendelsen af resultaterne og gennemgå eventuelle spørgsmål, der ikke har et endeligt svar, såsom et med et kort svar eller et afsnitssvarformat.
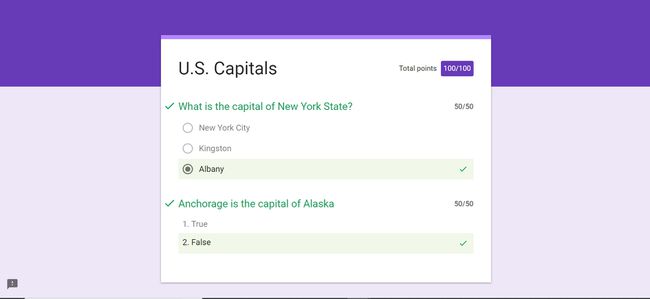
Når du har indsamlet svarene, kan du se gennemsnitskarakterer og mediankarakterer. Du kan også se hvert spørgsmål for at se, hvor mange der fik det rigtige vs. forkert.
Du kan redigere en skabelon som du ville redigere en tom formular. Det er kun et udgangspunkt.
