Sådan klippes, kopieres og indsættes tekst på iPad
Hvad skal man vide
- Tryk og hold på teksten, placer markøren i begyndelsen af afsnittet, og træk til slutningen for at foretage et valg.
- Tryk på Vælg og vælg Skære eller Kopi, tryk derefter på det sted, hvor du vil indsætte teksten, og tryk på sæt ind.
Denne artikel forklarer, hvordan du klipper, kopierer og indsætter tekst på en iPad, der kører iOS 9 eller nyere.
Sådan kopieres, klippes og indsættes på iPad
I stedet for at skrive den samme tekst igen og igen, brug kopier eller klip til at placere teksten på iPad-udklipsholderen, og indsæt derefter teksten fra udklipsholderen i enhver app eller ethvert dokument.
Åbn dokumentet eller tekstfilen, der indeholder den tekst, du vil klippe eller kopiere.
Tryk og hold på den tekst, du vil vælge.
-
Brug forstørrelsesglasset til at placere markøren i begyndelsen eller slutningen af det afsnit, du vil klippe eller kopiere.

-
Løft din finger, når markøren er der, hvor du vil have den til at vise en menu.
Denne menu kan også indeholde app-specifikke elementer afhængigt af programmet.
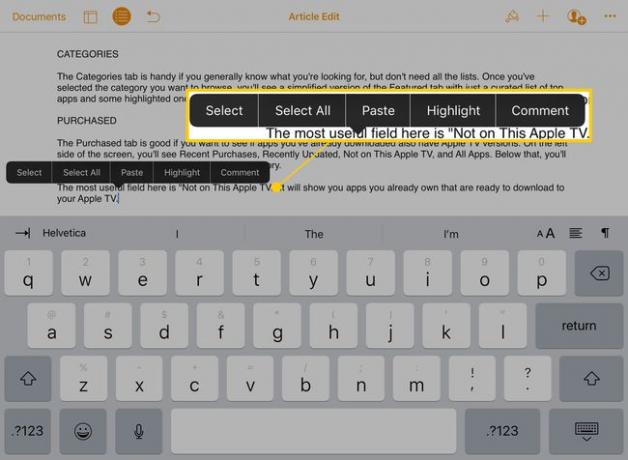
-
Tryk på Vælg.
Tryk på Vælg alle for automatisk at vælge al teksten på siden.
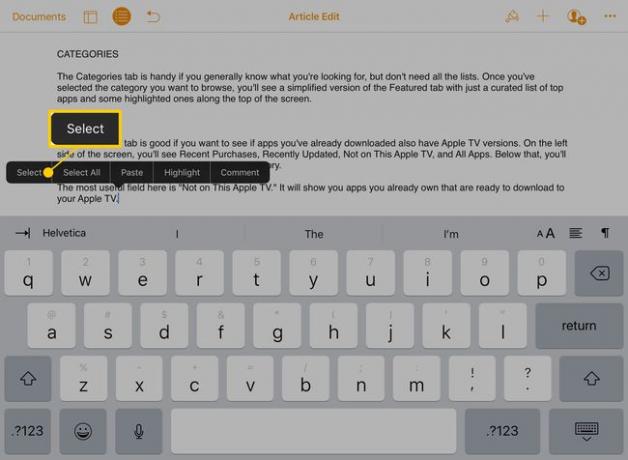
-
Markøren går ind i valgtilstand, som tilføjer blå cirkler til linjens top og bund. Brug disse til at vælge den tekst, du vil klippe eller kopiere. Træk den øverste cirkel for at angive begyndelsen af markeringen og den nederste for at angive slutningen.
I nogle apps skal du gå ind i valgtilstand ved at dobbelttrykke på den tekst, du vil vælge.
-
Når teksten er valgt, vises en menu.

-
Tryk på Skære for at slette den markerede tekst fra dokumentet og placere en kopi i udklipsholderen. Eller tryk på Kopi at placere en kopi på udklipsholderen uden at fjerne den fra den originale post.

Åbn den app eller dokument, hvor du vil indsætte den kopierede eller klippede tekst.
-
Tryk og hold for at få vist forstørrelsesglasset, og placer derefter markøren, hvor du vil indsætte teksten. Når du løfter fingeren, skal du trykke sæt ind.

-
Den klippede eller kopierede tekst vises på markørens placering.

Formater den indsatte tekst. Linjeskift eller anden formatering skal muligvis udskiftes, efter at teksten er indsat i dokumentet.
Tastaturgenveje på iPad
iPad-standardtastaturet fik nogle genveje og knapper med iOS 9. Brug disse tastaturgenveje til at klippe, kopiere og indsætte uden at gå til pop op-menuen.

I programmer som Notes, når tekst er valgt, vises en menu i øverste venstre hjørne af tastaturet. Tryk på menuen for at få vist et sæt muligheder. Sakseikonet klipper tekst. Ikonet, der ligner en stiplet boks foran en solid, kopierer tekst. Og udklipsholderikonet erstatter den valgte tekst med det, der er i udklipsholderen (indsæt).
Brug den virtuelle pegefelt til at klippe og indsætte
Det iOS virtuel pegefelt gør det også nemmere at kopiere og indsætte. For at aktivere den skal du enten trykke og holde to fingre på tastaturet eller trykke længe på mellemrumstasten.

For at markere teksten skal du holde to fingre på tastaturet i et sekund eller to, indtil markøren skifter til valgtilstand. Træk fingrene på iPad-skærmen for at vælge den tekst, du ønsker, og klip, kopier eller indsæt derefter.
Klip og indsæt med multitasking på iPad
Det multitasking muligheder som Apple føjede til iPad i iOS 9 gør det nemt at kopiere og indsætte både tekst og billeder fra en app til en anden. Normalt, for at kopiere og indsætte, kopieres tekst eller billeder i én app, en anden app åbnes, hvorefter teksten indsættes i den anden app.

Når du bruger Slide Over eller Split View, kan begge apps dog være åbne på én gang. Klip eller kopier indholdet i én app, og indsæt det derefter i den anden app uden at åbne eller lukke nogen skærme.
