Sådan spores ændringer i Google Docs
Google Docs er en fantastisk måde at samarbejde med flere partnere om et skriftligt projekt. Afhængigt af hvor mange personer der er involveret, skal du sikre dig, at ændringer i dokumentet er nemme at identificere eller ændre. At vide, hvordan redigeringstilstanden og forslagstilstanden fungerer, giver dig og dit team mulighed for nemt at redigere Google Docs og spore ændringer.
Sådan redigeres Google Docs med redigeringstilstand
Redigeringstilstand giver dig og alle med tilladelse til at redigere dokumentet direkte. Det betyder dog, at ændringer foretages automatisk og potentielt bliver svære at gennemgå. For at undgå, at vigtige data går tabt eller ændres, er muligheden for at låse hele dit dokument meget praktisk.
Åbn et dokument, du vil redigere i Google Docs.
-
Vælg Del i øverste højre hjørne.
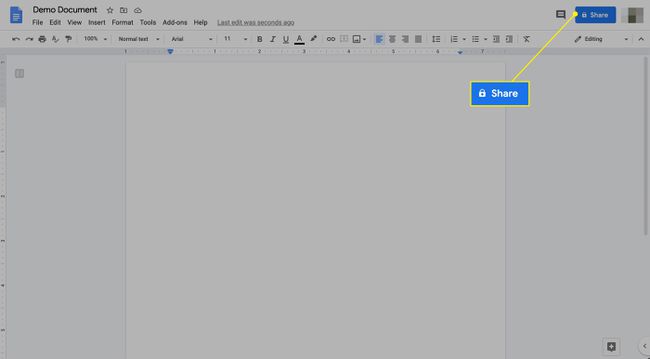
-
Klik på menuen ud for en samarbejdspartners navn.
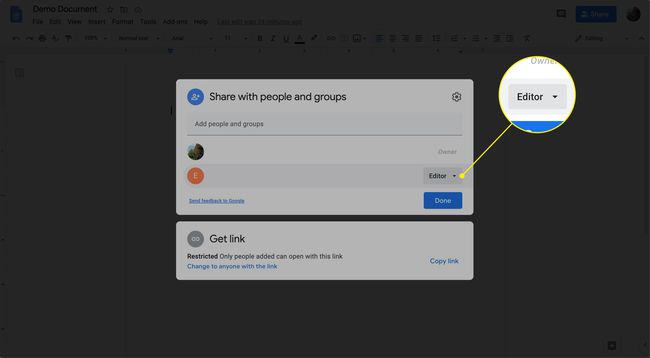
-
Klik på for at forhindre samarbejdspartneren i at redigere dokumentet Seer.
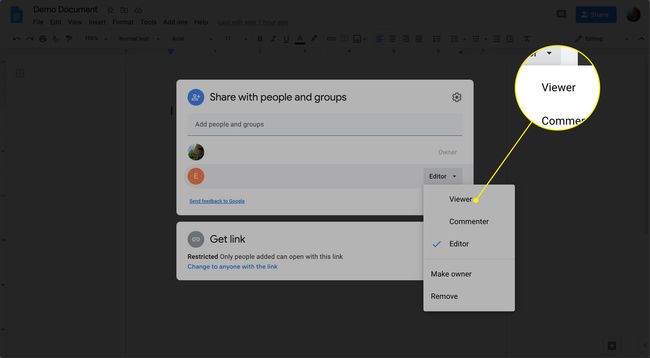
Klik Gemme.
Sådan redigeres Google Docs med forslagstilstand
Når du arbejder med andre mennesker på det samme dokument, er det nyttigt at komme med et forslag uden at ændre selve teksten. Med Suggestion Mode kan du gøre dette med lethed og holde alle, der opretter dokumentet, i løkken. Du kan endda efterlade farvekodede kommentarer, så du og dine kolleger kan spore årsagerne til eventuelle implementerede ændringer. Hvis du ejer dokumentet, vil du modtage en e-mail med besked om eventuelle ændringer, som kan accepteres eller afvises.
Åbn det Google-dokument, du vil ændre.
-
Vælg Redigering dropdown menu i øverste højre hjørne.
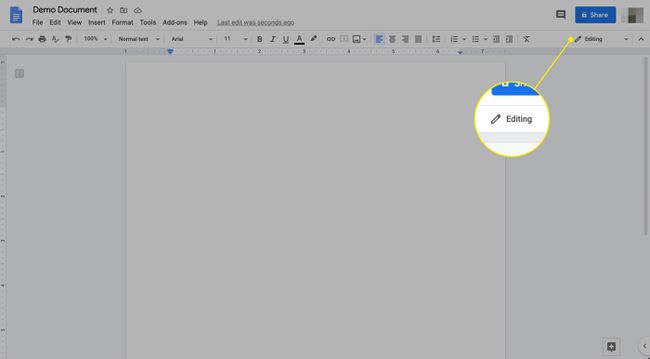
-
Vælg Foreslår at efterlade kommentarer og tillade, at forslag bliver gennemgået.
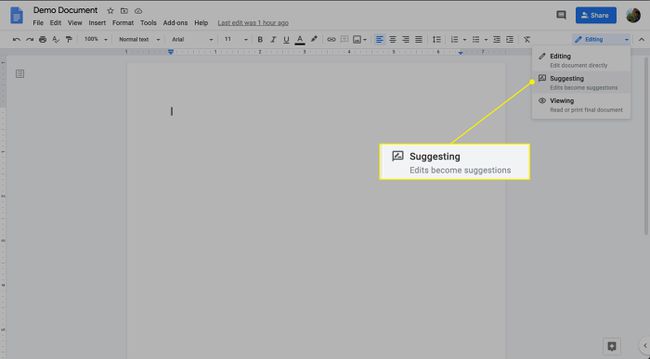
Sådan accepterer eller afviser du foreslåede redigeringer
Sådan gennemgår du dine foreslåede ændringer:
Åbn det dokument, du arbejder på.
-
Vælg på båndet Værktøjer > Gennemgå foreslåede redigeringer.
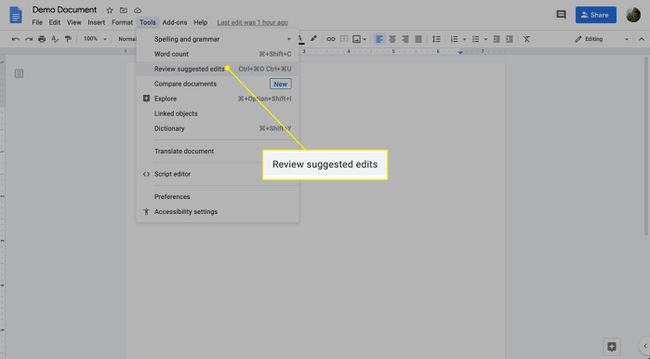
I øverste højre hjørne vises en boks, der viser de foreslåede redigeringer.
-
For at behandle individuelle redigeringer eller kommentarer skal du vælge en og derefter vælge enten Acceptere eller Afvise.
Vælg Accepter alle eller Afvis alle for at behandle alle foreslåede redigeringer på én gang.
Sådan bruger du kommentarer
Sådan bruger du kommentarer i et Google-dokument:
I et Google-dokument skal du vælge den celle, tekst, linje eller blok, du gerne vil kommentere.
-
Vælg fra båndet Indsæt > Kommentar. Alternativt kan du vælge Plus (+) i højre side af dokumentet.
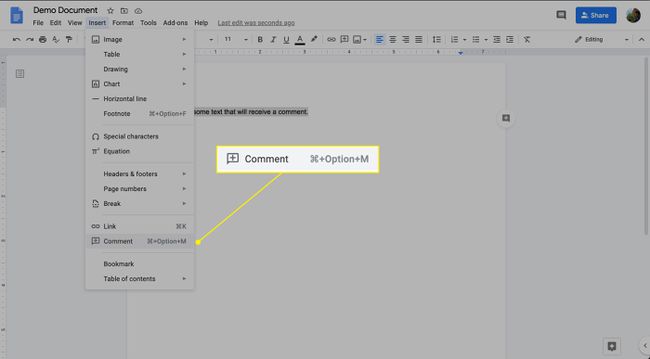
Tastaturgenvejen er Kommando/Ctrl+Alternativ+M.
-
Skriv din kommentar, og vælg derefter Kommentar.
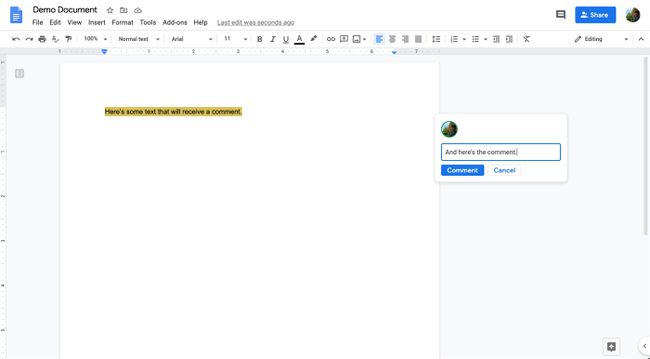
-
Kommentaren vises til højre for dokumentet sammen med navnet på den samarbejdspartner, der forlod den, og det tidspunkt, hvor noten blev oprettet.
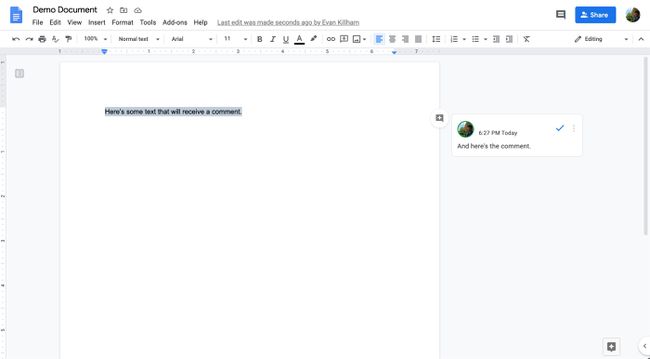
Revisionshistorik
Hvis du har brug for at gå tilbage til en tidligere version af et projekt, lader revisionshistorik dig gøre netop det; hver gang der blev foretaget ændringer i dokumentet, blev en anden version gemt.
Du kan se en tidligere version af dit dokument og se, hvordan eventuelle redigeringer eller forslag blev brugt. Dette kan især være nyttigt til at gennemgå et projekt, efterhånden som det udvikler sig, holde styr på en brugers individuelle bidrag og som reference til dine tankeprocesser.
Åbn dit Google-dokument.
-
Under Fil menu, hold musen over Versionshistorik overskrift og vælg Se Versionshistorik.
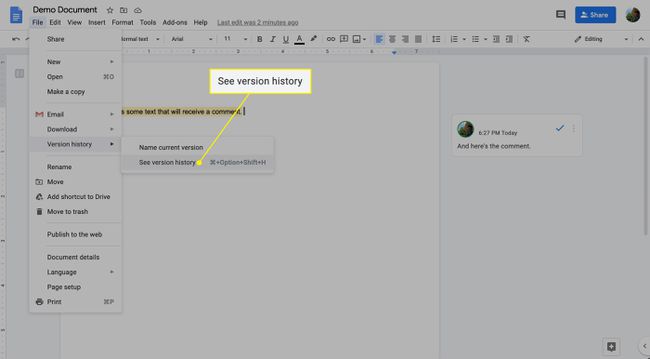
Tastaturgenvejen er Kommando/Ctrl+Alternativ+Skift+H.
-
Vælg den version, du vil gennemgå, ved at se over tidslinjen for versionshistorik.
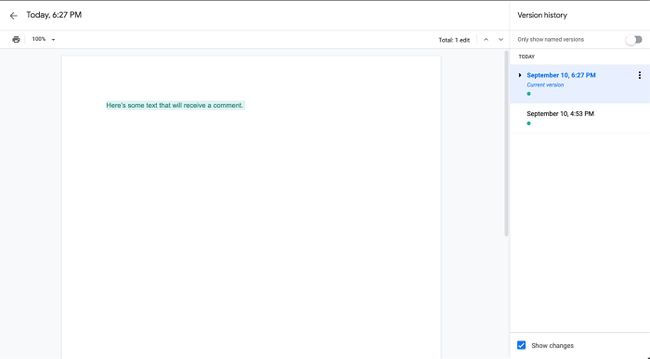
-
Vælg for at navngive en individuel version de tre lodrette prikker til højre, og vælg derefter Navngiv denne version.

Et andet værktøj til at hjælpe med at holde styr på dokumentredigeringer er Vis redaktører. I et dokument skal du vælge en række tekst, højreklikke og vælge Vis redaktører. Du vil se en liste over dokumentets redaktører og deres seneste ændringer sammen med et tidsstempel. Få også adgang til versionshistorik fra disse muligheder.
