Sådan ændres et computernavn i Windows
Hvad skal man vide
- Windows 10: Gå til Indstillinger > System > Om > Omdøb denne pc > indtast det nye navn > Næste.
- Windows 8 og 7: Gå til System og sikkerhed i kontrolpanelet > System > Ændre indstillinger > Lave om > indtast nyt navn > Okay.
- I alle tilfælde skal du genstarte pc'en for at fuldføre processen.
Denne artikel dækker, hvordan du ændrer computernavnet i Windows 10, 8 og 7 med tips til at omdøbe det korrekt.
Sådan ændres computernavnet i Windows 10
Microsofts Windows 10-operativsystem strømliner processen for mange vigtige funktioner, herunder navneændringer. Kun administratorer kan ændre navnet på en Windows-pc, så sørg for at du er logget ind som sådan, før du ændrer din computers navn. Hvis du ikke kan, skal du tale med din netværksadministrator.
Hvis du for nylig har opgraderet til Windows 10, behøver du muligvis ikke bekymre dig om at ændre din computers navn, da den vil være overført fra din tidligere installation.
Åbn Windows 10 Indstillinger menuen ved at trykke på Windows nøgle
+jeg.Søg alternativt efter Indstillinger i Windows 10-søgelinjen og vælg den tilsvarende post.-
Vælg System på skærmen Windows-indstillinger.
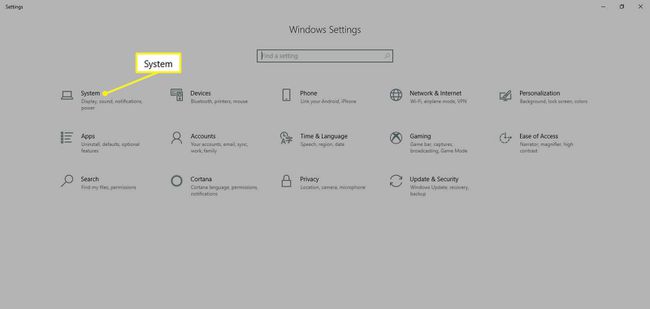
-
Vælg Om fra venstre menupanel. Du skal muligvis scrolle ned for at finde den.
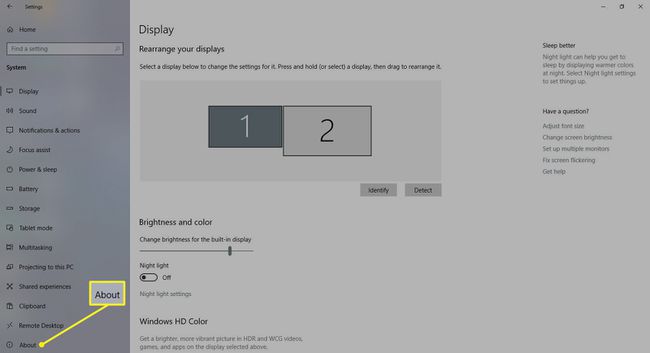
-
Vælg Omdøb denne pc og indtast et nyt navn til din Windows 10-computer. Vælg Næste.
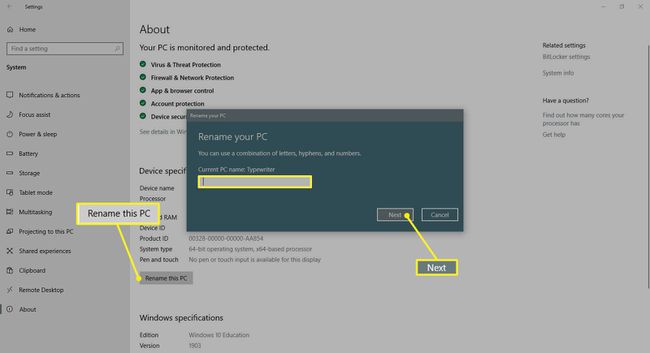
Genstart pc'en for at navneændringen træder i kraft.
Sådan ændres computernavnet i Windows 8
Ændring af din pc's navn Windows 8 er lidt anderledes end at ændre det i Windows 10.
Begynd at skrive fra startskærmen Kontrolpanel.
Vælg Kontrolpanel.
Vælg System og sikkerhed > System.
Under Computernavn, domæne og arbejdsgruppeindstillinger overskrift, vælg Ændre indstillinger.
Hvis du bliver bedt om det, skal du acceptere den administrative godkendelse og derefter vælge Lave om.
Indtast din computers nye navn og vælg Okay.
Genstart dit system for at ændringen træder i kraft. Du kan gøre det med det samme eller vente, indtil dit næste system lukker ned.
Sådan ændres din computers navn i Windows 7
Ændring af din pc's navn Windows 7 er meget det samme som i Windows 8, men metoden til at få adgang til kontrolpanelet er lidt nemmere.
Type Kontrolpanelind i Windows søgelinje og vælg det tilsvarende resultat.
Vælg System og sikkerhed > System.
Under Computernavn, domæne og arbejdsgruppeindstillinger overskrift, vælg Ændre indstillinger.
Hvis du bliver bedt om det, skal du acceptere den administrative godkendelse og derefter vælge Lave om.
Indtast din computers nye navn og vælg Okay.
Genstart din pc, når du bliver bedt om det, eller gør det senere, for at navneændringen træder i kraft.
Omdøb din Windows 10-computer på den rigtige måde
Der er regler for navngivning af en computer. Brug disse tips til at sikre dig, at dit fantastiske navn ikke forårsager et let undgået problem.
- Brug ikke mellemrum: Ældre systemer kan misfortolke dem.
- Brug ikke små bogstaver: Nogle versioner af Windows understøtter navne med små bogstaver, og nogle netværk kræver store bogstaver, så det er bedst at holde fast i det.
- Brug ikke specialtegn: Procenttegn, og-tegn og skråstreger kan forårsage hovedpine for nogle netværk.
- Hold det kort: Hold et navn på under 15 tegn for ikke at komplicere tingene.
- Hold det unikt: Sørg for, at det navn, du vælger, er unikt. Dubletter på et netværk er forvirrende.
Hvis du navngiver din hjemme-pc eller er på et lille netværk, er et stærkt personligt navn OK. Hvis du omdøber flere systemer på et ekspansivt netværk, skal du vælge en navnekonvention, der giver mening for hele netværket, og anvende den på hvert tilsluttet system.
