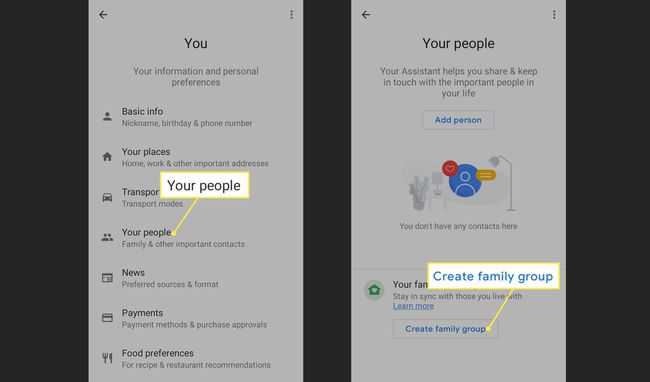Sådan tilpasser du din Google Home, Max eller Mini
Hvad skal man vide
- I Google Home-appen skal du trykke på Enheder ikonet i øverste højre hjørne, og vælg derefter din Google Home-enhed.
- Tryk på tre prikker i øverste højre hjørne af Googles startskærm, og vælg Indstillinger fra pop op-menuen.
- Google Assistant-indstillingerne er globale og påvirker alle dine smarthøjttalere og andre enheder.
Denne artikel forklarer, hvordan du tilpasser din Google Home, Mini eller Max. Skift standardmusiktjenesten, angiv hvilke websteder, der skal bruges, når du læser nyhederne, og opsæt komplicerede rutiner, der er i stand til at udføre flere kommandoer.
Sådan åbner du indstillingerne for Google Home
For at konfigurere Google Home-højttalere skal du bruge Google Home app til Android eller iOS.
Start Google Home app på din smartphone eller tablet.
-
Tryk på Enheder knappen i øverste højre hjørne for at gå til Enheder skærmen.
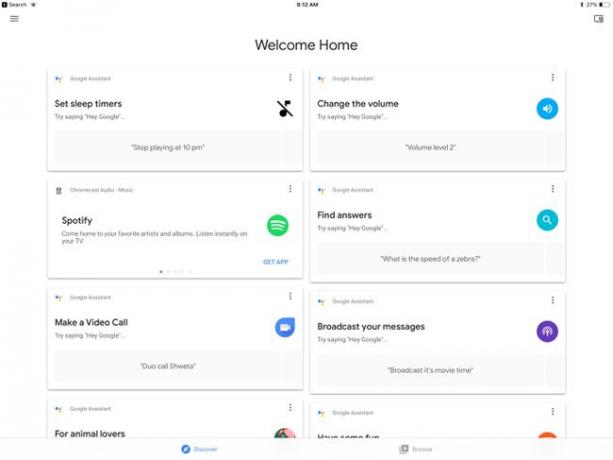
Find dit Google Home i Enheder skærmen og tryk på tre prikker i øverste højre hjørne af din Google Home.
Vælg Indstillinger fra pop op-menuen.
Sådan tilpasser du Google Home
Indstillingskategorier for Google Home er generelle, Google Assistant, Lyd og Enhedsindstillinger. Google Assistant-indstillingerne er globale og vil påvirke alle dine smarthøjttalere og andre enheder. Generelt, lyd og enhedsindstillinger er specifikke for den valgte Google Home, så hvis du har to Google-smarthøjttalere, kan du justere dem individuelt.

- Linkede konto(r): Google Home afhænger af din Google-konto for mange tjenester, såsom afspilning af musik fra YouTube Music. Du kan ændre din tilsluttede Google-konto eller endda linke en anden konto, men først skal du tilføj den anden konto til Google Home-appen.
- Navn: Hvis du har flere Google Home-enheder, kan det være nyttigt at give hver et specifikt navn for hurtigt at adskille dem.
- Gruppe: Vil du afspille musik på alle dine smarthøjttalere på én gang? Tryk på Gruppe, derefter Opret ny gruppe for at placere din nuværende Google Home-højttaler i en gruppe. Gå til hver enheds indstillinger og sæt dem i den samme gruppe; for at afspille musik på alle dine enheder, sig, "Spil rock på [gruppenavn]."
- Trådløst internet: Din Google Home-enhed interagerer med din smartphone eller tablet, når den er på samme Wi-Fi-netværk. Hvis du flytter eller får en ny router, skal du gå ind i Wi-Fi-indstillingerne og vælge Glem dette netværk. Så går Google Home-højttaleren i opdagelsestilstand og giver dig mulighed for at sætte den op igen, ligesom du gjorde, da den var frisk ud af æsken.
- Equalizer: I Lyd indstillingerne er Google Homes Equalizer indstillinger. Google Home bruger en simpel EQ med kun bas- og diskantindstillinger. For at spille musik er en grundlæggende tommelfingerregel at hæve bas og diskant ved en lavere og mellemtone lydstyrke, der du måske har i et hjem og sænke bas og diskant, når lydstyrken er så høj, at det er svært at høre mennesker. Forskellige typer musik lyder dog bedre med forskellige EQ-indstillinger.
- Gruppeforsinkelseskorrektion: Hvis du har placeret flere højttalere i en gruppe, og de ikke er synkroniserede, skal du bruge denne indstilling til at løse synkroniseringsproblemer.
- Standard højttaler: Hvis du har flere Google Home-højttalere, skal du indstille én som standard for musik og lyd. Hvis du konfigurerer en gruppe Google Home-smarthøjttalere, skal du indstille hele gruppen som en standardhøjttaler eller en Bluetooth-højttaler.
- Standard TV: Hvis du tilfældigvis har flere tv konfigureret til at fungere med Google Home, indstil en som standard.
- Alarmer og timere: Hvis du bruger din Google Home Mini som et vækkeur, skal du indstille lydstyrken ved hjælp af denne indstilling. For at indstille tiden skal du bruge en stemmekommando, såsom "Hey Google, våg mig op klokken 7."
- Nattilstand: Hvis du bruger Google Home som alarm, kan nattilstand være din bedste ven. Nattilstand ændrer lysstyrken på LED-lysene og sænker notifikationernes lydstyrke i løbet af et bestemt tidsrum.
- Forstyr ikke: Hvis du vil slå påmindelser og udsende beskeder fra, skal du slå til Forstyr ikkemode.
- Gæstetilstand: Hvis du har en ven forbi, der gerne vil lytte til en sang, der ikke er i dit bibliotek, skal du bruge gæstetilstand til at caste til din Google Home-højttaler fra vedkommendes enhed. De skal være på det samme Wi-Fi-netværk og bruge den firecifrede PIN-kode, der vises i indstillingerne.
- Tilgængelighed: Tilgængelighedsindstillingerne giver dig mulighed for at tvinge Google Home til at afspille en lyd, når den begynder at lytte efter din stemme og holder op med at lytte.
- Parrede Bluetooth-enheder: Hvis du har parret din Google Home-smarthøjttaler med andre enheder, skal du få adgang til disse indstillinger her.
- Omvendt enhedskontrol: Vend betjeningen om, hvis Google Home er monteret på hovedet.
- Sænk lydstyrken, når du lytter: Som standard vil lydstyrken sænkes, når du interagerer med Google Assistant, men du kan slå den fra.
- Lad andre styre dine cast-medier: Når du caster lyd, kan du tillade andre Android-enheder at styre medierne. De skal være på det samme Wi-Fi-netværk, for at dette fungerer.
Sådan tilpasser du Google Assistant i Indstillinger
Google Assistant-indstillingerne er globale, hvilket betyder, at de vil påvirke alle dine enheder. Du kan ændre standardkilderne til musik og nyheder og få adgang til din indkøbsliste og andre nyttige funktioner.
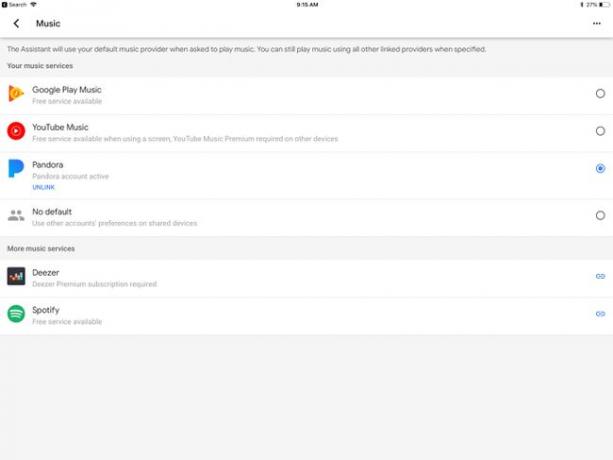
- musik: YouTube Music er standardkilden til musik, men du kan indstille dette som Pandora, Deezer eller Spotify. Du skal linke Pandora, Deezer eller Spotify for at bruge dem som standardkilde.
- Hjemmekontrol: Google Home kan interagere med kompatible smartenheder i dit hjem, såsom din dørklokke, kameraer, pærer osv. Konfigurer disse enheder under Hjemmekontrol indstillinger.
- Indkøbsliste: En nyttig funktion ved Google Assistant er at tilføje varer til din indkøbsliste ved at tale med din Google Home-højttaler. Få adgang til indkøbslisten fra indstillinger, og tilføj flere ting efter behov.
- Voice Match: Selvom det ikke er perfekt, forsøger Voice Match at genkende din specifikke stemme. Når den er konfigureret, vil Voice Match holde personlige oplysninger, såsom din kalender, private, når den ikke registrerer din stemme, der siger stemmekommandoerne.
Det musik, Hjemmekontrol, Indkøbsliste, og Voice Match kontrolelementer er tilgængelige fra den første side med indstillinger, men for at indstille andre funktioner, såsom hvor man kan få nyheder eller aktiekurser, skal du trykke på Mere knappen i Google Assistant-indstillingsblokken.
- Nyheder: Kan du ikke lide det indhold, du får fra Google Assistant? Der er snesevis af kilder, der kan erstatte standardindstillingerne. Tryk på x for at fjerne en nyhedskilde, eller tryk på Tilføj nyhedskilder knappen, og sæt derefter kryds ved afkrydsningsfelt ud for de kilder, du vil indstille som standard.
- Rutiner: Det måske mest kraftfulde værktøj i Google Assistants arsenal er rutiner. En rutine giver dig mulighed for at forbinde flere kommandoer med et specifikt søgeord, såsom "Godmorgen", læser dig nyhederne og giver dig trafikopdateringer for din pendling. Rediger rutiner i dette afsnit, og tilføj nye rutiner ved at trykke på cirkulær blå plus knappen i nederste venstre hjørne.
Mangler du ideer til rutiner? Google Assistant Routines har færdige rutineideer, inkluderer populære rutiner som "Fortæl mig, om mit batteri er lavt" eller "Hvad skete der på denne dag i historien?" For nemheds skyld skal du gemme dine yndlingsrutiner som genvejsikoner på dit Android-hjem skærmen.
- Stemme- og videoopkald: Vil du bruge din Google Home Mini eller Home Max som højttalertelefon? Tilslut Google Assistant til Google Voice, Google Duo, Projekt Fi, eller dit faktiske telefonnummer.
- Kalender: Hvis du har flere Google-konti, skal du vælge en standard Google-kalender til markering af begivenheder og opsætning af møder.
- Aktier: Du kan følge bestemte aktier via Google. Tryk på dette link for at gå til Googles finanssektion i en webbrowser.
Sådan konfigurerer du forældrekontrol på dit Google Home
Forældrekontrol er en del af Googles Family Link-program. Dette program giver dig mulighed for at oprette en Google-konto til børn og knytte dem til en familiegruppe. Du kan give specifikke tilladelser, som overføres til enheder såsom Google Home-smarthøjttalere.
Sådan opretter du en Google Home-familiegruppe
Hvis du opretter en Google-familiegruppe, kan du bruge Google Home som samtaleanlæg og indstil påmindelser med familieklokken funktion. Familiemedlemmer kan kommunikere fra enhver enhed med Google Home-appen, inklusive deres telefoner.
Sådan opretter du en Google-familiegruppe:
Åbn Google Home-appen, og tryk på din profilikon i øverste højre hjørne.
Tryk på Assistent-indstillinger.
-
Tryk på Du under Populære indstillinger.

Tryk på Dit folk.
-
Tryk på Opret familiegruppe.