Sådan trækkes og slippes på iPad
Træk-og-slip på iPad er et alternativ til klip og sæt ind. Når du flytter en fil fra en mappe til en anden på din pc, bruger du din mus i stedet for menukommandoer. Apple-enheder understøtter en universel udklipsholder. Så du kan kopiere et billede fra Fotos app til udklipsholderen, åbn Notes-appen, og indsæt den derefter i en af dine noter.
Men på iPad kan du åbne Fotos og Notes-apps side om side og trække billeder fra det ene til det andet, hvilket gør processen mere smidig. Endnu vigtigere er det, at du kan hente flere billeder og flytte dem alle på én gang til destinationsappen. Funktionen gør også at sende billeder til en e-mail hurtig (og noget som kopiering og indsættelse ikke kan gøre).
Du kan endda vælge billeder fra flere kilder. Så du kan hente et billede i Fotos-appen, åbn Safari for at tilføje et billede fra en webside, og åbn derefter din Mail-app for at slippe dem i en besked.
Disse instruktioner gælder for iPads, der kører iOS 9 og nyere.
Sådan trækkes og slippes på iPad
At trække et objekt som en fil eller et foto fra det ene sted til det næste er lige så nemt som at flytte fingeren, men når du tage højde for flere elementer og apps, skal du muligvis lægge iPad'en på et bord eller dit skød og bruge begge dine hænder.
Sådan flytter du billeder, links og tekst mellem apps på en iPad.
-
Åbn appen, der indeholder det element, du vil overføre.
Objekter, du kan trække og slippe, omfatter fotos, links, fremhævede ord og en kombination af disse.
-
For at samle et objekt op, skal du trykke og holde på det i et øjeblik. Når den springer ud af sin oprindelige plads, kan du flytte fingeren rundt på skærmen, og billedet eller objektet forbliver klæbet til din finger.
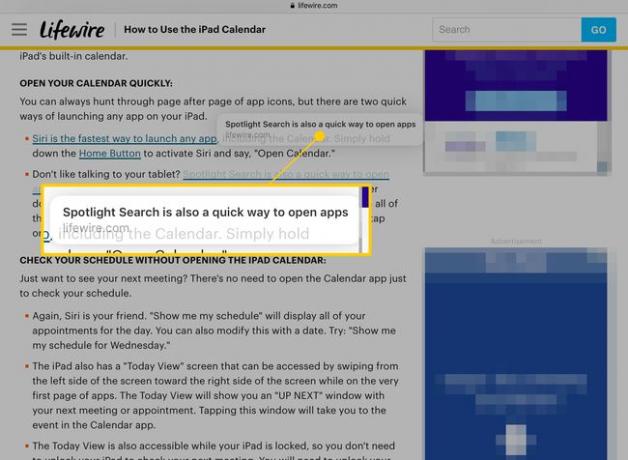
-
For at samle flere genstande op, skal du trykke på dem med en af dine andre fingre. Hvert ekstra element, du samler op, vil slutte sig til den "stak", du flytter rundt på. Stabler kan indeholde forskellige typer objekter; for eksempel kan du flytte et link og et billede på samme tid.
Tallet i den blå cirkel på stakken viser, hvor mange genstande den indeholder.
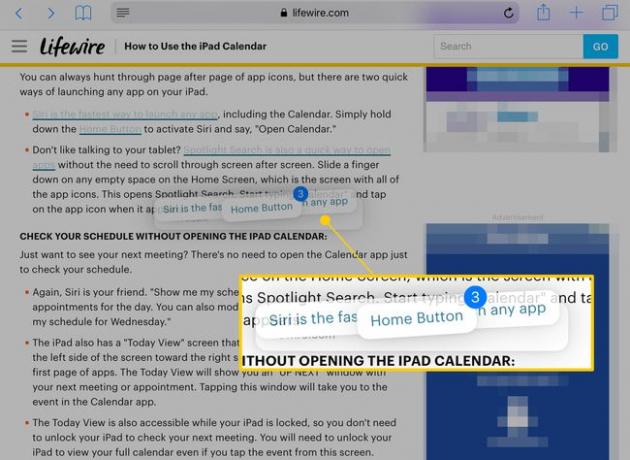
-
Hold fingeren på skærmen, tryk på Hjem knappen for at vende tilbage til hovedsiden på din iPad. Stakken forbliver under din finger.
Placer en anden finger tæt på den, der holder stakken, for at overføre den, hvis du har brug for at frigøre en hånd til andre operationer.
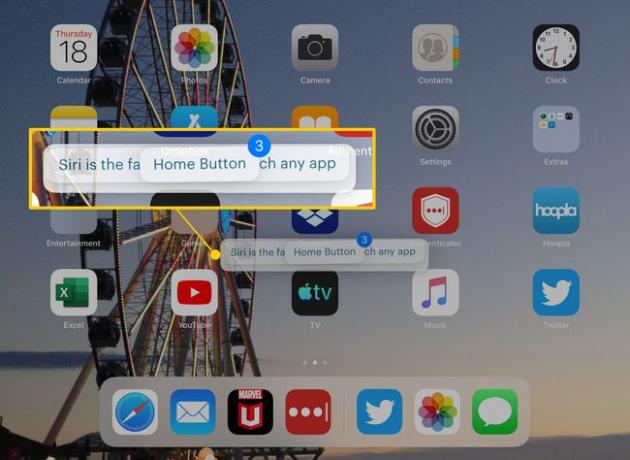
-
Tryk på den app, du vil flytte objekterne til.
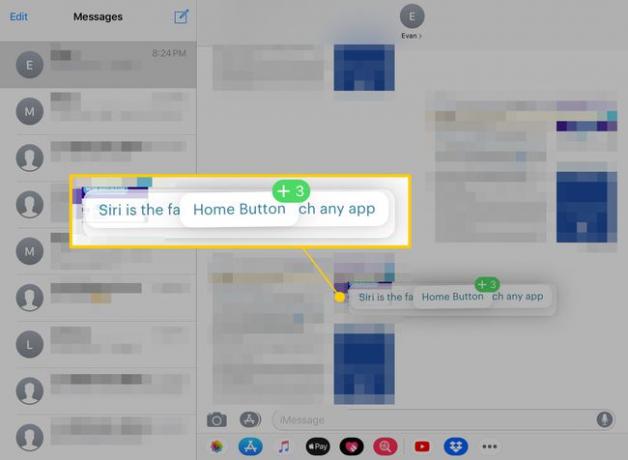
-
Træk stakken, hvor du vil placere den, og løft derefter fingeren for at slippe den ind.
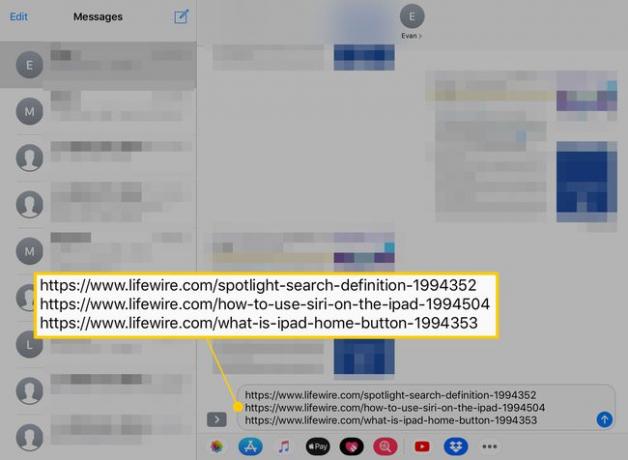
Du kan bruge iPad'en som normalt, mens du trækker en stak, så du også kan åbne destinationsappen ved at bruge Dok eller den App Switcher.
Sådan trækkes og slippes ved hjælp af multitasking
Ikke alle apps på iPad'en understøtter multitasking funktioner som Slide Over og Split View. Men du kan trække og slippe mellem to kompatible programmer uden at skulle lukke nogen af dem. Sådan gør du.
Åbn appen, der indeholder de elementer, du vil trække og slippe.
-
Træk fingeren op fra bunden af skærmen for at åbne Dock.
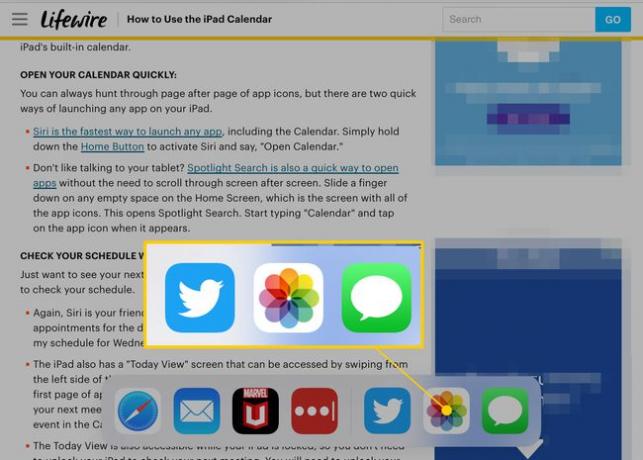
-
Tryk og træk ikonet for den app, du vil slippe indhold i.
Apps, der er kompatible med Slide Over og Split View, vises i et rektangulært vindue, når du trækker det ud af Dock. Dem, der ikke er, vil være i en firkant.
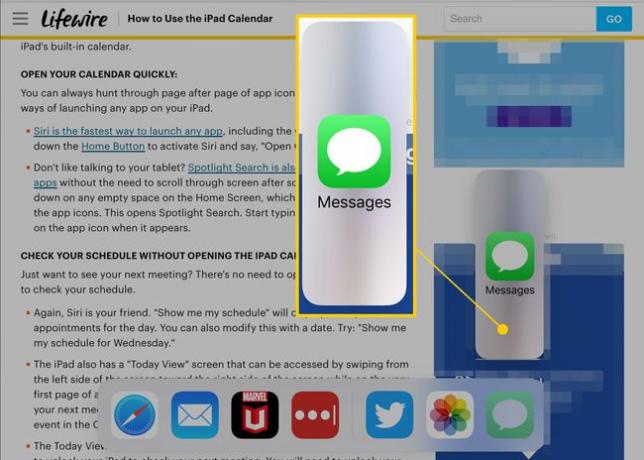
-
Flyt ikonet til hver side af skærmen, indtil der åbnes et mellemrum til det, og slip derefter appen.
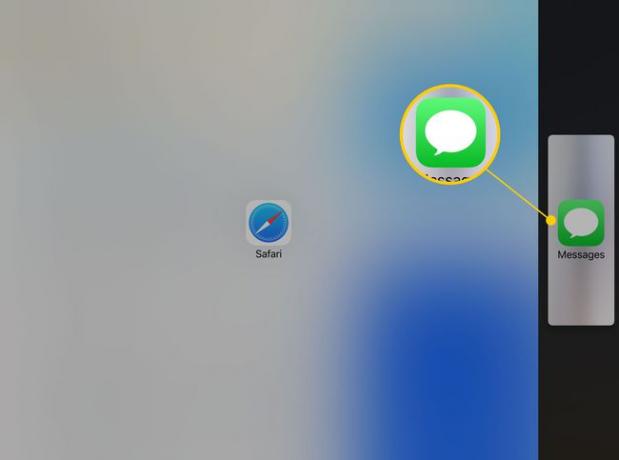
-
Begge apps vil være åbne side om side. Træk i håndtaget i midten af skærmen for at justere, hvor meget skærmplads hver af dem får.
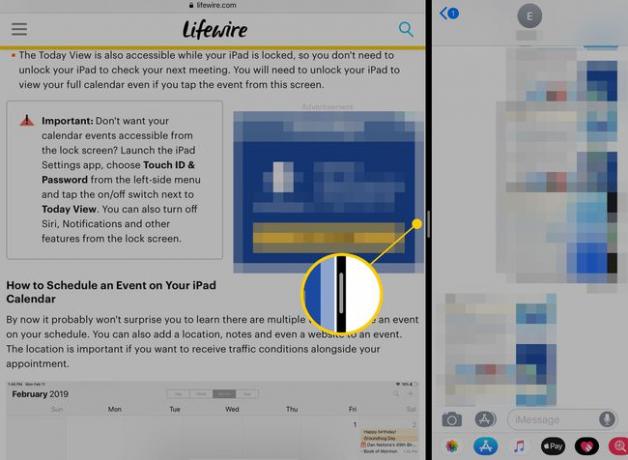
-
Ligesom i den anden metode skal du trykke og holde på de objekter, du vil flytte, for at tilføje dem til en stak. Flyt stakken til den anden app, og træk den derefter, hvor du vil indsætte den.
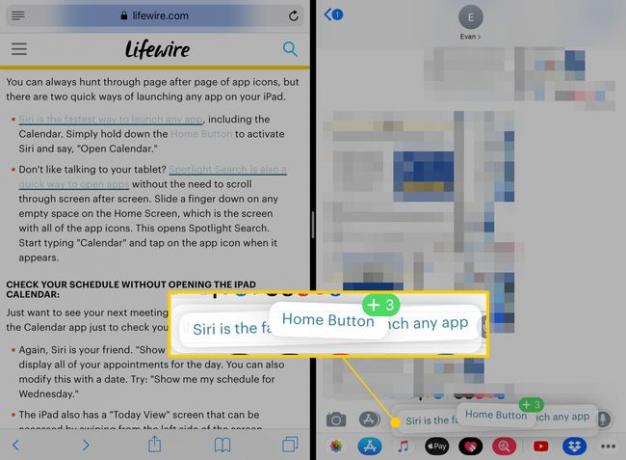
Løft din finger for at tabe stakken.
