13 måder at få mere RAM på din bærbare computer
Mens du måske kan opgradere din bærbare computers RAM, er der andre måder at sikre, at du får mest muligt ud af din computers hukommelse. Sådan får du mere ud af RAM på en bærbar computer.
Hvordan øger jeg min computers RAM?
Random-access memory, eller RAM, er den fysiske hardware, der er ansvarlig for at håndtere aktive processer på din computer. Jo mere RAM din maskine har til rådighed, jo flere opgaver kan den udføre på samme tid. Den mest effektive måde at få mere RAM på er at opgradere den fysiske hardware. Alligevel, hvis det ikke er en mulighed, kan du øge den tilgængelige hukommelse ved at begrænse antallet af applikationer og processer, der kører samtidigt.
Virus og hukommelseslækager kan forårsage problemer med RAM, så at løse disse problemer vil gøre en stor forskel.
Kan jeg tilføje 8 GB RAM til en 4 GB bærbar computer?
Nogle bærbare computere kommer med en ekstra RAM-slot, så du kan tilføje mere hukommelse på egen hånd. Du kan muligvis udskifte RAM, men den maksimale hukommelse, din computer kan håndtere, afhænger af resten af hardwaren. Brug
Apples notebook-serie af computere (MacBook, MacBook Air og MacBook Pro) understøtter ikke længere tilføjelse af RAM efter køb. Enhver Mac-notebook med en Retina-skærm understøtter ikke RAM, der kan udskiftes af brugeren.
Hvordan får jeg mere RAM på min bærbare computer gratis?
Før du går ud og køber mere RAM, er her nogle måder, hvorpå du kan udnytte din computers RAM bedst muligt:
Disse tips gælder for Windows-pc'er, men de fleste oplysninger er også relevante for Mac- og Linux-maskiner.
01
af 13
Genstart din computer
Genstart din Windows-pc eller sluk din Mac helt ned. I modsætning til din computers harddisk ryddes alt, der er gemt i RAM'en, hver gang din computer genstarter. Hvis programmer begynder at køre langsomt, kan en genstart for at rydde din computers hukommelse være tilstrækkelig til at udjævne tingene.
02
af 13
Afslut at køre programmer og processer
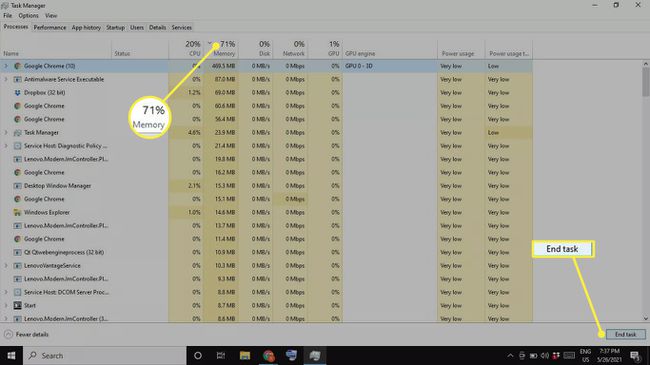
Afslut at køre programmer og processer. På Windows kan du se præcis, hvor meget RAM hvert program bruger fra Task Manager under Processer fanen. Vælg Hukommelse header for at sortere processer efter RAM-forbrug for at bestemme, hvilke programmer der bruger mest RAM, vælg den proces, du vil afslutte, og vælg Afslut opgave. Du kan kontrollere hukommelsesbrug i Aktivitetsmonitor for at afslutte apps og processer, der bruger for meget RAM på en Mac.
03
af 13
Ryd op i dine baggrundsapps
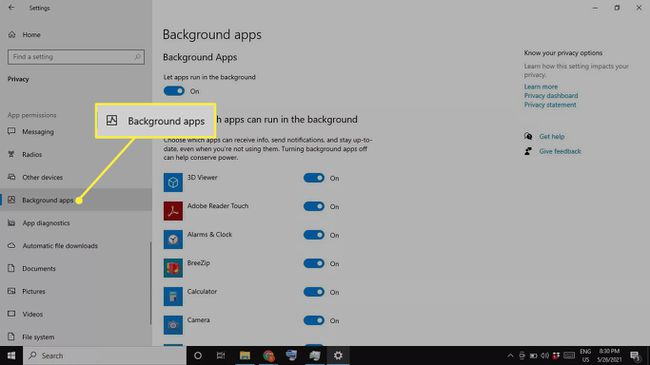
Ryd op i dine baggrundsapps. Hvis du bruger Windows, kan du have apps, der kører i baggrunden, som du ikke engang kender til. Gå til Indstillinger > Privatliv > Baggrundsapps at kontrollere, hvilke apps der kører bag kulisserne.
04
af 13
Ryd op på dit skrivebord og luk Finder Windows
Ryd op på dit skrivebord og luk Finder-vinduer. På en Mac bliver alle de filer og apps, du har på dit skrivebord, indlæst i RAM. Så hvis dit skrivebord er fyldt med ikoner, skal du slette dem eller flytte dem til en mappe. Hvert Finder-vindue indlæser også dets indhold i RAM, så luk alle åbne vinduer, du ikke har brug for.
05
af 13
Deaktiver opstartsprogrammer
Deaktiver unødvendige opstartsprogrammer på Windows eller fjerne login-elementer på Mac. Som standard starter nogle programmer op, så snart din computer starter. I stedet for at lukke dem én efter én hver gang, kan du kontrollere, hvad der sker, når du starter din computer første gang. Deaktiver alle apps, du ikke bruger dagligt, så de ikke bruger RAM unødigt.
06
af 13
Opdater din software og dit operativsystem
Opdater din software og dit operativsystem. Hvis der er en ny version af dit operativsystem eller et program, du ofte bruger, er det sandsynligvis bedre optimeret til din computer. At have de nyeste versioner af software kan forhindre hukommelseslækager og andre fejl, der påvirker ydeevnen. Vær sikker på holde Windows opdateret og opdater din Mac regelmæssigt.
07
af 13
Afinstaller eller deaktiver programmer, du ikke bruger
Afinstaller eller deaktiver programmer, du ikke bruger. Lukning af programmer er den hurtigste måde at frigøre RAM på, men hvis du ikke har brug for et program, kan du lige så godt afinstallere det, så du ikke behøver at bekymre dig om, at det nogensinde kører i baggrunden. Du kan afinstallere apps på en Mac ved hjælp af Finder.
08
af 13
Scan for vira
Scan for vira. Virus og andet malware kan gøre din computer langsommere, så brug en antivirus program til at søge efter og fjerne ondsindede programmer. Regelmæssigt kørende antivirussoftware anbefales for at holde din computer i topposition alligevel; når det er sagt, hvis det kører i baggrunden, så bruger det RAM, som andre programmer kunne bruge.
09
af 13
Tjek for hukommelseslækager
Tjek for hukommelseslækager. En hukommelseslækage opstår, når et program ikke frigiver RAM tilbage til operativsystemet, når det ikke er i brug. Typisk forårsaget af softwarefejl, kan hukommelseslækager diagnosticeres og rettes med Windows Resource Monitor-værktøjet. Hvis du ser, at et program bruger usædvanlig meget RAM i Task Manager, kan der være en hukommelseslækage. Du kan tjek for hukommelseslækager på en Mac med Instruments-appen.
10
af 13
Forøg din virtuelle hukommelse
Forøg din virtuelle hukommelse. Når en Windows-pc er ved at løbe tør for RAM, bruger den en sidefil, også kendt som virtuel hukommelse, som backup. Din virtuelle hukommelse har en grænse, men denne kan øges lidt for at presse lidt mere ud af den.
11
af 13
Brug Windows ReadyBoost
Brug Windows ReadyBoost. Hvis du har en Windows-pc med en harddisk (HDD), er der et indbygget præstationsfremmende værktøj kaldet ReadyBoost, der kan bruge data fra et USB-flashdrev eller SD-kort som ekstra RAM. ReadyBoost vil ikke påvirke, hvis din computer har en SSD.
12
af 13
Deaktiver Windows visuelle effekter. Som standard tilføjer Windows flere mindre visuelle forbedringer for at forbedre det overordnede udseende af operativsystemet. Som alt andet bruger disse processer RAM, så deaktivering af dem vil frigøre noget hukommelse.
13
af 13
Brug en RAM Cleaner
Programmer som Avira eller WiseCleaner holde din RAM og harddisk ren ved automatisk at slette unødvendige data. De mærkbare gevinster vil sandsynligvis være minimale, men hver bit tæller.
