Sådan ændres baggrundsfarve i Photoshop
Hvad skal man vide
- Nyt billede: I Photoshop Fil menu, vælg Ny. Vælg en farve fra rullemenuen under Baggrundsindhold. Vælg skab.
- Eksisterende billedvalg: Vælg Tryllestav værktøj. Holde Flytte og klik på de baggrundsområder, du vil erstatte.
- Eksisterende billederstatning: Med baggrunden valgt, skal du bruge Fylde værktøj til at anvende en ny farve fra farvepaletten.
Denne artikel forklarer, hvordan du ændrer baggrundsfarven i Photoshop 2020 på nye eller eksisterende billedfiler. Den indeholder oplysninger om flere værktøjer, der er egnede til at foretage et valg, og flere metoder til at anvende farve på den valgte baggrund.
Skift baggrundsfarven for et nyt billede
Ændring af farven på et billedes baggrund kan have en dramatisk effekt på, hvordan det ser ud, og et af de bedste værktøjer til at gøre det er Adobe Photoshop—selvom der er nogle gode alternativer. Uanset om du har den fulde version eller en gratis prøveversion, er der et par forskellige metoder, du kan bruge til at gøre det.
Skifter baggrunden ind
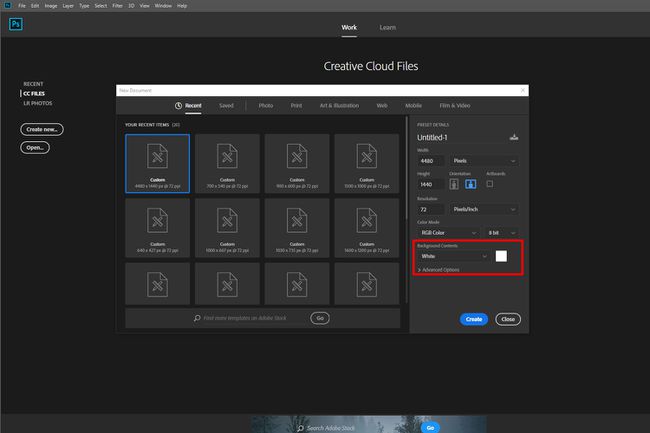
Når du laver et nyt dokument i Photoshop, vil der være mulighed for at vælge din baggrundsfarve. Brug dens rullemenu eller farvevalgsboks til at vælge den farve, du foretrækker, at baggrunden skal have. Når du opretter et nyt billede, vil det have dit valg som baggrundsfarve.
I Photoshop CC 2018 og nyere vil denne mulighed være i nederste højre hjørne af det nye dokumentvindue. I ældre versioner af Photoshop vil det være placeret nederst i vinduet.
For at ændre farven på baggrunden efter at have oprettet billedet, kan du oprette en helt ny baggrund i en farve efter eget valg:
Vælg Lag fanen øverst i vinduet.
Vælg Nyt udfyldningslag, og vælg derefter SolidFarve – medmindre du specielt ønsker en gradient eller mønsterbaggrund.
Giv det nye lag et navn, og vælg derefter Okay når du bliver bedt om det.
Vælg en farve fra paletten og vælg Okay igen.
Skift baggrundsfarven i eksisterende billeder
Før du kan ændre farven på baggrunden i Photoshop, skal du vælge den. Her er et par måder at gøre det på, uanset om du arbejder på Windows eller macOS:
Brug Magic Wand Tool
Magic Wand-værktøjet er hurtigt og beskidt og fungerer bedst, når der er skarpe forskelle mellem forgrunden og baggrunden, men det kan fungere ret godt, hvis du mangler tid eller tålmodighed. For at gøre det skal du vælge Tryllestav værktøj fra menuen til venstre (det er det fjerde nede og ligner en tryllestav). Så hold Flytte og vælg de forskellige dele af baggrunden, du vil ændre farven på.
Brug lassoværktøjet
Hvis tryllestaven er lidt for hårdhændet eller ikke nuanceret nok til at vælge hele din baggrund, kan lassoværktøjet være nyttigt. Der er tre, du kan udnytte til samme formål. Vælg og hold den tredje mulighed i venstre menu for at få et valg. Standardlassoen kræver, at man tegner rundt om baggrunden i hånden; Polygonal lasso vil lade dig tegne definerede, lige linjer; Magnetisk Lasso vil holde sig til eksisterende linjer og kanter.
Når du er færdig med at tegne rundt om din baggrund, skal du enten forbinde tilbage til startpunktet for at færdiggøre den, eller trykke på Ctrl+klik. Hvis du bruger en tablet, der kører Windows 10, vil et tryk på og holde på skærmen give dig mulighed for at højreklikke, hvilket åbner en kontekstmenu med yderligere funktioner. Vælg den, du har brug for, og tryk derefter for den samme funktion.
Brug maskeringsværktøjet
Hvis du vil have en super præcis måde at vælge baggrunden på et billede på, kan du bruge maskering værktøj. Det er værktøjet andet fra bunden i menuen til venstre. Vælg det, og brug derefter en pensel eller lignende værktøj til at "male" dit valg. Dette kan kombineres med ovenstående metoder til at finjustere et eksisterende udvalg. Du bør se de områder, du har valgt, vises med rødt. Når du er tilfreds med dit valg, skal du vælge maskeringsværktøjet igen for at se dit valg med stiplede linjer.
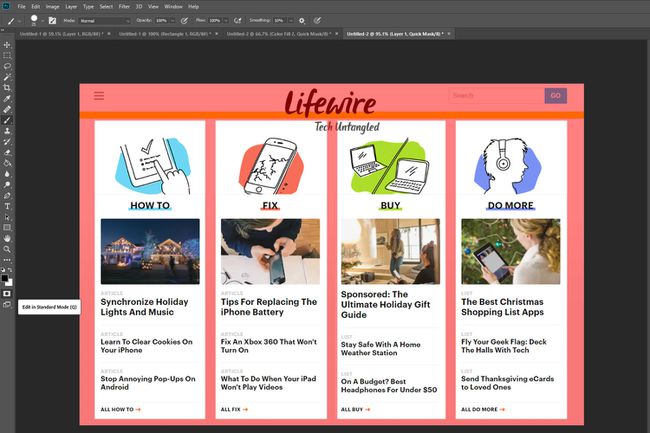
Hvis baggrunden er meget større end forgrunden, når du foretager et valg med en af ovenstående metoder, skal du i stedet vælge forgrunden og derefter trykke på Ctrl+Flytte+jeg for at vende dit valg og fremhæve baggrunden.
Nu hvor du har valgt baggrunden, er det tid til at ændre dens farve. Du kan gøre det på et par forskellige måder, afhængigt af hvilken farve du vil have baggrunden:
Skift nuance
Trykke Ctrl+U at bringe op Farve og mætning menu. Brug Hueskyder for at justere farvetonen på din baggrund. Det vil bevare de samme lysniveauer som før, men den overordnede farvepalet vil ændre sig.
Hvis du hellere vil have en mere ensartet farve til baggrunden, kan du først fjerne den og derefter tilføje den igen, før du justerer nuancen. For at gøre det, tryk på Ctrl+Flytte+U for at ændre billedet til gråtoner, åbn derefter Farve og mætning menu som før. Vælg Farvelæg for at tilføje farve tilbage til baggrunden, brug derefter Hue skyderen for at justere dens farve.
Mal over det
Hvis du hellere vil have en tom farve som baggrund, kan du blot male over den, du allerede har.
På Windows og macOS skal du trykke på F7 for at åbne lagvinduet.
Vælg Nyt lag for at oprette et nyt lag. Det er det andet ikon fra højre.
Vælg Fyld værktøj fra menuen til venstre. Den ligner en malerspand og kaldes den Malerspandværktøj i nogle versioner af Photoshop.
Brug farvepaletten i bunden af menuen til venstre til at vælge din baggrund farve, og vælg derefter i dit valg for at oprette en tom farve.
Hvis du foretrækker en gradienteffekt i din baggrund, skal du vælge og holde nede Fyld værktøj for at give dig muligheden for gradientbøtten, vælg og træk derefter i dit valg for at oprette en gradientfarve til din nye baggrund.
