Sådan fjerner du uønskede filer fra Windows 10
Jo længere du bruger din computer, jo mere akkumulerer den filer, som du sandsynligvis ikke har brug for. At rense disse uønskede filer kan forbedre hastigheden og ydeevnen. Men hvordan ved du, hvad der er affald, og hvad der er skat?
Lær, hvordan du fjerner uønskede filer fra Windows 10 og holder din harddisk ren uden at skade din pc.
Fordelene ved at fjerne uønskede filer fra din computer
At efterlade filer og programmer på din computer, som du ikke har brug for, spilder værdifuld plads. Det får din maskine til at arbejde hårdere, end den behøver. Det kan også gøre din computer langsommere, da den skal grave og gennemsøge disse filer for at finde, hvad den har brug for eller bruge ressourcer til at opdatere applikationer, du ikke længere bruger.
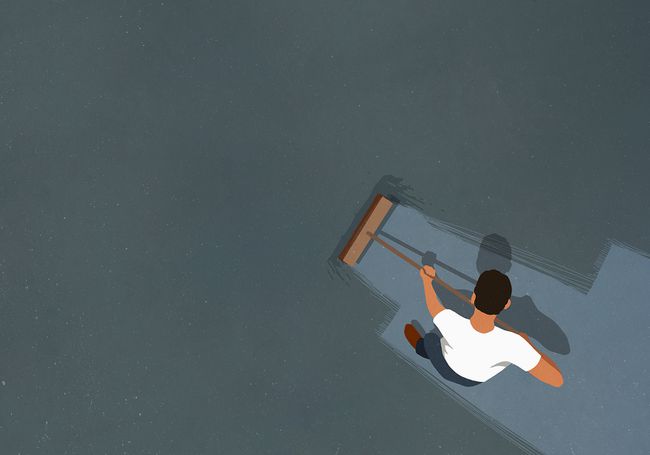
Før du begynder
Systemgendannelse er et Windows-værktøj, der i det væsentlige giver dig mulighed for at tage din computer tilbage i tiden. Hvis du ved et uheld skulle slette en fil, som du stadig har brug for, kan udførelse af systemgendannelse redde dig.
Før du begynder at fjerne papirkurven på din Windows 10-pc, skal du sørge for, at Systemgendannelse er aktiveret. Følg op ved at oprette et systemgendannelsespunkt, som du kan gendanne dit system til, hvis du ved et uheld sletter noget vigtigt.
-
Gå ind kontrolpaneli Søg boksen og vælg Kontrolpanel app i søgeresultaterne.
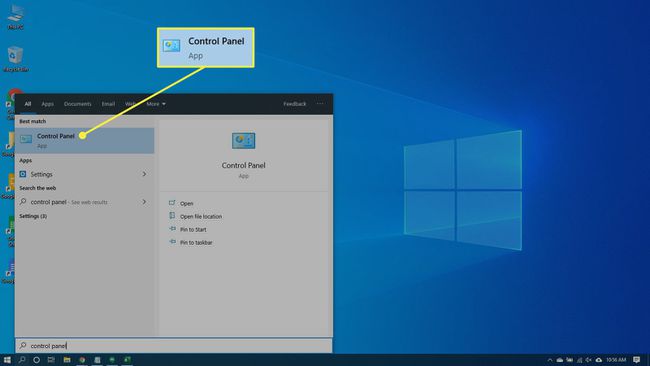
-
Vælg System og sikkerhed og vælg derefter System hvis dit kontrolpanelvindue er i Kategori udsigt. Vælg System hvis dit kontrolpanelvindue er i Ikon udsigt.
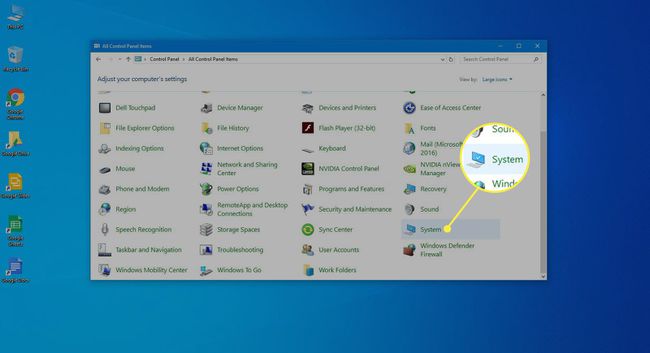
-
Vælg Systembeskyttelse i venstre rude. Vinduet Systemegenskaber åbnes.
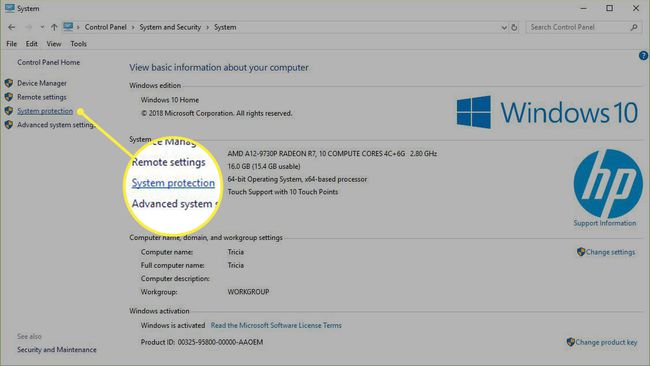
-
Sørge for at Beskyttelse er indstillet til På for System køre. Hvis ikke, skal du vælge drevet og derefter vælge Konfigurer.
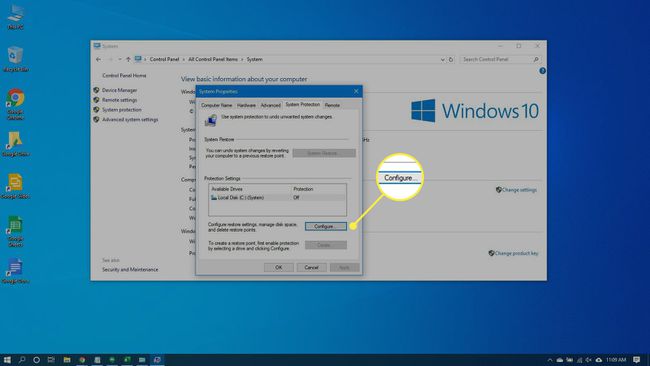
-
Vælg Slå systembeskyttelse til og vælg derefter ansøge.
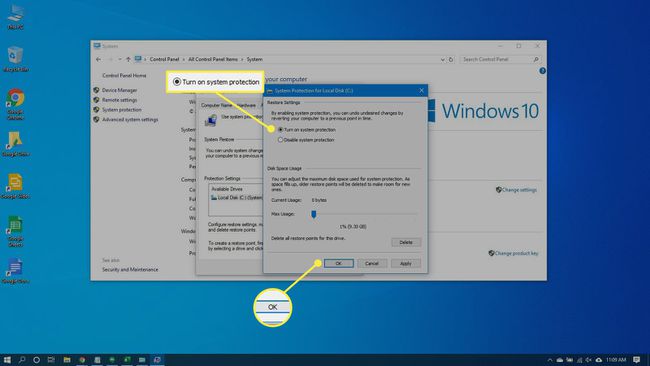
-
Vælg skab ved siden af Opret et gendannelsespunkt lige nu for de drev, der har systembeskyttelse slået til.

-
Indtast et ord eller en sætning for at beskrive gendannelsespunktet. Dato og klokkeslæt tilføjes automatisk.
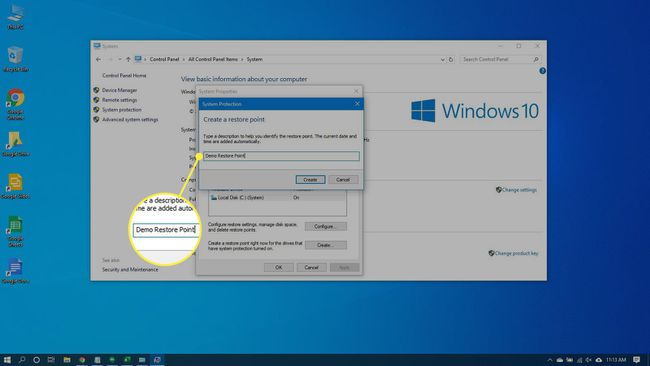
-
Vælg skab. Når processen er afsluttet, vises en meddelelse om Gendannelsespunktet blev oprettet vil dukke op.
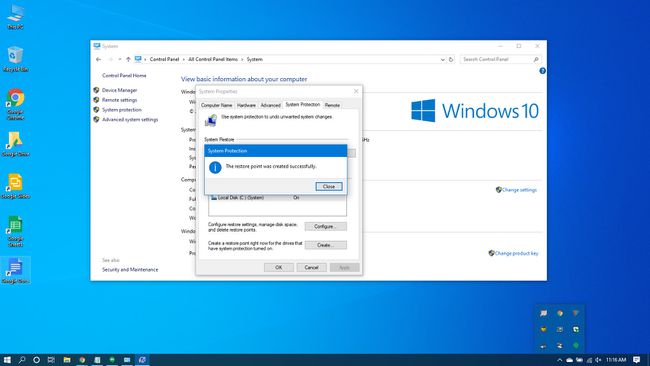
-
Vælg Tæt. Du kan gendanne dit system til de nuværende indstillinger i fremtiden, hvis det bliver nødvendigt.
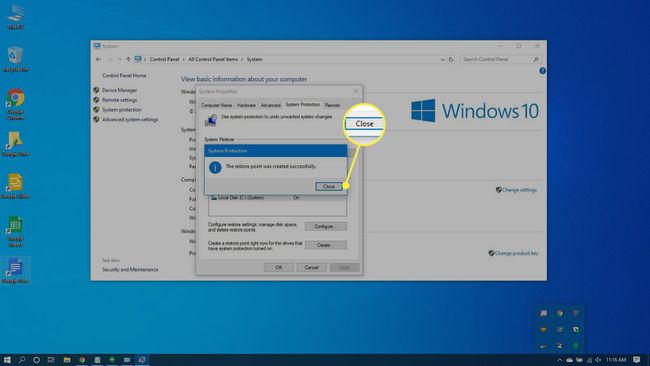
Håndtering af papirkurven
Papirkurven gemmer slettede filer. Hvis du beslutter dig for at have en tilbage, er det nemt at gå ind og gendan den. Men efterhånden som pladsen fyldes op, begynder Windows 10 permanent at slippe af med disse filer, begyndende med de ældste først.
Hvis du er sikker på, at du ikke har brug for nogen af de filer, der i øjeblikket er i papirkurven, kan du tømme den for at gøre plads til flere.
Trykke Vinde + D eller vælg pladsen helt til højre på proceslinjen for at få adgang til skrivebordet.
-
Højreklik på Skraldespand.
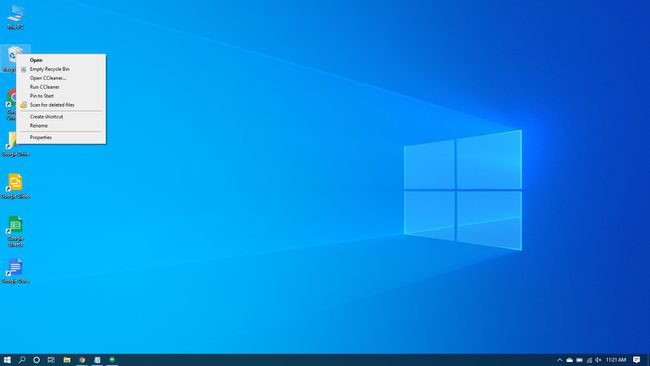
-
Vælg Tøm papirkurven.
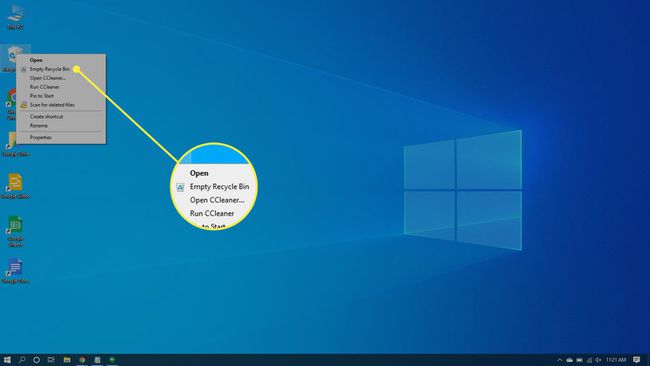
-
Vælg Ja for at bekræfte, at du vil slette elementerne permanent.
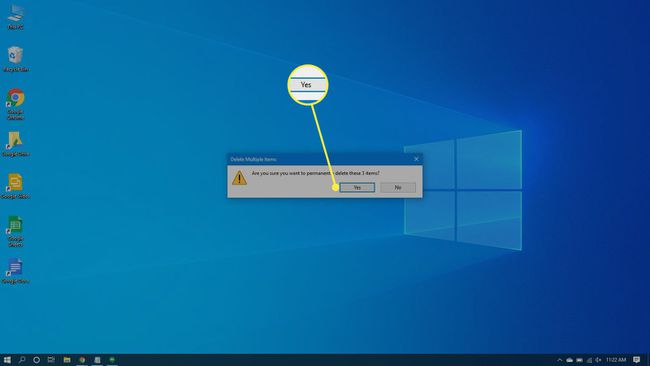
Smidning af midlertidige filer
Temp-filer er også skrammel, som du kan rense fra din computer. Du kan bruge en Windows 10-indstilling til automatisk slippe af med midlertidige filer for dig.
-
Gå til Start > Indstillinger > System.
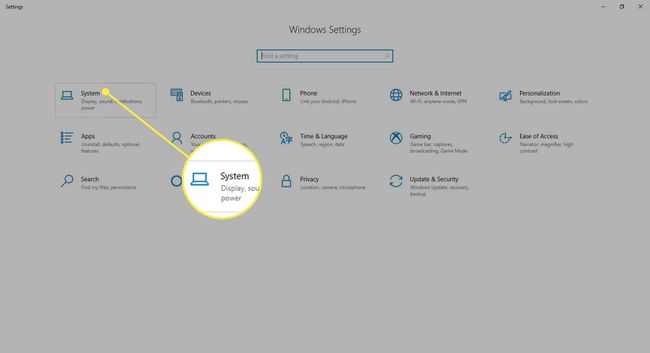
-
Vælg Opbevaring i venstre rude.
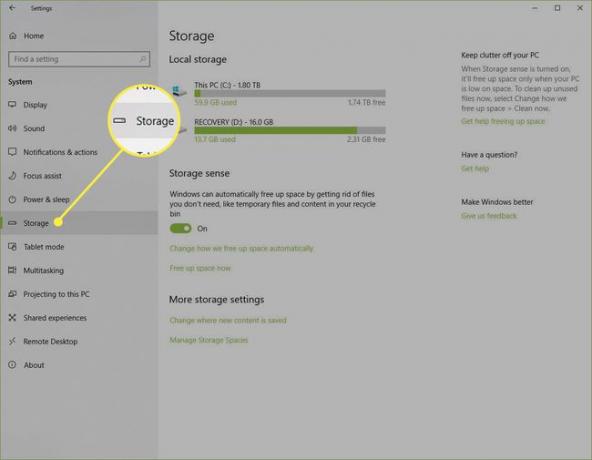
-
Tænd for vippekontakten under Opbevaring.
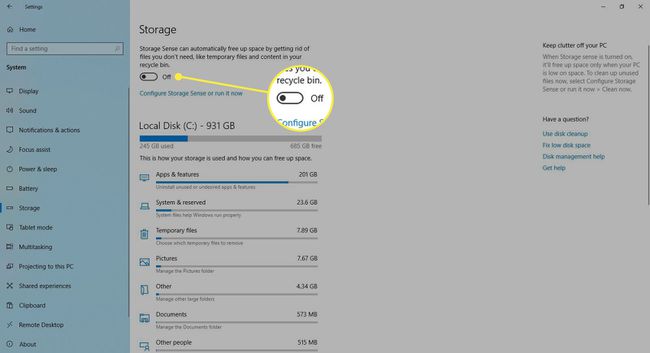
-
Vælg Konfigurer Storage Sense eller kør det nu.
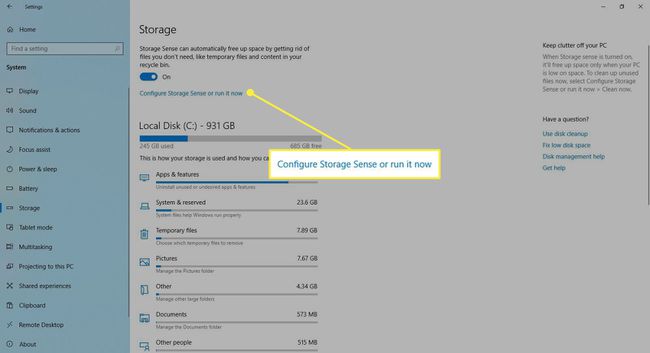
-
Under Midlertidige filer, Vælg Slet midlertidige filer, som mine apps ikke bruger.
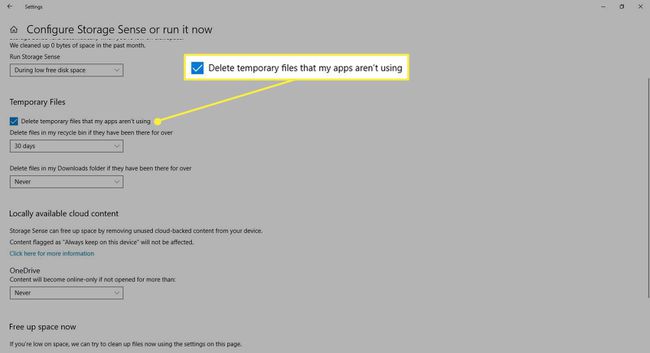
-
Vælg en frekvens i rullelisterne under Midlertidige filer. Disse giver dig mulighed for at vælge, hvor ofte Windows vil slette midlertidige filer i din papirkurv og din Downloads folder.
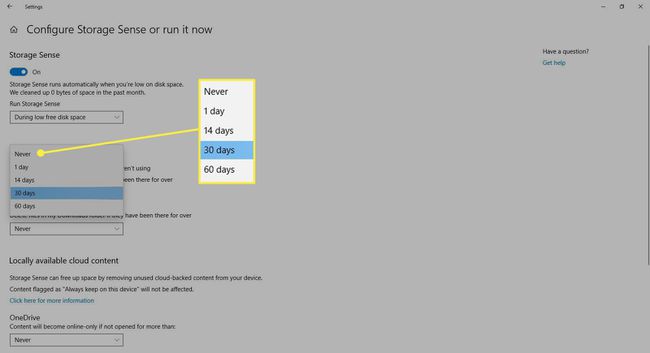
-
Vælg Rengør nu hvis du vil slette disse midlertidige filer med det samme.
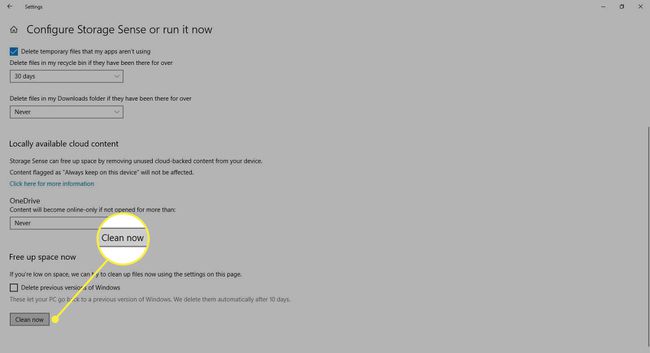
Afslut Indstillinger vindue.
Diskoprydningsværktøjet
Diskoprydning er et integreret værktøj i Windows. Kørsel af dette værktøj forenkler opgaven med at slippe af med uønskede filer i Windows 10, som f.eks tidligere softwareinstallationer, Papirkurvsindhold, midlertidige filer og miniaturebilleder.
En anden funktion ved Diskoprydning i Windows 10 er systemkomprimering, som komprimerer filer, der endnu ikke er komprimeret, hvilket frigør endnu mere plads.
-
Gå ind Diskoprydningi Søg boks.
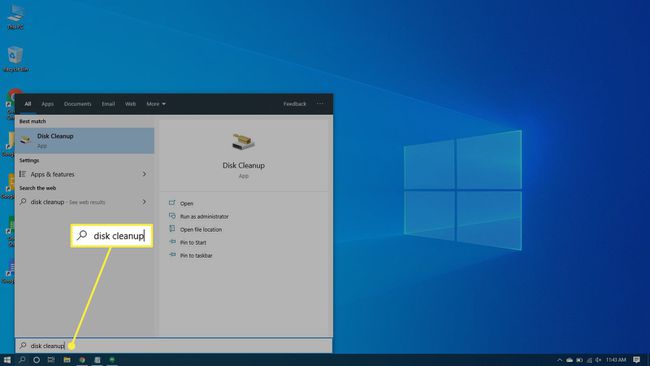
-
Vælg Diskoprydning app for at åbne værktøjet.
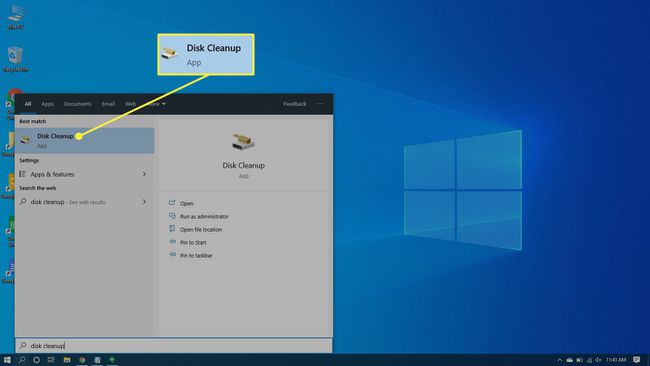
-
Vælg det drev, du vil rydde op. I de fleste tilfælde vil dette være Windows (C:), som er det valgte standarddrev.
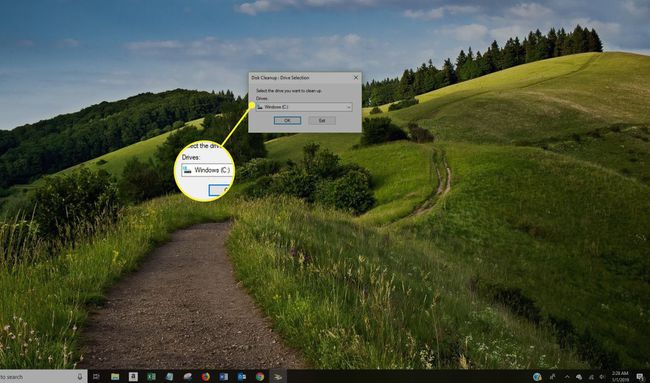
-
Vælg Okay.
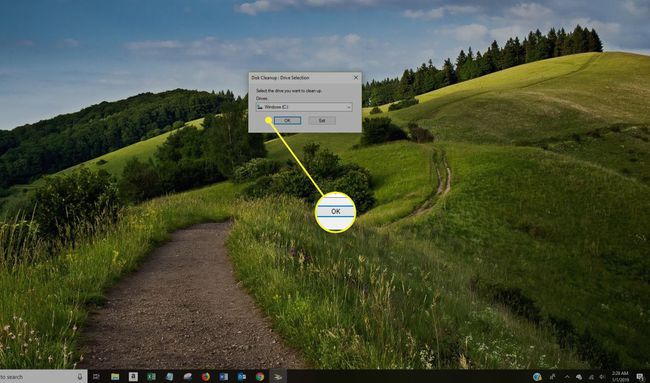
Vent, mens Diskoprydning beregner mængden af plads, der kan gendannes.
-
Marker afkrydsningsfelterne ud for de filtyper, du vil slette.
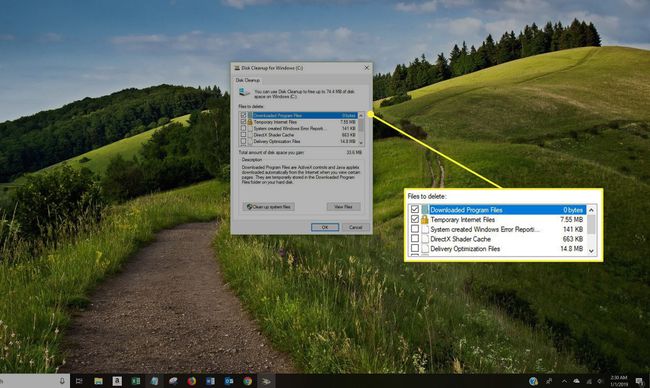
Undgå at vælge Windows ESD installationsfiler hvis de optræder i Filer, der skal slettes liste. Disse filer er nødvendige, hvis du nogensinde skulle få brug for at nulstille din computer til fabriksindstillingerne.
-
Vælg Se filer hvis du vil se filerne i den kategori du har valgt.
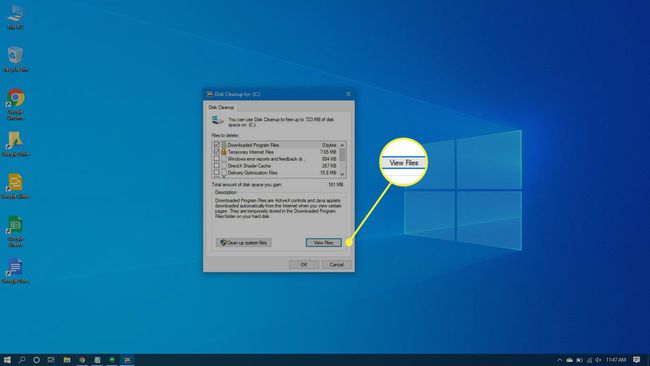
-
Vælg Okay for at slette uønskede filer.
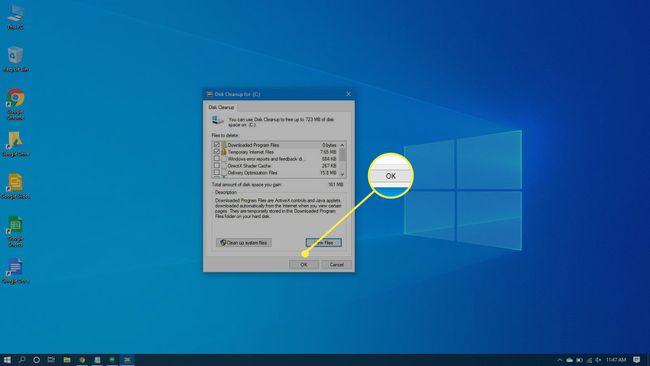
-
Vælg Slet filer for at bekræfte, at du vil slette filerne permanent. Diskoprydning vil slippe af med filerne og lukke, når den er fuldført.
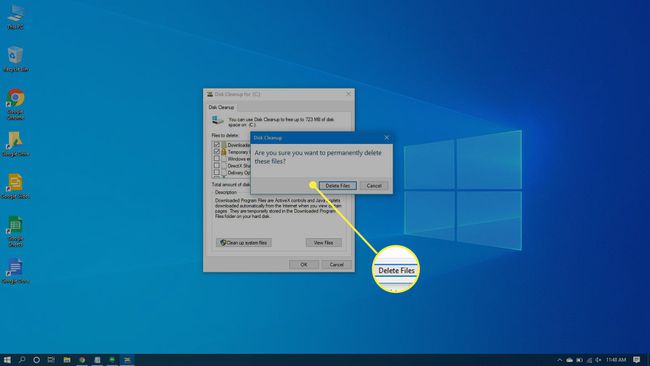
Hvor ofte skal du fjerne uønskede filer fra din computer?
Hvis du bruger din computer i flere timer hver dag og downloader snesevis af filer, bliver du nødt til at rense skrammel ud oftere end en person, der kun hopper på et par gange hver uge.
Men hvis du kører Diskoprydning en gang om ugen eller to gange om måneden, kan du forhindre, at disse uønskede filer opbygges og bremser dig.
