Sådan bruger du Siri på en Mac
På din iPhone er det nemt at spørg Siri at udføre en kommando. Men hvad sker der, hvis du ikke har din iPhone i nærheden, mens du arbejder på din computer? Du kan også bruge Siri på din Mac. Det er hurtigt og nemt, hvilket gør det til den perfekte ledsager til din iMac eller MacBook.
Instruktionerne i denne artikel gælder for enhver Mac, der kører macOS Sierra eller senere.

Sådan aktiveres Siri på Mac
Første gang du køber en ny Mac, bliver du bedt om at aktivere Siri under opsætningen. Men hvis du springer det trin over, skal du aktivere Siri, før du kan bruge det.
På din Mac skal du klikke på Æble ikonet i øverste venstre hjørne af din skærm.
Vælg i menuen Systempræferencer.
-
Klik på Siri i Systemindstillinger for at åbne Siri-præferencevinduet.

-
Klik på under Siri-ikonet i vinduet Aktiver Spørg Siri.

Tjek for at se, om Vis Siri i menulinjen boksen er valgt, før du lukker vinduet. Dette gør det nemt at finde Siri i din menulinje øverst på din skærm.
Når du er færdig, kan du lukke præferencevinduet.
Sådan åbner og bruger Ask Siri på Mac
Nu hvor Siri er aktiveret på din Mac, burde du kunne se Siri-ikonet øverst til højre på din skærm. Herfra vil du være i stand til at bruge Siri til mange forskellige kommandoer.
-
For at åbne Siri kan du blot klikke på Siri ikonet øverst på din skærm, i din dock eller på din Touch Bar. Eller du kan trykke og holde Kommandotast+mellemrumstasten indtil Siri svarer.
De nyeste versioner af Mac giver dig mulighed for blot at sige "Hey Siri" for at åbne Siri på din computer. Denne funktion er kun tilgængelig på MacBook Pro (15-tommer, 2018), MacBook Pro (13-tommer, 2018, fire Thunderbolt 3-porte), MacBook Air (Retina, 13-tommer, 2018) og iMac Pro.
Når Siri åbner, vil du se Siri-vinduet vises i øverste højre side af din skærm. Sig blot din kommando og vent på, at Siri svarer.
Hvad kan jeg bede Siri om at gøre?
Siri på Mac har hundredvis af kommandoer du kan bruge til at gøre det nemmere og hurtigere at navigere på din Mac. Her er flere kommandoer, du kan prøve nu:
- Hvad er vejretr: Hvis du spørger Siri om vejret, får du den aktuelle vejrudsigt i dit Siri-vindue.
- Åbn Safari: Denne kommando åbner Safari til brug. Du kan også bede Siri om at åbne andre browsere såsom Chrome eller Firefox.
- Find alle mine seneste dokumenter: Denne kommando resulterer i, at Siri producerer en liste over alle de seneste dokumenter, der er oprettet på din Mac.
- Åbn Spotify: Vil du lytte til musik på din yndlingsmusikapp? Bed Siri om at åbne den. Hvis du har musik på din enhed, kan du også bede Siri om at spille noget mere specifikt.
- Find tweets af X: Du kan bede Siri om at finde tweets fra en bestemt person.
- FaceTime X: Vil du have FaceTime nogen? Denne kommando resulterer i, at Siri ringer op til en FaceTime-samtale med en person fra din kontaktliste.
- Find bøger skrevet af X: Har du brug for en god læsning? Denne kommando resulterer i, at Siri åbner iBooks med din forfatters bøger klar og klar.
- Tilføj en aftale: Bed Siri om at lave en aftale for din dato og tid. Siri vil tilføje mødet til din kalender og endda slette det, hvis du vælger det.
Vil du vide, hvad Siri ellers kan gøre? Du skal blot åbne Siri og spørge "Hvad kan du gøre" for en liste med endnu flere eksempler.
Sådan tilpasser du Siri på Mac
Siri kan tilpasses fuldstændigt til dine unikke præferencer. Følg disse hurtige trin for at begynde at tilpasse.
Klik på Æble ikonet i øverste venstre hjørne af din skærm.
Vælge Systempræferencer.
-
Klik derefter Siri på listen over muligheder.

-
På Siri-skærmen kan du tilpasse tastaturgenvejen, sproget og Siri-stemmen. Du kan også slå stemmefeedback fra Siri til eller fra afhængigt af dine præferencer.
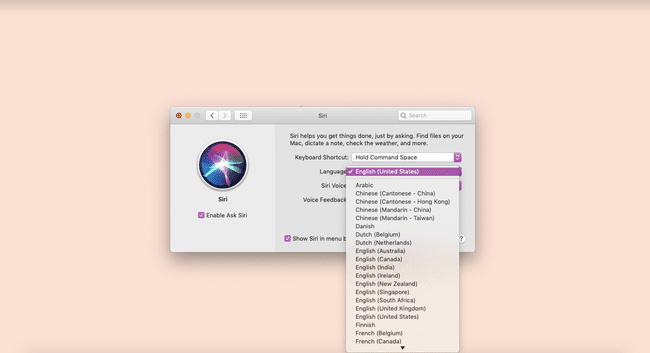
Når du har foretaget alle dine nødvendige ændringer, skal du lukke Siri-præferencevinduet.
Siri Hacks til din Mac, du bør kende
Ud over de simple Siri-kommandoer er der hacks, du kan bruge til at få Siri til virkelig at arbejde for dig. Lad os starte med at aktivere Skriv til Siri, som giver dig mulighed for at skrive et svar til Siri uden at tale.
Skriv til Siri
Vælg Æble ikonet i øverste venstre hjørne af skærmen, og klik derefter Systempræferencer.
-
Klik Tilgængelighed.

-
Rul ned og klik Siri.

Her, klik Aktiver Type til Siri at tænde den. Nu vil du være i stand til at skrive dine kommandoer til Siri i stedet for at sige dem højt.
Gem Siri-resultater
Et andet godt hack er muligheden for at gemme Siri-resultater i meddelelsescenteret, så du nemt kan finde dem næste gang. Derudover forbliver informationen altid opdateret.
Åbn Siri ved at bruge din tastaturgenvej, Touch Bar, klik på ikonet i din dock, eller klik på Siri ikonet øverst på din skærm.
Sig eller indtast din Siri-kommando. Når Siri svarer, vil du se et plustegn ved siden af resultatet.
Klik på Plus (+) for at tilføje resultaterne til notifikationscenteret til sikker opbevaring.
Hvad skal man gøre, hvis Siri ikke virker?
Forsøger du at åbne Siri på din Mac, for så at stå tilbage med "prøv igen senere" beskeder eller slet ingen beskeder? Der er et par ting, du kan prøve.
- Tjek dine netværksindstillinger: Start med at sikre dig, at du har forbindelse til internettet. Siri kræver, at din enhed er tilsluttet for korrekt brug.
- Sørg for, at du har aktiveret Siri korrekt: Hvis du mangler Siri-ikonet, skal du sørge for, at Siri er aktiveret korrekt ved at kontrollere dine systemindstillinger.
- Sørg for, at der ikke er sat begrænsninger for Siri: Du kan gøre dette ved at gå til dine Systemindstillinger og derefter Forældrekontrol. I Andet kan du kontrollere, at Siri og diktering ikke er slået fra.
- Tjek dine mikrofoner: Din mikrofon fungerer muligvis ikke korrekt, hvis Siri ikke reagerer. Du kan kontrollere dine mikrofonindstillinger under Systemindstillinger.
