Sådan tilføjes favoritter på Mac
Din Mac-computer er fyldt med to produktivitetsværktøjer, der hjælper dig med hurtigt at finde og åbne de programmer, filer og mapper, du oftest bruger. Et værktøj er panelet Favoritter indeni Finder. Det andet værktøj er Dok, et smalt panel placeret på kanten af skærmen, der indeholder genvejsikoner til disse elementer. Sådan tilføjer du favoritter på Mac ved hjælp af disse to værktøjer.
Sådan tilføjer du favoritter til Mac Finder
Finder hjælper dig med hurtigt at finde en app, fil, mappe eller webside, der er gemt på din Mac og iCloud Drive. Der er en sidebjælke i Finder, der indeholder en sektion for Favoritter, hvor du kan tilføje genveje for at fremskynde den tid, det tager dig at finde dine mest brugte mapper, filer og apps. Sådan tilføjer du dine favoritter til Finder.
-
Klik Finder i dokken.
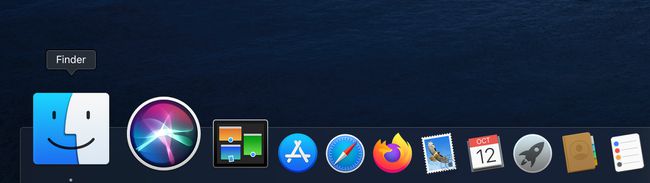
Du vil se en liste over filer. Find den applikation, fil eller mappe, du vil tilføje, på listen over filer.
-
Klik på elementet på listen, og træk det over til sektionen Favoritter i Finder-sidebjælken. Der vises en rød linje, der viser varens placering.

For at tilføje et program til panelet Foretrukne skal du holde Kommando-tasten nede, mens du trækker programfilen til panelet Foretrukne.
Når du har genstanden på den rigtige placering, skal du slippe genstanden fra musen.
For at fjerne et element fra panelet Foretrukne skal du blot trække det væk.
Sådan tilføjer du favoritter til docken
Dock er en nyttig tidsbesparelse, da hvert ikon er en genvej, der giver dig mulighed for hurtigt at åbne apps, filer eller websider. Din Mac kommer allerede forudindlæst med ikoner på docken, i en bestemt rækkefølge fra venstre mod højre:
- Finderen
- Foretrukne app-genveje
- Aktuelt kørende apps, angivet med en lille sort prik i bunden af ikonet
- Favoritfiler eller -mapper
- Skraldespand
Sådan tilføjer du apps til docken på din Mac
Dock viser op til tre nyligt brugte apps, der ikke allerede er i Dock, og en mappe til elementer, du downloader fra internettet. Der er flere måder at ændre dokkens udseende på. Du kan tilpasse den ved at tilføje ikoner, slette ikoner og omarrangere rækkefølgen af ikonerne.
-
Klik Affyringsrampe i kajen.
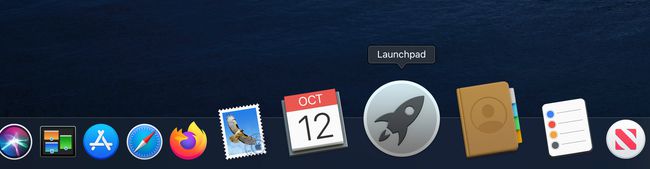
Vælg og træk et program efter eget valg til docken.
-
Ikonerne, der allerede er i docken, giver plads til, at appen kan glide ind imellem dem. Træk ikonet til den position, du gerne vil have det på docken.
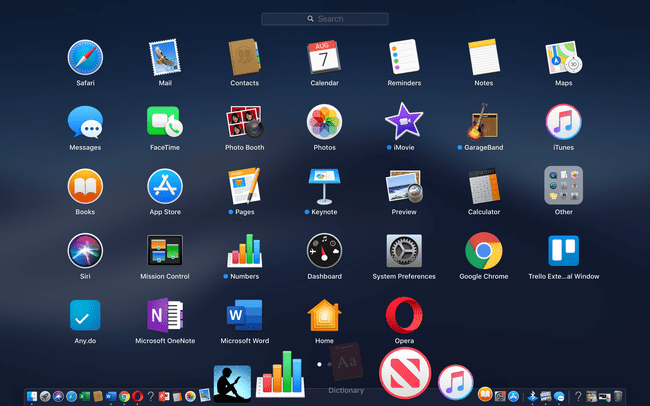
Når du slipper appen i den ønskede position, føjes den til Dock.
Sådan tilføjer du et websted til din Mac Dock
Hvis du har en webside, du ofte besøger, kan du oprette en genvej til at tilføje til Dock, så du hurtigt kan indlæse siden.
Åbn websiden i en hvilken som helst browser, herunder Safari, Chrome eller Firefox.
Med siden åben skal du fremhæve URL i browserens adresselinje.
-
Træk det lille ikon, der er placeret til venstre for URL'en, til docken, og placer det til venstre for Papirkurv-ikonet, men før den lodrette linje, der adskiller Papirkurv-ikonet fra resten af apps. I nogle tilfælde skal du muligvis trække hele URL'en til Dock.
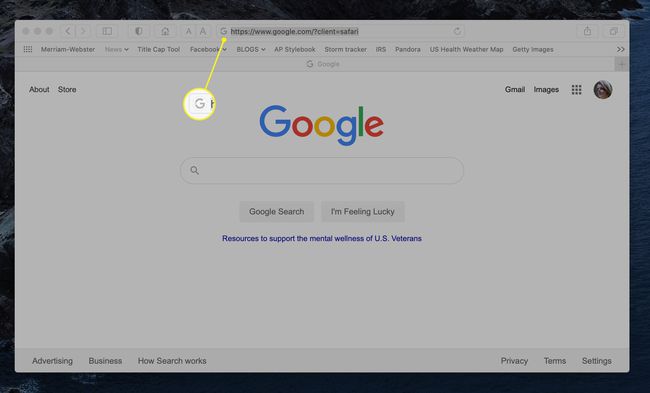
-
Slip musen for at tilføje websideikonet til Dock.
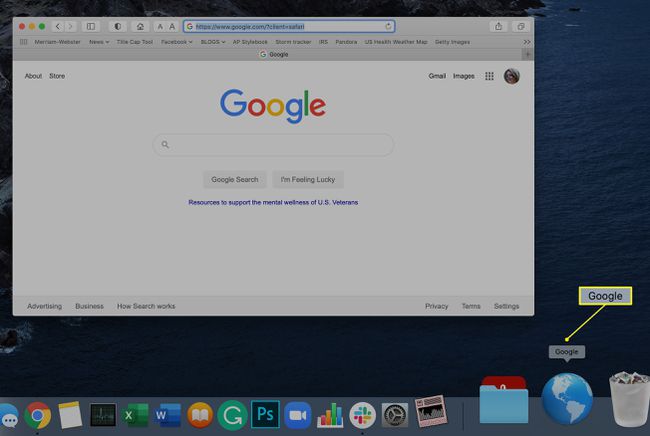
Klik på websideikonet i Dock for at starte denne side.
Sådan tilføjer du filer eller mapper til docken
Hvis du har en fil eller mappe i et program, du gerne vil åbne hurtigt, kan du tilføje den til Dock, så mappen altid er øverst på dit skrivebord.
Lancering Finder for at finde den fil eller mappe, du vil gemme.
-
Træk filen eller mappen til docken, og slip den til venstre for skraldespandsikonet, men til højre for den lodrette linje.
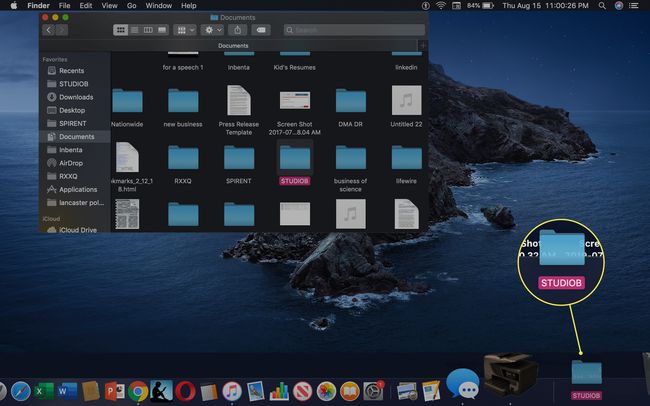
Afhængigt af applikationen kan ikonet antage applikationens udseende. Word-dokumenter viser for eksempel "DOCX." Klik på ikonet for at åbne det tilknyttede program og mappen.
Sådan omarrangeres placeringen af ikonerne i docken
Mens docken er forudindlæst i en bestemt rækkefølge, kan du tilpasse, hvilke programmer der vises i docken, og placeringen eller rækkefølgen af programmerne. Finder- og Papirkurv-ikonerne kan ikke flyttes, men du kan flytte placeringen af og tilføje eller slette andre app-genveje for at matche dine præferencer.
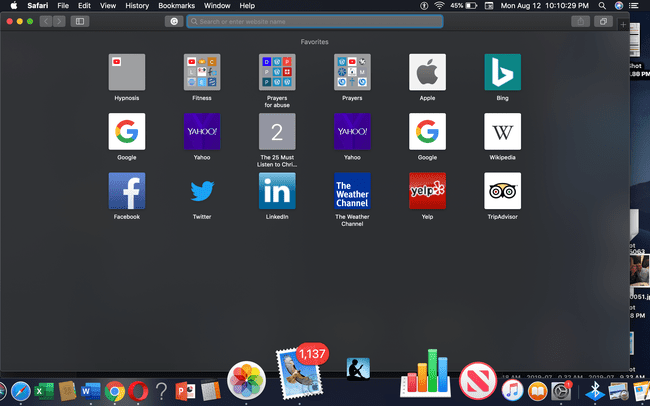
Alt du skal gøre er at vælge ikonet for den app, du vil flytte, og trække det til en ny position på Dock. De andre ikoner på Docken sætter sig omkring det ikon, du flytter, så alt er jævnt fordelt på Dock.
Sådan sletter du elementer i Dock
Hvis din dock er for overfyldt, eller du gerne vil rydde op i Dock, kan du fjerne ikoner og give din Dock lidt pusterum.
Klik på et ikon, du vil fjerne.
Træk ikonet op (eller på tværs, afhængigt af placeringen af din Dock) til midten af skærmen.
-
Ordet "Fjern" vises.

Slip musen, og ikonet fjernes fra Dock.
Ændring af dockens placering
På din Mac er Dock placeret vandret nederst på skærmen som standard. Du kan flytte Dock for at blive vist lodret til venstre eller højre side af din skærm sammen med andre tilpasning funktioner, herunder Genie-effekten. Sådan gør du:
-
Højreklik på lodret linje på docken, der er placeret i nærheden af papirkurven.
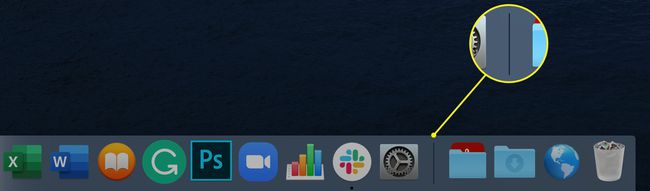
-
Klik Dock-præferencer i pop op-menuen, der vises.
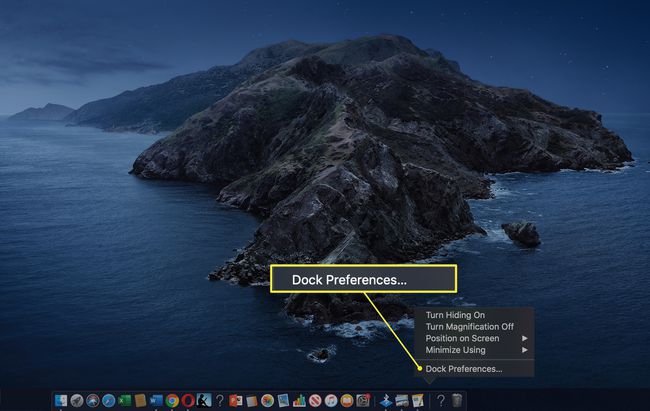
-
Et nyt vindue åbner, der giver dig mulighed for at ændre dockens placering, dockens størrelse og Genie-effekten.

