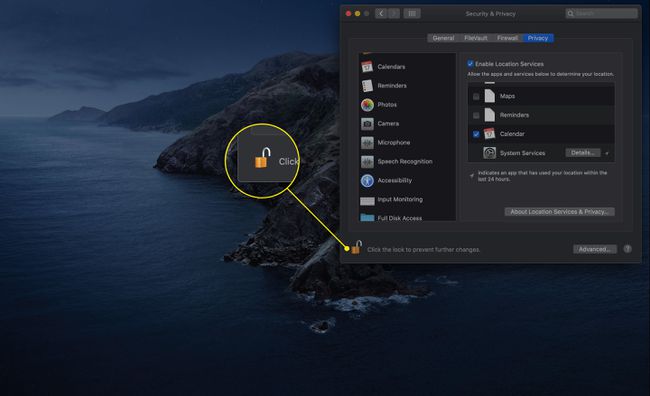Brug af Mac-sikkerhedspræferenceruden
Sikkerhedspræferenceruden giver dig mulighed for at kontrollere sikkerhedsniveauet for brugerkontiene på din Mac. Derudover er Sikkerhedspræferenceruden, hvor du konfigurerer din Mac firewall samt drej datakryptering til eller fra for din brugerkonto.
Sådan bruger du ruden Sikkerhed og privatliv til at holde din computer sikker.
Instruktionerne i denne artikel gælder for macOS Big Sur (11) til OS X Mountain Lion (10.8). Nogle muligheder varierer lidt afhængigt af det operativsystem, du bruger.
Sådan ændres sikkerhedsindstillinger på en Mac
Panelet Sikkerhed og privatliv har fire områder, som hver især styrer et andet aspekt af Mac-sikkerhed. Følg disse trin for at få adgang til og ændre hver af dem.
-
Åben Systempræferencer ved at vælge det fra Æble menu eller ved at klikke på dets ikon i Dock.

-
Klik Sikkerhed og privatliv.
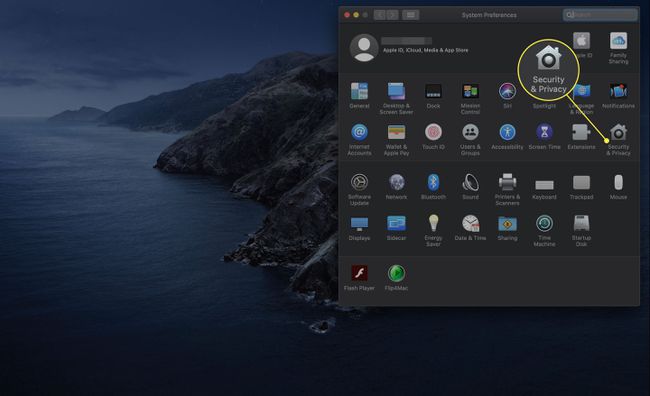
-
Vælg Generel fanen.
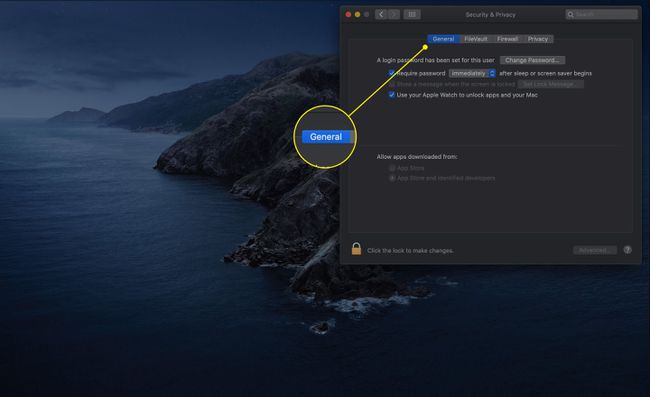
-
Klik på låse ikonet i nederste venstre hjørne af Sikkerhedspræferenceruden.

Indtast dit administratoradgangskode når prompten vises.
-
Det Kræv adgangskode
kræver, at du (eller enhver, der forsøger at bruge din Mac) angiver adgangskoden til den aktuelle konto for at afslutte dvale eller en aktiv pauseskærm. Klik på boksen for at aktivere indstillingen.Brug menuen til at vælge det interval, inden macOS beder om adgangskoden. Dine valg er: straks, fem sekunder, et minut, fem minutter, 15 minutter, en time, fire timer og otte timer.
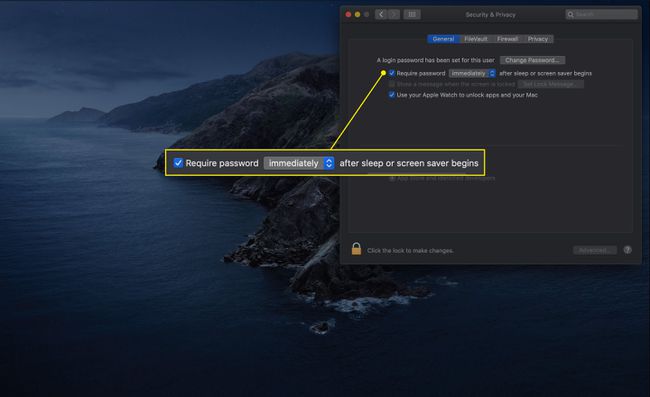
-
Følgende elementer vises muligvis ikke på din Mac:
- Deaktiver automatisk login: Denne mulighed kræver, at brugere godkender deres identitet med deres adgangskode, hver gang de logger på.
- Kræv en adgangskode for at låse hver systempræferencerude op: Når denne indstilling er valgt, skal brugere angive deres konto-id og adgangskode, hver gang de forsøger at foretage en ændring af en sikker systempræference. Normalt låser den første godkendelse alle sikre systempræferencer op.
-
Det kan du også have mulighed for vise en besked, når skærmen er låst ved at klikke på boksen ved siden af denne mulighed. Klik på Indstil låsemeddelelse knappen for at oprette en besked.

-
Mac'er lavet i midten af 2013 og senere med mindst macOS Sierra (10.12) har også en mulighed for at springe adgangskoden helt over, når du vækker computeren. Du kan bruge et Apple Watch, forudsat at det sidder på dit håndled og er ulåst. Klik på boksen ved siden af Brug dit Apple Watch til at låse apps og din Mac op for at aktivere denne funktion.
Denne funktion er kompatibel med Apple Watch Series 1 og 2 til Sierra, og Series 3 og op til High Sierra (10.13) og nyere.

-
De sidste to muligheder på hovedskærmen på fanen Generelt har at gøre med, hvilke apps du kan downloade. De to muligheder er App butik og App Store og identificerede udviklere. Det første valg er mere sikkert, da det kun lader dig installere apps, som Apple har certificeret til at være kompatible.
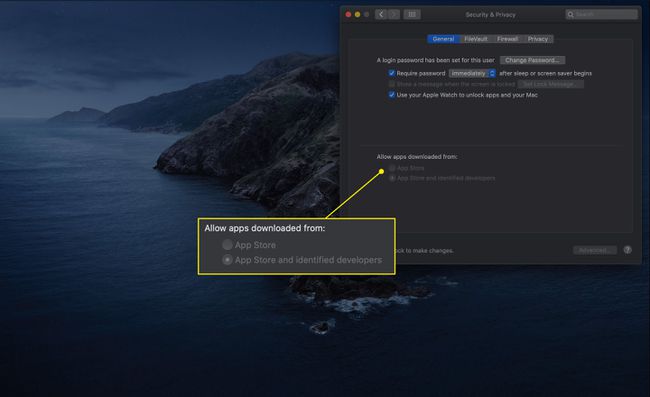
-
Klik på Fremskreden knappen for at få adgang til flere muligheder.
Indstillingerne under knappen Avanceret er de samme i alle faner i Sikkerhed og privatlivsindstillinger.
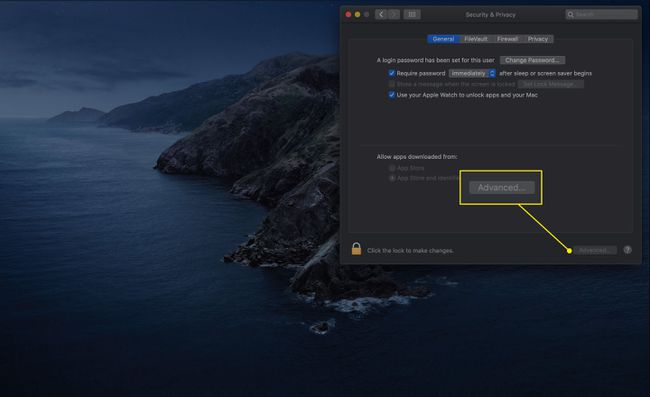
-
Den første indstilling i det næste vindue er Log ud efter xx minutters inaktivitet. Denne mulighed giver dig mulighed for at vælge en bestemt mængde ledig tid, hvorefter den aktuelt loggede konto automatisk logger ud.
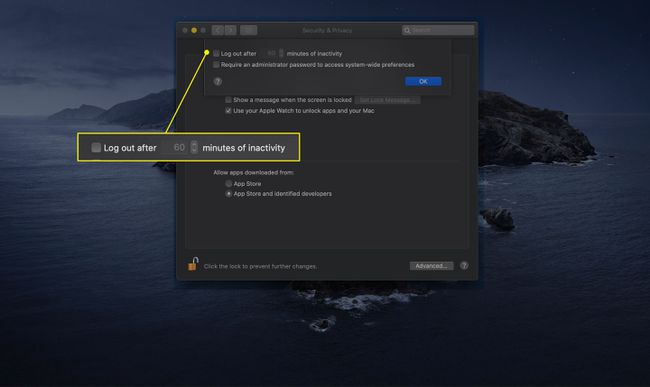
-
Du kan også sætte et flueben i feltet ved siden af Kræv en administratoradgangskode for at få adgang til systemdækkende præferencer. Denne indstilling ligner den, der beder om legitimationsoplysninger for at få adgang til præferenceruder.

Sådan bruger du FileVault-indstillinger
Den næste fane styrer FileVault. Denne funktion bruger et 128-bit (AES-128) krypteringsskema til at beskytte dine brugerdata mod nysgerrige øjne. Kryptering af din hjemmemappe gør det næsten umuligt for nogen at få adgang til nogen brugerdata på din Mac uden dit kontonavn og din adgangskode.
FileVault er praktisk for dem med bærbare Mac'er, der er bekymrede for tab eller tyveri. Når FileVault er aktiveret, bliver din hjemmemappe et krypteret diskbillede, der kun monteres for adgang, når du logger ind. Når du logger af, lukker ned eller sover, er hjemmemappebilledet ikke længere tilgængeligt.
-
Klik på FileVault fanen for at få adgang til dens indstillinger.

-
FireVault er muligvis tændt. Hvis det ikke er det, skal du klikke Slå FileVault til for at starte krypteringsprocessen.
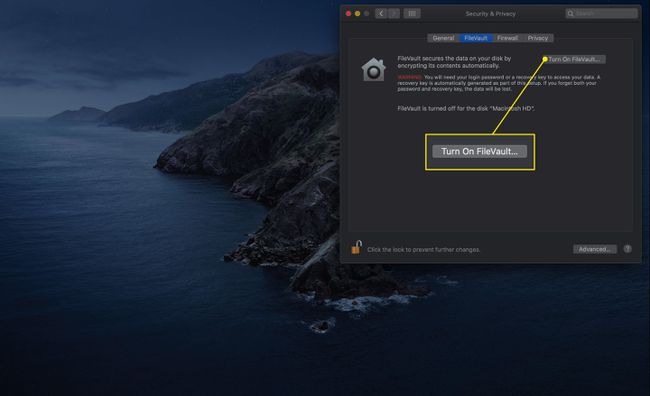
-
Et vindue vises, hvor du kan tilpasse, hvordan du får adgang til din harddisk. De to valg er:
- Tillad min iCloud-konto at låse min disk op: Denne mulighed lader dig bruge dit Apple-id og din adgangskode.
- Opret en gendannelsesnøgle, og brug ikke min iCloud-konto: Vælg denne indstilling for mere sikkerhed. Dine data vil være bag en uafhængig, unik nøgle, der ikke er relateret til dit Apple ID. Det er en bedre mulighed, hvis du er bekymret for sikkerheden af dine iCloud-legitimationsoplysninger.
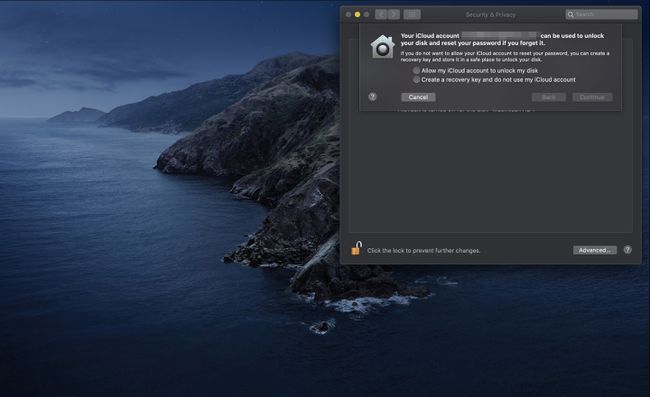
Foretag dit valg og klik Blive ved.
-
FileVault begynder at kryptere din disk. Hvis du vælger at oprette en gendannelsesnøgle, vises den i et vindue. Noter det, og klik derefter Blive ved.
Opbevar din gendannelsesnøgle et sikkert sted.
-
FileVault afslutter kryptering af din disk.
Afhængigt af din computermodel og den version af macOS du bruger, kan FileVault muligvis logge dig ud under denne proces.
-
Du kan muligvis se følgende yderligere muligheder på fanen FileVault:
- Indstil hovedadgangskode: Hovedadgangskoden er fejlsikker. Det giver dig mulighed for at nulstille din brugeradgangskode, hvis du glemmer dine loginoplysninger. Men hvis du glemmer både din brugerkontos adgangskode og hovedadgangskoden, vil du ikke kunne få adgang til dine brugerdata.
- Brug sikker sletning: Denne indstilling overskriver dataene, når du tømmer papirkurven. Dette sikrer, at de slettede data ikke let kan gendannes.
- Brug sikker virtuel hukommelse: Valg af denne indstilling tvinger alle RAM-data, der er skrevet til din harddisk, til først at blive krypteret.
Sådan konfigurerer du din Macs firewall
Din Mac inkluderer en personlig firewall du kan bruge til at forhindre netværks- eller internetforbindelser. Det er baseret på en standard UNIX opsætning kaldet ipfw. Dette er en god, men grundlæggende, pakkefiltrerende firewall. Til denne grundlæggende firewall tilføjer Apple et socket-filtreringssystem, også kendt som en applikations-firewall.
I stedet for at skulle vide, hvilke porte og protokoller der er nødvendige, kan du angive, hvilke applikationer der har ret til at lave indgående eller udgående forbindelser.
Klik på Firewall fanen i præferenceruden.
-
Hvis din firewall er slukket, skal du klikke Slå Firewall til for at aktivere den.
I ældre versioner af macOS og OS X kaldes denne mulighed Start.
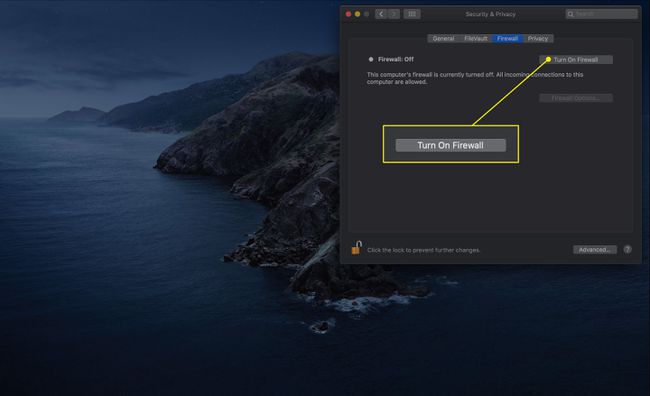
-
Klik Firewall muligheder for at få adgang til flere indstillinger.
I tidligere versioner kaldes denne knap Fremskreden. Den er kun tilgængelig, hvis firewallen er tændt.

-
Klik på boksen ved siden af Bloker alle indgående forbindelser for at forhindre indgående forbindelser til ikke-nødvendige tjenester. Væsentlige tjenester som defineret af Apple er:
- Konfigd: Tillader DHCP og andre netværkskonfigurationstjenester skal forekomme.
- mDNSResponder: Tillader Bonjour protokol til at fungere.
- vaskebjørn: Tillader IPSec (Internet Protocol Security) til at fungere.
Hvis du vælger at blokere alle indgående forbindelser, vil de fleste fil-, skærm- og udskriftsdelingstjenester ikke længere fungere.
Tjekker Tillad automatisk at indbygget software modtager indgående forbindelser fortæller firewallen om at acceptere anmodninger fra aktieapps som Mail og Messages.
Det Tillad automatisk, at signeret software modtager indgående forbindelser option tilføjer automatisk sikkert signerede softwareapplikationer til listen over applikationer, der har tilladelse til at acceptere forbindelser fra et eksternt netværk, inklusive internettet.
Du kan manuelt tilføje applikationer til firewallens applikationsfilterliste ved hjælp af plus (+) knappen. Ligeledes kan du fjerne applikationer fra listen ved hjælp af minus (-) knappen.
Aktiver stealth-tilstand forhindrer din Mac i at reagere på trafikforespørgsler fra netværket. Denne mulighed får din Mac til at se ud til at være ikke-eksisterende.
Sådan justeres fortrolighedsindstillinger
Du har muligvis en fjerde fane: Privatliv. Dette afsnit lader dig bestemme, hvilke apps der kan indsamle og læse oplysninger fra forskellige områder af din Mac. Sådan fungerer det.
-
Klik på Privatliv fanen.

Generelt viser venstre kolonne den type data, som en app måske vil have adgang til. Nogle eksempler er din placering, kontakter, kalendere, kamera og mikrofon. Vælg en for at åbne dens muligheder.
-
I den højre rude kan du se apps, der har anmodet om disse oplysninger. Sæt et flueben i feltet ud for dets navn for at give tilladelse; fjern det for at tilbagekalde.

-
Når du har foretaget alle de ændringer i denne præferencerude, som du vil foretage, skal du klikke på låse at forhindre yderligere i at forekomme uden tilladelse.