Sådan roterer du skærmen på Chromebook
Hvad skal man vide
- On-the-fly: Tryk og hold CTRL+Flytte og Opdater tast (cirkel med pil) for at rotere skærmen 90 grader med uret. Gentag efter behov.
- Skift standardretning: Vælg ur > Indstillinger. Vælg Enhed > Viser. Under Orientering, vælg din foretrukne retning.
- Begge disse metoder virker også på sekundære skærme.
Denne artikel forklarer, hvordan du roterer skærmen på en Chromebook på to måder: én på farten, når du har brug for den, og én i appen Indstillinger. Den indeholder også oplysninger om at dreje skærmen på en sekundær enhed, hvis du bruger en.
Hurtig måde at rotere en Chromebook-skærm med tastaturet
Den hurtigste og nemmeste måde at rotere din skærm på er at trykke og holde CTRL+Flytte og Opdater tasten på dit tastatur. Det Opdater tasten ligner en cirkel med en pil på, placeret lige over tallene 3 og 4 på dit tastatur. Hver gang du gør det, vil din skærm rotere 90 grader med uret. Første gang du trykker på den tastekombination, får du en popup, der spørger dig, om du vil rotere din skærm. Klik Blive ved.
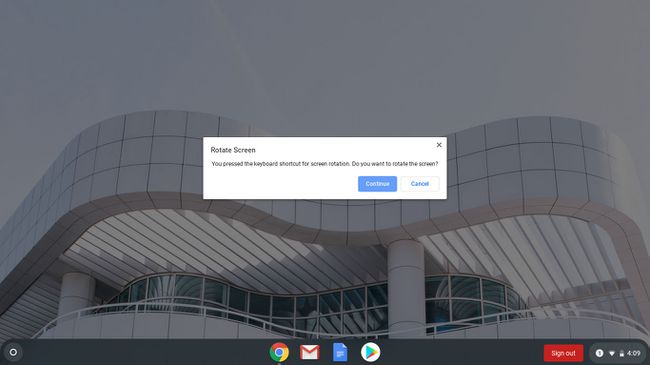
Sådan roterer du skærmen i Indstillinger
Hvis du foretrækker at indstille en enkelt rotation til at bruge hele tiden, kan du ændre din skærms rotation i indstillingerne.
-
Klik på uret og vælg Indstillinger.

-
Klik Enhed > Viser.

-
Under Orientering, klik på rullemenuen. Vælg din ønskede retning, og du er klar til at gå.
Hvis din Chromebook er en 2-i-1, og du har skærmen hele vejen rundt i tabletpositionen, Orientering rullemenuen bliver nedtonet.
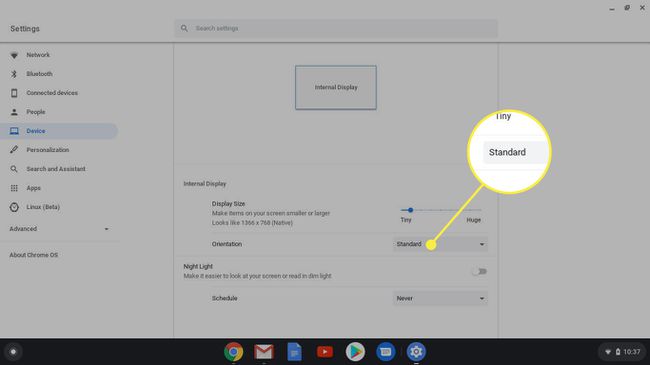
For at vælge en retning skal du vende skærmen tilbage til bærbar tilstand. Chromebooks i tablettilstand tilsidesætter orienteringen i Skærm indstillinger.
Sådan vender du den anden skærm på en Chromebook
Begge disse metoder virker også på sekundære skærme. Hvis du har tilsluttet en anden skærm, virker tastaturkommandoen stadig. Rotationsretningen styres af markørens placering, så du skal flytte markøren til det display, du vil rotere.
I indstillinger vil hver skærm have sin egen fane inde Indstillinger > Enheder > Viser. Du kan klikke på begge faner for at indstille retningen på en enkelt skærm.
Orienteringer behøver ikke at være ens på tværs af begge skærme.
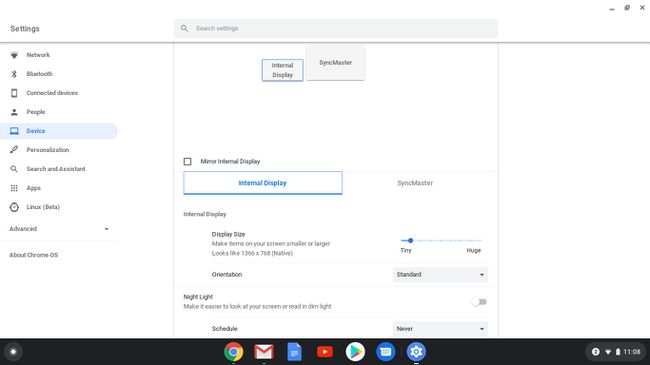
Andre noter om rotation af skærm til Chromebook
Når du ændrer din skærms retning, huskes denne indstilling selv ved genstart. Den eneste måde at tilsidesætte orienteringsindstillingen på er at vende Chromebook til tablet-tilstand, hvis det er en 2-i-1.
Det er også vigtigt at bemærke, at retninger på pegefeltet ændrer sig såvel som orienteringen. For eksempel, når du har drejet skærmen 90 grader, når du flytter fingeren op på pegefeltet, vil markøren gå mod toppen af skærmen, hvilket betyder, at den vil bevæge sig fra venstre mod højre. Det er overflødigt at sige, at dette kan være forvirrende, så vær forberedt på det. At have en Chromebook med en berøringsskærm gør dette nemmere at rette.
