Flyt din Macs hjemmemappe til en ny placering
Som standard ligger din hjemmemappe på opstartsdrevet - det samme, som indeholder operativsystemet. Dette kan dog ikke være ideelt. At gemme hjemmemappen på et andet drev kan være et meget bedre valg, især hvis du vil øge ydeevnen på din Mac ved at installere en SSD (Solid State Drive) til at fungere som dit startdrev.
Lad os f.eks. sige, at du vil udskifte dit startdrev med en meget hurtigere SSD med en kapacitet på 512 MB – nok til at opbevare alle dine nuværende data og give mulighed for fremtidig vækst. Den nemme løsning er at flytte din hjemmemappe til et andet drev.
Denne artikel gælder for enheder, der kører Mac OS X 10.5 eller nyere.
Sådan flytter du din hjemmemappe til en ny placering
Før du begynder, skal du sørge for at have en nuværende backup, ved at bruge den metode, du foretrækker. Du kan f.eks klone dit nuværende startdrev, som stadig indeholder din hjemmemappe, til et eksternt bootbart drev. På den måde kan du om nødvendigt gendanne alt, som det var, før du begyndte denne proces.
Når din sikkerhedskopiering er færdig, skal du følge disse trin:
-
Brug af Finder, naviger til dit startdrevs /Brugere folder.
For de fleste mennesker er vejen /Macintosh HD/Brugere.
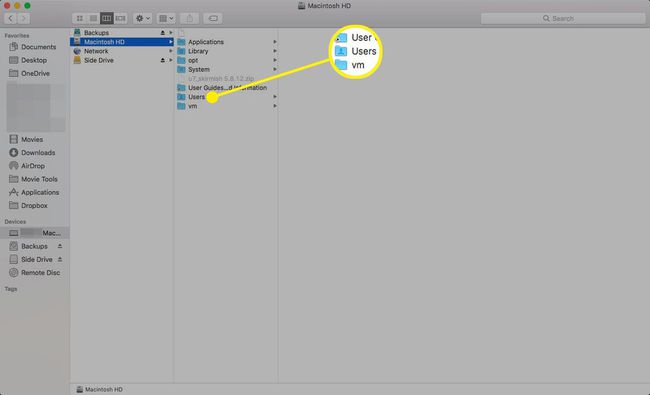
-
Vælg Hjem mappe og træk den til dens nye destination på et andet drev.
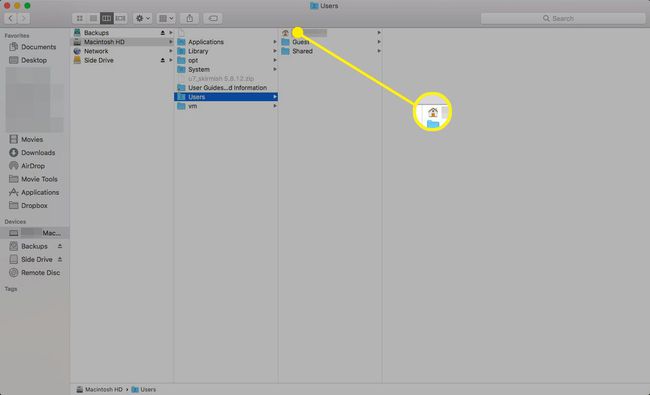
Fordi du bruger et andet drev til destinationen, kopierer operativsystemet dataene i stedet for at flytte dem, hvilket betyder, at de originale data stadig forbliver på deres nuværende placering. Du sletter den originale hjemmemappe senere, når du har bekræftet, at alt fungerer.
-
Start Systemindstillinger ved at klikke på Systempræferencer ikonet på Dok eller vælge Systempræferencer fra Apple-menuen.

-
Klik Brugere & grupper.
Denne overskrift kaldes Regnskaber i Mac OS X 10.6 (Snow Leopard) og tidligere.
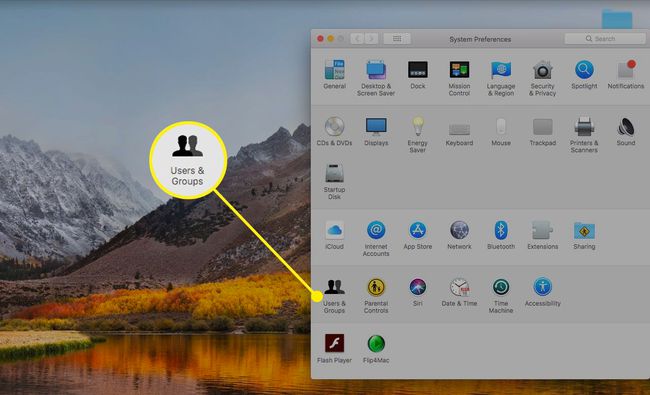
-
Klik på Låse ikonet og indtast din administratoradgangskode.

-
Fra listen over brugerkonti skal du højreklikke på den konto, hvis hjemmemappe du flyttede, og vælge Avancerede indstillinger fra pop op-menuen.
Foretag ingen ændringer i avancerede indstillinger undtagen dem, der er nævnt her. Hvis du gør det, kan det forårsage en del uforudsete problemer, der kan føre til tab af data eller behovet for at geninstallere operativsystemet.
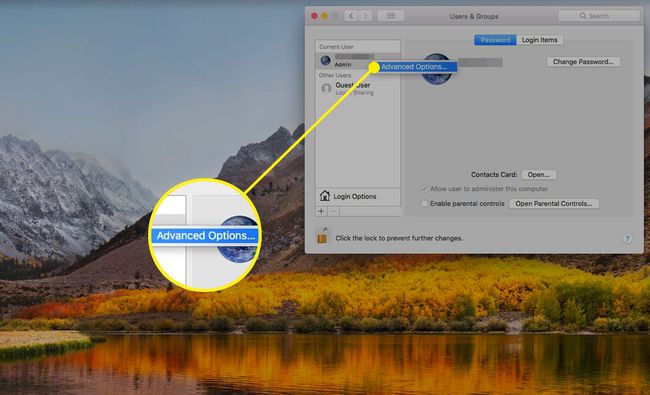
-
I den Avancerede indstillinger ark, klik Vælge, placeret til højre for Hjemmekatalog Mark.

-
Navigere til den placering, du flyttede din hjemmemappe til, vælg den nye hjemmemappe, og klik Åben.
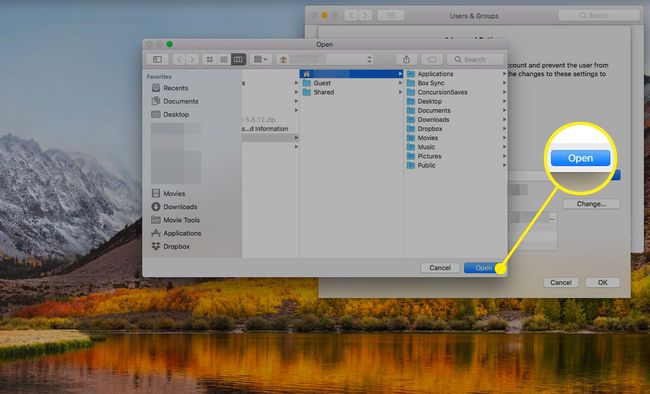
-
Klik Okay at afskedige Avancerede indstillinger ark, og luk derefter Systempræferencer.
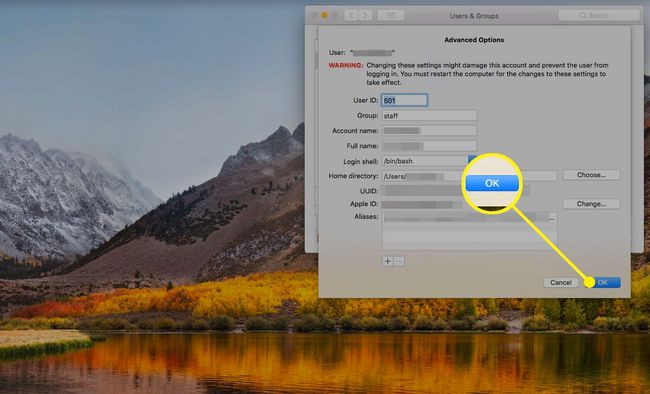
Genstart din Mac. Den skal bruge hjemmemappen på den nye placering.
Bekræft, at din nye hjemmemappeplacering fungerer
På dette tidspunkt skal du sikre dig, at alt fungerer, som det skal.
En måde at gøre dette på er ved at oprette en testfil i TextEdit og gemmer den til din nye hjemmemappe. Tjek for at se, om filen vises på den nye placering.
Du kan også se på den gamle Hjem-placering. Hvis dets ikon ikke længere er et hus, er det ikke længere den aktive hjemmemappe. Prøv nogle få applikationer og din Mac i et par dage. Hvis alt er godt, kan du slette den originale hjemmemappe.
Selvom der ikke er noget specifikt krav til, at startdrevet skal have en administratorkonto, er det en god idé til generelle fejlfindingsformål. Forestil dig, at du har flyttet alle dine brugerkonti til et andet drev, enten internt eller eksternt, og så sker der noget, der får det drev, der holder dine brugerkonti, til at svigte. Du kan bruge Gendannelse HD partition for at få adgang til fejlfindings- og reparationsværktøjer, men det er nemmere at have en ekstra administratorkonto på dit startdrev, som du blot logger på, når der opstår en nødsituation.
