6 trin til at sikre din nye Windows 11 pc eller bærbare computer
Cyberkriminalitet bliver en stadig mere lukrativ bestræbelse, der lokker ind script-kiddies, der ikke vil tøve med at inficere individuelle pc'er i håb om at stjæle kreditkort- eller bankloginoplysninger. Microsoft arbejder hårdt på at løse sine fejl med sikkerhed ved at bruge kunstig intelligens og nye sikkerhedspolitikker. Også med Microsofts virksomhedsløsninger satser de stort på Security Copilot til at hjælpe cybersikkerhedsanalytikere med at forsvare sig mod cyberangreb.
For forbruger-pc'er er der dog ikke så stort et fokus, og der er bestemt mindre vægt og understøttelse af gør-det-selv-sikkerhed fra Microsoft. Bare rolig, disse 6 trin er relativt nemme, værdifulde ændringer at implementere lige nu på din Windows 11 PC for at sikre, at din PC er så sikker som muligt.
Aktiver 256-bit BitLocker i Windows 11
Sådan aktiveres 256-bit BitLocker i Windows 11
Du har muligvis allerede BitLocker aktiveret på din pc, hvis du er en sikkerhedsmindet person, men de fleste ved ikke, at BitLocker som standard er 128-bit kryptering. Du kan kontrollere, om din kryptering er 128-bit eller 256-bit ved at køre kommandoen
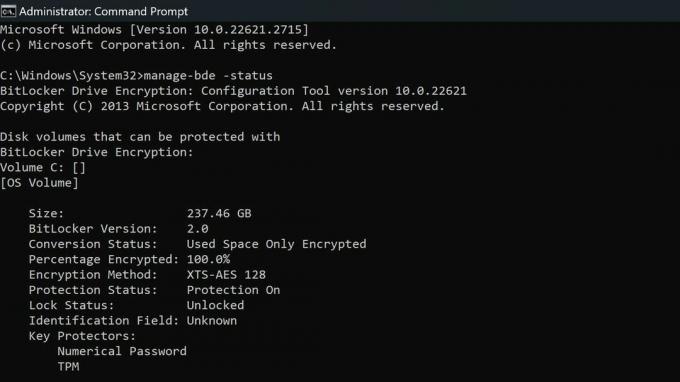
Vi anbefaler kraftigt at specificere krypteringsmetoden. Som standard bruger BitLocker XTS-AES-128. Du kan vælge XTS-AES-256 for stærkere sikkerhed.
Microsoft
Hvis du allerede har aktiveret BitLocker på din pc, skal du dekryptere dine drev, aktivere 256-bit kryptering i Windows gruppepolitik og derefter genaktivere BitLocker. Hvis du endnu ikke har aktiveret BitLocker på din pc, skal du følge nedenstående trin for at aktivere 256-bit kryptering og derefter bruge vores vejledning om hvordan man konfigurerer BitLocker-kryptering på Windows 11.
- Tryk på Windows-tasten + R for at åbne dialogboksen Kør
- Skriv gpedit.msc og tryk på Enter
- Gå til Computerkonfiguration\Administrative skabeloner\Windows Components\BitLocker Drive Encryption. Se efter indstillingen "Vælg drevkrypteringsmetode og krypteringsstyrke" for den seneste driftsversion. For mig var det Windows 10 (1511) og dobbeltklik på det.
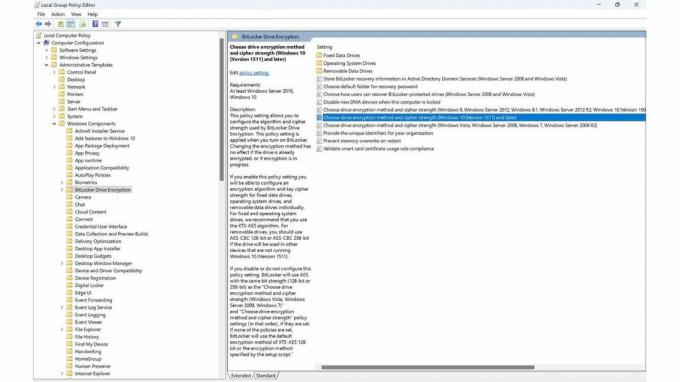
Sørg for at vælge de rigtige muligheder:
Det er bedst at bruge XTS-AES-256 til operativsystemdrev og faste drev. Brug AES-CBC 256-bit til flytbare drev, så det er mere kompatibelt med andre enheder.
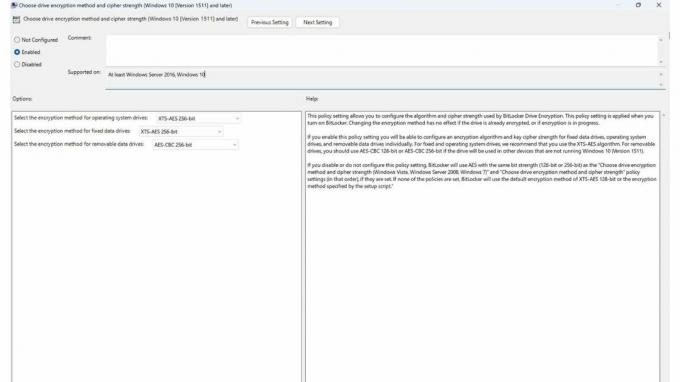
Microsoft giver en vis vejledning til at vælge det rigtige valg i gruppepolitikkens GUI, men det er værd at gentage det her, så vores læsere er fuldt ud klar over.
"Denne politikindstilling giver dig mulighed for at konfigurere den algoritme og chifferstyrke, der bruges af BitLocker Drive Encryption. Denne politikindstilling anvendes, når du aktiverer BitLocker. Ændring af krypteringsmetoden har ingen effekt, hvis drevet allerede er krypteret, eller hvis kryptering er i gang."
"Hvis du aktiverer denne politikindstilling, vil du være i stand til at konfigurere en krypteringsalgoritme og nøglekrypteringsstyrke for faste datadrev, operativsystemdrev og flytbare datadrev individuelt. For faste drev og operativsystemdrev anbefaler vi, at du bruger XTS-AES-algoritmen. Til flytbare drev skal du bruge AES-CBC 128-bit eller AES-CBC 256-bit, hvis drevet skal bruges i andre enheder, der ikke kører Windows 10 (version 1511)."
Når du har valgt de rigtige muligheder, skal du gå videre og trykke på anvend og lukke gruppepolitikken. Nu kan du følge vores guide på Sådan konfigureres BitLocker-kryptering på Windows 11.
Sådan aktiveres alle funktioner i Windows Security
De fleste af Windows-sikkerhedsfunktionerne skal være aktiveret som standard, når du først får din pc, men efter min erfaring ser de ud til at være deaktiveret af forskellige årsager. Det er værd at gøre et dobbelttjek og sikre, at de alle er tændt og fungerer.
Aktiver alle funktioner i Windows Security
Brug disse trin for at aktivere alle funktioner i Windows Security til Windows 11:
- I Windows Søgelinje indtaste Windows sikkerhed og tryk enter.
- Kontroller, at alle ikonerne er grøn og aktiveret
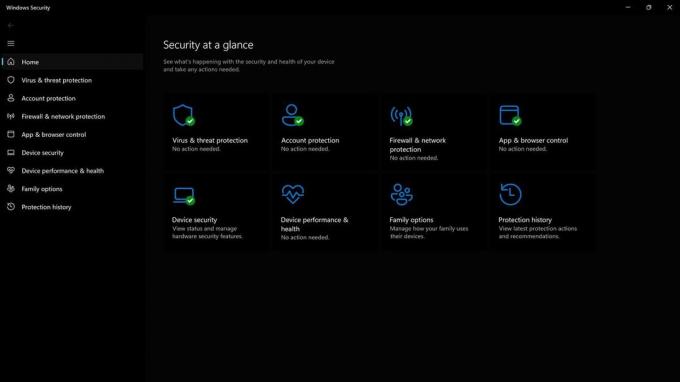
3. Hvis nogen af funktionerne er nedtonede, skal du gå videre og klikke på til/fra-knappen og følge et af de nødvendige trin for at aktivere dem. Nogle af funktionerne kræver muligvis en pc-genstart for at være helt aktiveret.
Der er 5 store sektioner i Windows Security-applikationen, og alle er vigtige og tilbyder deres egen suite af beskyttelser til din pc. Det er godt at vide, hvorfor hver af dem er vigtige.
Hvad er virus- og trusselsbeskyttelse i Windows Security?
Virus- og trusselsbeskyttelse i Windows Sikkerhed tilbyder flere funktioner, og du kan lære mere om det på Windows hjælpeside. Jeg anbefaler at sørge for, at Ransomware-beskyttelsen er aktiveret.
- Virus- og trusselsbeskyttelse hjælper dig med at scanne for trusler på din enhed.
- Kør forskellige typer scanninger.
- Se den resultater af dine tidligere virus- og trusselsscanninger.
- Få den seneste beskyttelse fra Microsoft Defender Antivirus.
Hvad er kontobeskyttelse i Windows Security?
Kontobeskyttelse i Windows Sikkerhed har funktioner, der sikrer, at din konto og computer er mere sikre ved at beskytte logins og computeren, hvis du lader den være ulåst ved et uheld.
- Med Kontobeskyttelse, log ind på din Microsoft-konto for at få ekstra beskyttelse
- Brug Windows Hej for mere sikre login-muligheder såsom ansigtsgenkendelse eller fingeraftryk.
- Brug Dynamisk lås at parre din pc med din telefon, og hver gang din telefon genkender, at du er gået væk, låser den din pc.
Firewall- og netværksbeskyttelse er afgørende for at beskytte din computer mod at blive direkte tilgået af ondsindede eksterne enheder. Microsoft opdaterer altid deres firewall-indstillinger for at beskytte mod nye og nye trusler.
- Firewall og netværksbeskyttelse i Windows Security giver dig mulighed for at se status for Microsoft Defender Firewall.
- Se, hvad netværk din enhed er tilsluttet.
- Tillad en app gennem firewallen.
- Juster firewall-meddelelsesindstillinger at vide, hvornår firewallen blokerer noget.
Hvad er app- og browserkontrol i Windows Security?
App- og browserstyring i Windows Security sørger for, at du er sikker, mens du surfer på nettet, eller når du installerer programmer, der kan være skadelige. Du kan også administrere indstillingerne for Microsoft Defender SmartScreen, som hjælper med at beskytte din enhed mod potentielt farlige apps, filer, websteder og downloads.
- Omdømmebaseret beskyttelse - Omdømmebaseret beskyttelse udnytter, hvad Microsoft ved om forskellige websteder, tjenester og udgivere, f.eks samt trusler, vi har set i aktion for at hjælpe med at beskytte dig mod ondsindede eller potentielt uønskede apps, filer eller websteder.
- Isoleret browsing - Microsoft Defender Application Guard for Edge kan hjælpe med at beskytte dig mod upålidelige og potentielt farlige websteder ved at åbne dem i en virtualiseret container, isoleret fra dine vigtige filer og mapper.
- Udnyttelsesbeskyttelse - Udnyttelsesbeskyttelse anvender automatisk mange udnyttelsesbegrænsende teknikker til operativsystemprocesser og apps.
Hvad er enhedsbeskyttelse i Windows Security?
Enhedsbeskyttelse i Windows Sikkerhed er en af de vigtigste og sidste forsvarslinjer for din Windows-pc. Det samler dine vigtigste og mest kraftfulde funktioner, der kan kapres af lavniveau-drivere.
- Kerne isolation beskytter vigtige kerneprocesser i Windows mod skadelig software ved at isolere dem i hukommelsen. Det gør det ved at køre disse kerneprocesser i et virtualiseret miljø.
- Hukommelsesintegritet kan hjælpe med at forhindre ondsindet kode i at få adgang til højsikkerhedsprocesser i tilfælde af et angreb.
- Sikkerhedsprocessor - Din sikkerhedsprocessor giver yderligere kryptering til din enhed.
- Sikker boot - forhindrer en sofistikeret og farlig type malware - et rootkit - i at indlæses, når du starter din enhed. Rootkits bruger de samme tilladelser som operativsystemet og starter før det, hvilket betyder, at de helt kan skjule sig selv.
Brug Windows Backup til at bevare dine filer og indstillinger
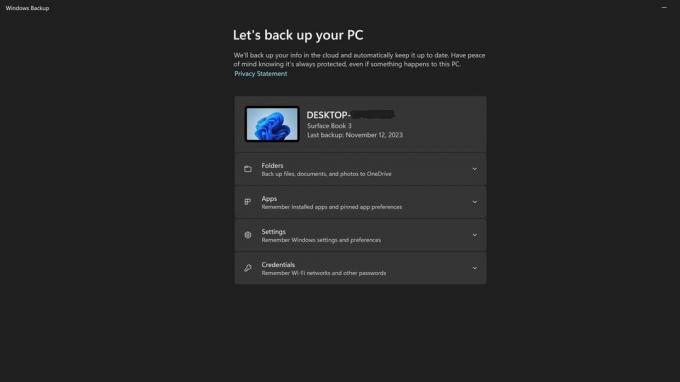
Hvad er Windows Backup?
Windows Backup er en indbygget funktion i Windows 11, der sikkerhedskopierer en kopi af dine filer, og hvis du aktiverer det, dine indstillinger, så hvis din computer bliver inficeret, tabt eller ødelagt, vil du ikke miste alle dine data.
Windows Backup skal være aktiveret som standard, men det er værd at sikre sig, at dine indstillinger bliver sikkerhedskopieret, og at du ikke har nået grænsen på 5 GB, der følger med en gratis Microsoft-konto.
Vi har også en guide til, hvordan du laver en fuld backup af din pc i Windows 11, men hvis du bare vil bruge Windows Backup, er det her, hvordan du gør det.
- I Windows Søgelinje indtaste Windows Backup og tryk enter.
- Tjek hver af rullemenuerne for at sikre, at alle ikonerne er grøn og aktiveret
- Hvis der er nogen elementer, der ikke er sikkerhedskopieret, skal du aktivere dem og derefter trykke på backup-knappen
- Hvis du mangler plads og ikke ønsker at opgradere din konto for at få mere plads, skal du bruge guide til manuel backup af din pc.
Slet Windows 11-sidefilen ved hver nedlukning
Hvad er sidefilen?
Den virtuelle hukommelsessidefil, også kaldet sidefilen, gemmer vigtige oplysninger fra hukommelsen, så computeren kan forbedre ydeevnen. Nogle af de ting, der er gemt der, er din browserhistorik, filer og billeder samt systemoplysninger.
Sidefilen er et stort mål for hackere, og der er ingen grund for din pc til at gemme disse oplysninger efter at være blevet lukket ned, den kan simpelthen bygge en ny sidefil, næste gang du tænder for pc'en. Så hvordan sørger vi for at rydde sidefilen ved hver nedlukning? Lad os se.
Bemærk: At foretage denne ændring kræver ændring af nogle poster i registreringsdatabasen. Vær opmærksom på, at pille ved registreringsdatabasen kan ødelægge Windows, hvilket kræver en fuldstændig geninstallation, hvis du ændrer de forkerte poster i registreringsdatabasen. Det er altid den bedste praksis at sikkerhedskopiere registreringsdatabasen, før du foretager ændringer.
- I Windows Søgelinje, indtaste Regedit og tryk enter.
- Gå til: Computer\HKEY_LOCAL_MACHINE\SYSTEM\CurrentControlSet\Control\Session Manager\Memory Management
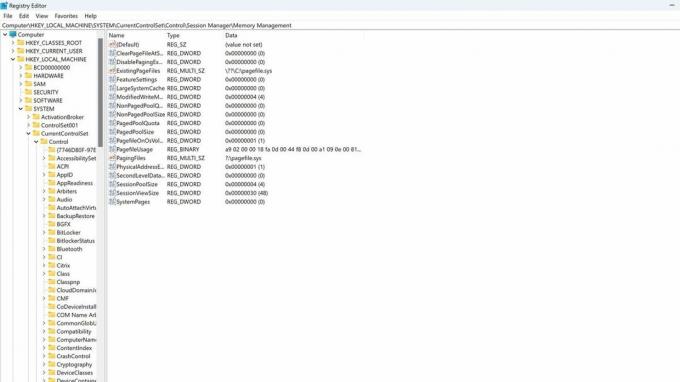
- Dobbeltklik på Hukommelseshåndtering
- Dobbeltklik på ClearPageFileAtShutdown for at åbne indstillingerne for det.
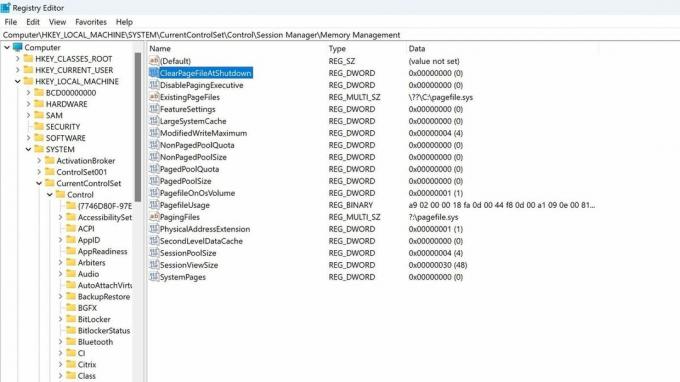
- Skift 0 til 1, og aktivér denne indstilling i registreringseditoren, som sletter sidefilen ved nedlukning.
- Tryk på OK, og luk registreringseditoren. Du kan altid ændre dette tilbage senere ved at ændre denne indstilling tilbage til 0 i fremtiden, hvis det bliver nødvendigt.
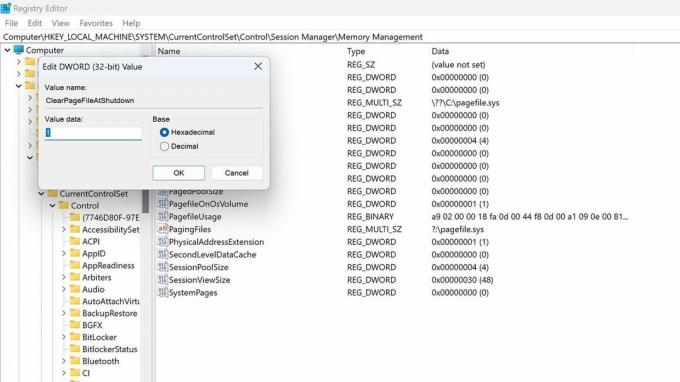
Download Windows 11-sikkerhedsbaseline
Hvad er en Windows-sikkerhedsbaseline?
Microsoft tilbyder en gratis sikkerhedsbaseline for sine forskellige operativsystemversioner. Du kan downloade dem på Microsoft Security Compliance Toolkit-websted. Det er standarder, som Microsoft opretter hovedsageligt med fokus på virksomhedskunder, men forbrugerne kan også bruge dem. Microsofts sikkerhedsbaselines er "en industristandardkonfiguration, der er bredt kendt og gennemtestet"
Microsoft vil oprette tilpassede politikker og sikkerhedsforanstaltninger mod nye trusler og angrebsvektorer, der ikke blev brugt, da operativsystemet først kom ud. Dette er mere gennemgående end en simpel sikkerhedsopdatering.
Dette er en mere avanceret mulighed for sikkerhed for dem, der nyder at pille ved alle facetter af deres sikkerhed og tilladelser på deres pc.
- Download den relevante version af sikkerhedsbaseline for din pc fra Microsoft Security Compliance Toolkit-websted.
- Naviger til placeringen af download og udpak filen.
- Gå til mappen scripts
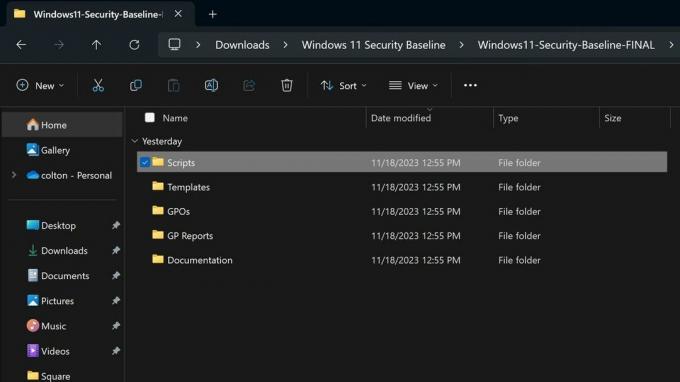
- Kør Baseline-LocalInstall.ps1 PowerShell-script til at installere basislinjen.
- Med det lukker du alle vinduerne, og du er færdig.
Dette er en gennemgribende ændring af sikkerhedsindstillinger og -politikker. Det kan kræve manuel deaktivering af flere muligheder, hvis de forstyrrer nogen af dine normale arbejdsgange, så denne mulighed bør kun udføres, hvis du planlægger at introducere din pc til ekstra risikable scenarier, som f.eks. flere personer, der bruger din pc uden dit opsyn, eller aktivitet, der kan give en høj tilbøjelighed til infektion.
Forbedre sikkerhedsniveauet for brugeradgangskontrol (UAC).
Hvad er brugeradgangskontrol (UAC) i Windows 11?
Brugeradgangskontrol er en sikkerhedsfunktion, der giver dig besked, når der foretages ændringer på din pc, og beder om bekræftelse. Hvis du ønsker mere information om håndtering af brugerkonti, så tjek vores omfattende vejledning om brugerkonti i Windows 11.
Som standard starter Windows med denne funktion indstillet til "Giv mig kun besked, når programmer forsøger at foretage ændringer på min computer." Men for størst mulig sikkerhed anbefales det at ændre denne indstilling til "Always notify", som vil gøre følgende ting.
- Giv dig besked, når programmer forsøger at installere software eller foretage ændringer på din computer.
- Giv dig besked, når du foretager ændringer i Windows-indstillinger.
- Frys andre opgaver, indtil du svarer.
- Bemærk: Denne mulighed anbefales, hvis du rutinemæssigt installerer ny software eller besøger ukendte websteder.
Her er trinene til at hærde denne sikkerhedsfunktion. Det er en af de enkleste ændringer på listen, og udover ulejligheden ved at klikke på en pop-up for at godkende ændringer oftere, er dette en ret nem måde at sikre din pc markant på.
- I Windows Søgelinje indtaste Sikkerhed og vedligeholdelse og tryk enter.
- Klik på Sikkerhed mulighed for at åbne rullemenuen.
- Under Brugerkontokontrol, klik på Ændre indstillinger.
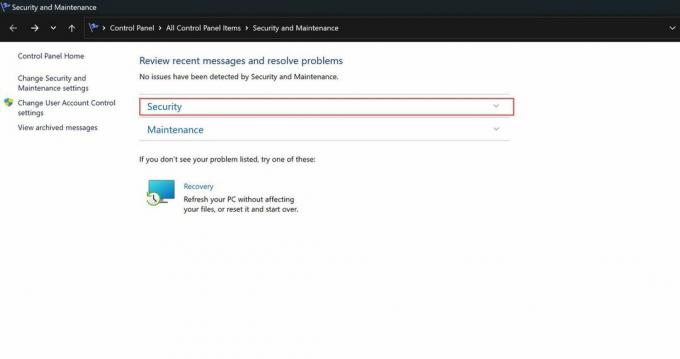
- Under Brugerkontokontrol, klik på Ændre indstillinger.
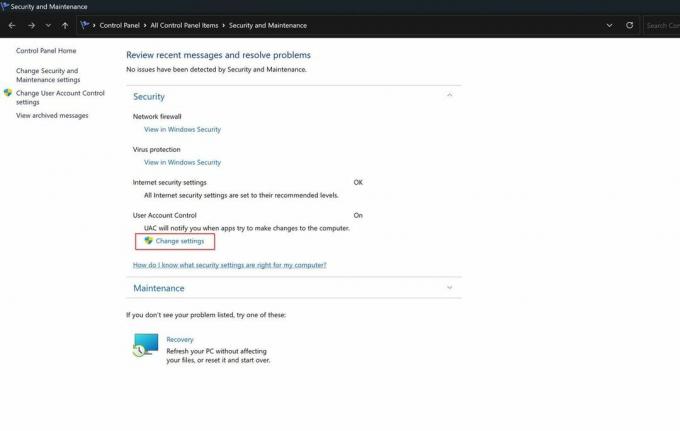
- Træk skyderen til den øverste mulighed for "Giv altid besked."
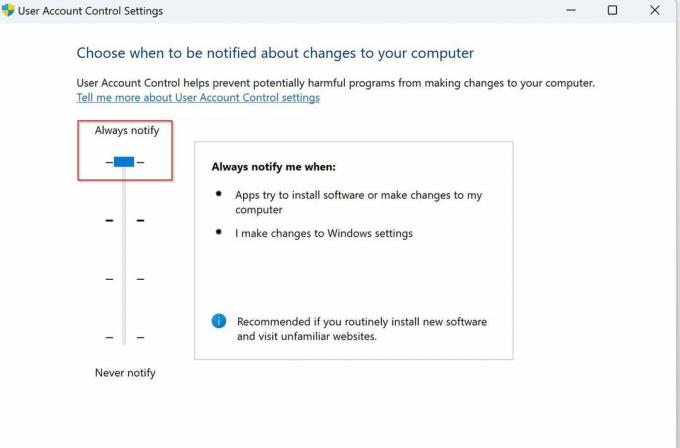
Der har du det. 6 trin, du kan tage i dag for at forbedre sikkerheden på din Windows 11-pc. Efterhånden som cyberangreb bliver en mere udbredt del af vores online, digitale verden, er det op til hver enkelt af os at beskytte vores egen information. Husk altid at holde din pc opdateret, og vælg unikke og sikre adgangskoder, og hold dem gemt i en af top 10 bedste adgangskodeadministratorer.
Hvis du kender nogle andre nemme og væsentlige måder at hærde en Windows 11-pc på, som jeg savnede, så del det venligst i kommentarerne.
Flere ressourcer
Besøg følgende ressourcer for at få flere nyttige artikler, dækning og svar på almindelige spørgsmål om Windows 11:
- Windows 11 på Windows Central - Alt du behøver at vide
- Sådan aktiverer du sikker opstart i Windows 11
- Sådan aktiverer du Core Isolations hukommelsesintegritetsfunktion på Windows 11
