Sådan skubbes et flashdrev ud fra en Chromebook
Ligesom med en almindelig bærbar computer, er der risiko for at ødelægge dit flashdrev, hvis du fjerner det fra din Chromebook forkert. Vi viser dig, hvordan du skubber et flashdrev ud af din Chromebook sikkert.
Ukorrekt fjernelse af et flashdrev fra Chromebook
Når som helst du indsæt et flashdrev ind i din Chromebook, kommunikerer operativsystemet (ChromeOS) konstant med den pågældende enhed. Hvis du fjerner USB-enheden, og operativsystemet tilfældigvis er midt i at kommunikere med den, er der en stort potentiale for, at enten dele af eller alle oplysningerne på disken kan blive korrupte og ubrugelig.
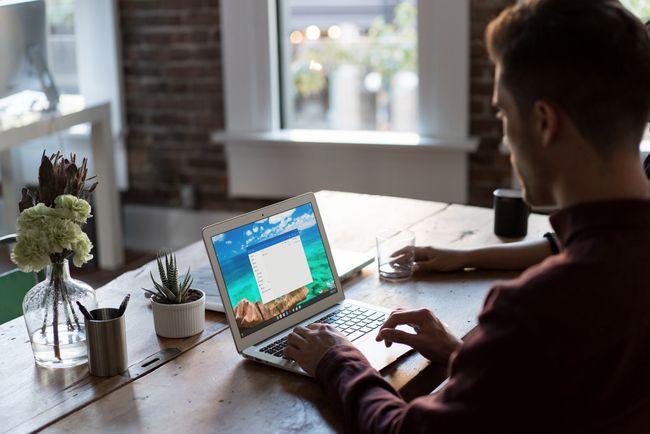
Sådan skubbes et SD/hukommelseskort ud fra en Chromebook
Hvis du skubber en USB-enhed ud af en Chromebook korrekt, kan du spare dig for potentielt at skulle gendanne data efter (hvis) dit flashdrev bliver beskadiget.
-
For at se USB-enheder, som f.eks. et flashdrev, der er sat i en Chromebook, skal du vælge Launcher ikonet nederst til venstre på skærmen, og vælg Filer ikon for at åbne filstifinder-appen.
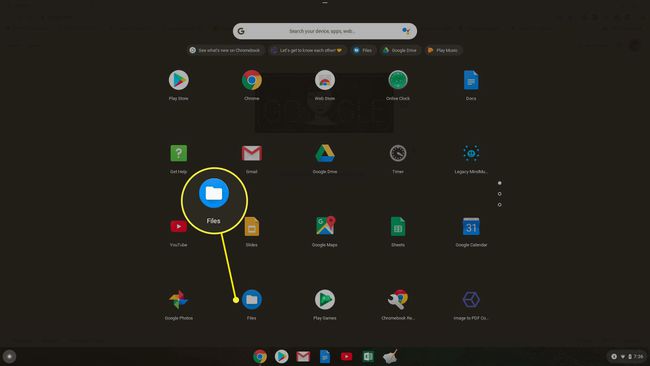
-
I venstre navigationsmenu bør du se enheden (som "SD-kort") på listen. Hvis du borer ned i dette afsnit, vil du se alt indholdet af denne enhed.
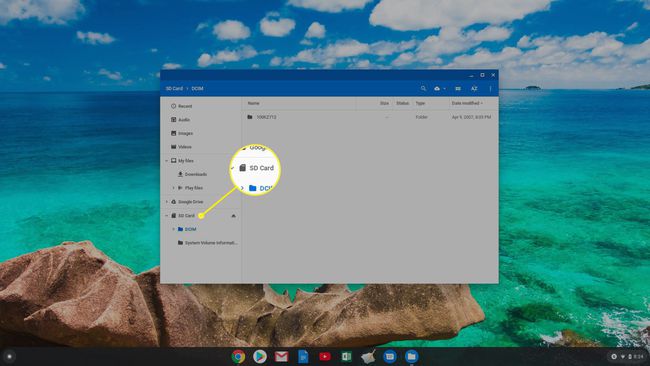
-
Når du er klar til at fjerne drevet fra din Chromebook, skal du vælge Udstøde ikonet til højre for enhedens navn. Når du har gjort dette, vil du se enheden forsvinde fra venstre navigationsmenu.

Nu er det sikkert at fjerne det fysiske flashdrev fra din Chromebook.
Sådan fjerner du USB-thumb-drev fra Chromebook
Processen med at fjerne et USB-drev er identisk med processen ovenfor. Den eneste forskel er, at enhedsnavnet, der vises i venstre navigationsmenu, vil være lidt anderledes.
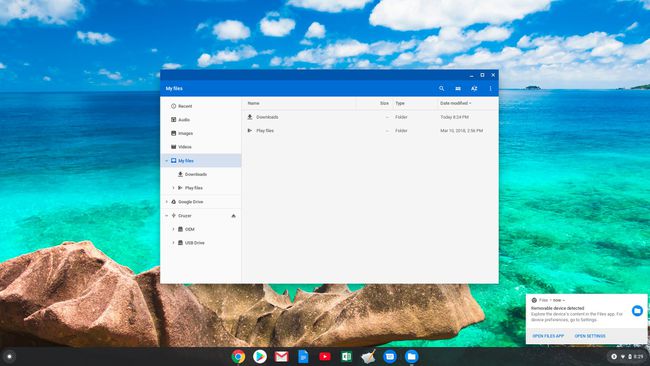
For at skubbe tommelfingerdrevet ud fra din Chromebook skal du blot vælge Udstøde ikonet til højre for navnet, og det forsvinder. Når det er væk, kan du sikkert fjerne tommelfingerdrevet fra din Chromebook.
Enhver USB-enhed, du slutter til din Chromebook, og som indeholder lager, vises inde i appen Filer på samme måde. At skubbe den pågældende enhed (og dens lager) ud fra din Chromebook er altid den samme. Vælg blot udskubningsikonet og vent på, at enheden forsvinder.
USB-enheden stadig i brug fejl
Der er tidspunkter, hvor du kan se en fejl USB-enheden er "stadig i brug", og eject-ikonet virker ikke. Dette kan ske, når en proces stadig kommunikerer med USB-lagerenheden og ikke kan stoppes af operativsystemet.
Hvis du venter et par minutter, prøver at skubbe ud igen og får den samme fejlmeddelelse, skal du lukke din Chromebook ned. Når Chromebooken er lukket helt ned, er det sikkert at fjerne USB-enheden uden fare for korruption eller beskadigelse.
