Sådan installeres enhver Ubuntu-pakke ved hjælp af Apt
Selvom den grafiske pakkehåndtering, der leveres som standard med Ubuntu Linux er godt, det er ikke perfekt - disse grafiske værktøjer deler ofte bare populære eller anbefalede apps, hvilket efterlader potentielt tusindvis af yderligere programmer skjult i uklarhed. Disse værktøjer fungerer som en smuk front-end for Avanceret pakkeværktøj. APT er standard pakkehåndteringsramme for Ubuntu og flere andre populære distributioner.
Så i stedet for at stole på en slanket menu fra et grafisk installationsprogram, hvorfor ikke bare selv bruge APT-baserede værktøjer?
At påkalde APT direkte kræver adgang til en shell hurtig, som du kan starte ved at trykke på Ctrl+Alt+T for at åbne Terminal-programmet. Procedurerne beskrevet nedenfor fungerer på alle aktuelt understøttede versioner af Ubuntu Linux.
En note om pakkehåndtering
I Microsoft Windows, for at installere et nyt program skal du downloade og udføre dets installationsprogram, eller - hvis det er en "bærbar app" - udpakke programmets filer til en placering på dit filsystem. Linux har dog et væld af metoder til at installere og administrere software. Filerne til installation af software kaldes normalt en
En pakkeadministrator fungerer som trafikbetjent for afhængigheder, eller væv af indbyrdes afhængighed mellem pakker. Nogle pakker kræver specifikke andre pakker såvel som deres egne; andre kræver, at nogle pakker fjernes, før de virker. APT og de værktøjer, der påkalder det, adresserer afhængigheder på dine vegne, men de specifikke kommandoer, du bruger med disse værktøjer, styrer, hvordan de adresserer afhængigheder.
Hver type pakkestyringsramme og hver specifik Linux-distribution vedligeholder et bibliotek af software, der forventes at arbejde på det. Disse biblioteker hedder depoter. Selvom pakkevedligeholderne for hver distribution inkluderer den distributions repositories som standard inden for pakkehåndteringsværktøjet kommer selvstændige apps – især de store – fra deres egne depoter. For at tilføje software fra dem skal du først tilføje lageret til dit pakkehåndteringsværktøj.
Pakkestyring på Ubuntu

Selvom du er fri til at bruge GUI til at installere og administrere applikationer, bruger superbrugere (såvel som folk, der har brug for mere end det begrænsede udvalg, som GUI'en tilbyder) som standard et shell-program, der har grænseflader med APT.
Standardkommandoen til at få adgang til APT – intuitivt, men forvirrende, kaldet passende– klarer det meste arbejde for dig. I Ubuntu-dokumentationen vil du se en forskel mellem passende og apt-get. Førstnævnte er optimeret til menneskelig interaktion; sidstnævnte knytter sig mere direkte til det interne i operativsystemet og APT som ramme. For at føje til det sjove kaldte et pakkehåndteringsværktøj evne er forskellig fra begge passende og apt-get. Selvom der er nogle syntaktiske forskelle og små kapacitetsforskelle mellem passende og apt-get, du er generelt fint at bruge passende undtagen når den ekstra ildkraft af apt-get kan give mere mening (eller hvis du er meget mere flydende i Linux-pakkehåndtering end den gennemsnitlige bjørn).
For at få adgang til APT uanset shell-programmet, skal du bruge forhøjede privilegier. Du skal derfor påberåbe dig sudo;ellers nægtes APT-adgang:

En fed ting vedr passende og apt-get? De støtter begge -y flag for automatisk at svare "Y" ved enhver prompt, der kræver din bekræftelse. Denne genvej viser sig at være praktisk, når du opdaterer et miljø for første gang i et stykke tid og ellers ville skulle bekræfte visse opgraderinger potentielt dusinvis af gange.
Sådan synkroniseres APT med repositories
Brug passende opdatering kommando. Denne kommando - som, som et spørgsmål om god husholdning, altid bør være den første ting, du påberåber dig, før du laver en anden pakkeændringer — synkroniserer din lokale kopi af tilgængelige pakker og deres versioner mod indekset for den aktuelle tilstand med depoter. Kør dette:
sudo apt opdatering.
Apt behandler opdateringer. Den kaster af og til fejl om fx manglende sikkerhedsnøgler eller andre fejl. Gennemgå kommandoens output for at afgøre, om du har oplevet kritiske konfigurationsfejl. En god ting ved at løbe passende opdatering er, at det er en fantastisk hurtig udforskning af tilstanden af dit pakkehåndteringsmiljø.
Besøg Ubuntus fællesskabsdokumentationsside for detaljerede instruktioner til tilføje nye softwarelagre.
Sådan opdateres Ubuntu Linux-pakker
For at opdatere pakker på din computer skal du bruge følgende kommando:
sudo apt upgrade -y.
Opdateringer er nemme, men der er en hage. En forskel mellem passende og apt-get er, at sidstnævnte understøtter forskellige typer opgraderinger. For eksempel, apt-get opdatering og apt-get dist-upgrade begge adskiller sig lidt fra passende opgradering:
- apt-get opgradering: Opdaterer pakken, men sletter ikke som standard andre pakker eller tilføjer nye. I stedet vil opgraderingen mislykkes, hvis den kræver tilføjede eller slettede afhængigheder.
- apt-get dist-upgrade: Opdaterer og sletter tidligere versioner af pakken, inklusive afhængigheder.
- passende opgradering: Funktioner som apt-get upgrade --with-new-packages, hvilket er en fancy måde at sige, at den opdaterer, men ikke sletter tidligere versioner, men alligevel gør installere nye pakker (men vil ikke slette dem), hvis det er nødvendigt for at tilfredsstille afhængigheder.
Hvis du er okay med passende slette pakker for at tilfredsstille afhængigheder, brug muligheden for fuld opgradering i stedet:
sudo apt fuld opgradering -y
Finde og installere ny software
Efter du har opdateret dine arkiver og opgraderet eksisterende pakker, er du i god form til at søge efter og installere nye programmer.
Brug passende søgning og passende show kommandoer til at søge efter ny software og udforske deres tekniske krav. Denne første kommando gennemsøger alle gyldige depoter, som du har oprettet forbindelse til, i henhold til specifikke søgetermer:
sudo apt show.
For eksempel at søge efter en webbrowser skriv følgende:
sudo apt søg "webbrowser"
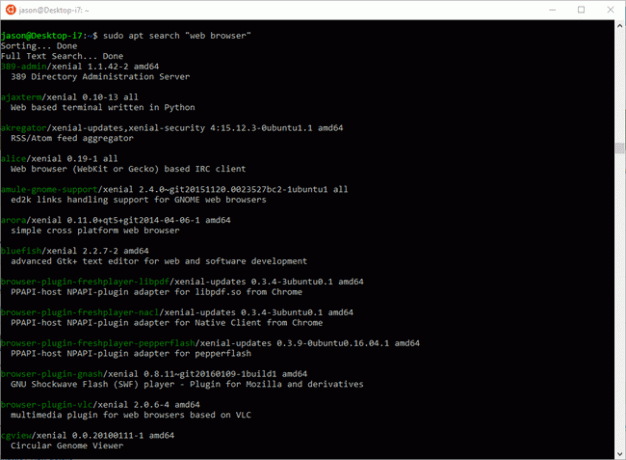
For at få flere oplysninger om en pakke, skriv følgende:
sudo apt show.
For eksempel en passende show kommando for chromium-browserpakken viser en hel del teknisk information:

Brug sudo apt-cache show i stedet for at få væsentlig mere teknisk information om pakken.
Når du har fundet navnet på den ønskede pakke, skal du installere den med passende installation kommando. For at installere chromium-browser pakke, for eksempel, skriv:
sudo apt installer chromium-browser.
Og du vil blive bedt om at installere de ekstra pakker, der chromium-browser afhænger af. (Hvis du brugte -y flag, ville kommandoen udføres uden prompten.)

Oprydning af pakker
Et par andre passende-relaterede kommandoer viser sig at være nyttige:
- apt geninstaller: Geninstallerer pakken fra lagerkilden, nyttigt, hvis du tror, du har ødelagt et program, du kan lide.
- apt fjerne: Fjerner en pakke, men efterlader brugerkonfigurerede filer på plads.
- passende udrensning: Fjerner en pakke og også alle tilknyttede filer relateret til den, inklusive brugerkonfigurationsfiler.
- apt autoremove: Sletter pakker, der var blevet installeret som afhængigheder, men i betragtning af at de er forældede eller den anden pakke blev fjernet, er de nu forældreløse. Hvis du af og til kører denne kommando, kan det gendanne noget diskplads.
Når du installerer en pakke, vil en fil med en .DEB udvidelse downloades og placeres i mappen /var/cache/apt/packages. Pakken installeres derefter fra den mappe.
Ryd mapperne /var/cache/apt/packages og /var/cache/apt/packages/partial ved at bruge følgende kommando:
sudo apt-get clean.
