Sådan redigeres Google Docs på en iPad
Hvad skal man vide
- Åbn Google Docs-appen på en iPad. Vælg et dokument. Klik på blyant ikonet for at åbne dokumentet i redigeringstilstand.
- Brug tastaturet til at redigere, som du plejer, og formater det ved hjælp af velkendte værktøjer. Åbn informationspanelet for yderligere muligheder.
- Del dokumentet med andre eller marker det som Tilgængelig offline til senere arbejde.
Denne artikel forklarer, hvordan Google Docs iPad app forenkler tekstbehandling på iPad og gør det muligt at oprette, redigere og dele Google Docs-filer overalt, hvor du har internetadgang. Du kan endda markere dine dokumenter til offlineredigering.
Brug af Google Docs-appen
Google Docs-appen fungerer med Google Drev til problemfri redigering af mobildokumenter. Ved hjælp af appen kan du oprette eller åbne dokumenter og se eller redigere filerne på iPad. Du kan dele dokumenter, kommentere dem og markere dem til offlineadgang.
Sådan redigeres Google Docs på iPad
Download den gratis Google Docs app til iPad fra App Store og log ind på din Google-konto for at komme i gang med at redigere på din iPad.
-
Åbn GoogleDokumenter app på din iPad.
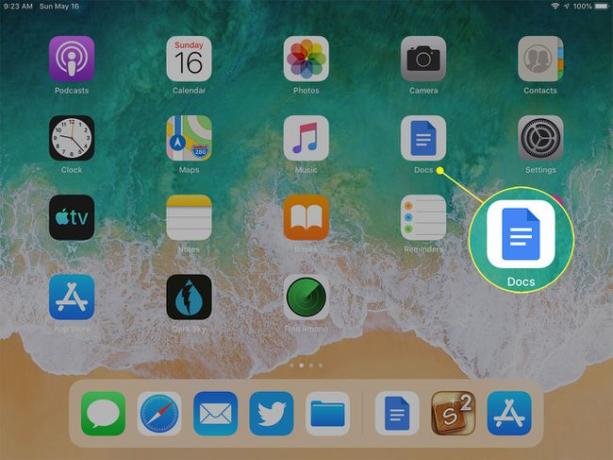
-
Tryk på miniaturebilledet af et dokument for at åbne det. (Hvis du bruger listevisningen i stedet for miniaturevisningen, skal du vælge dokumentnavnet på listen.)
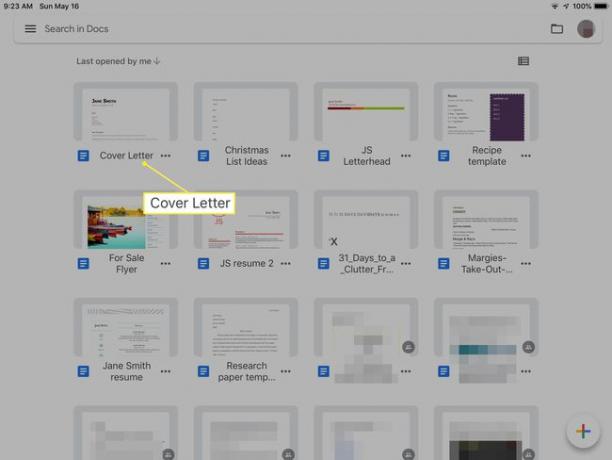
-
Se nederst på skærmen for dine tilladelser relateret til det dokument, du valgte. Du kan muligvis se "Vis kun" eller "Kun kommentarer", eller du kan muligvis se et blyantikon i nederste hjørne, som indikerer, at du kan redigere dokumentet. Tryk på blyant ikon for at vise tastaturet.
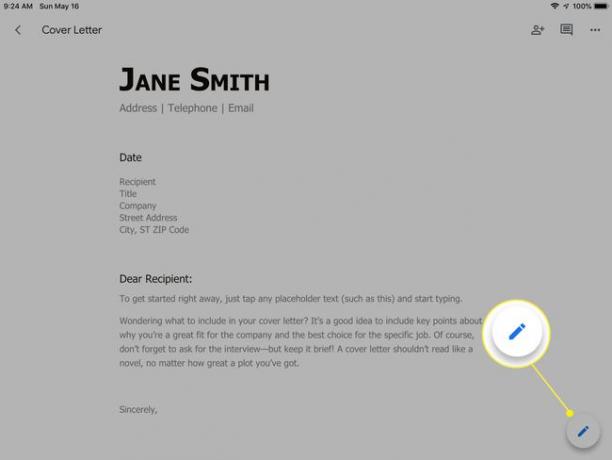
-
Rediger dokumentet, som du plejer med velkendte værktøjer. Placer markøren, hvor du har brug for den for at skrive ny tekst eller fremhæve og erstatte eksisterende tekst.
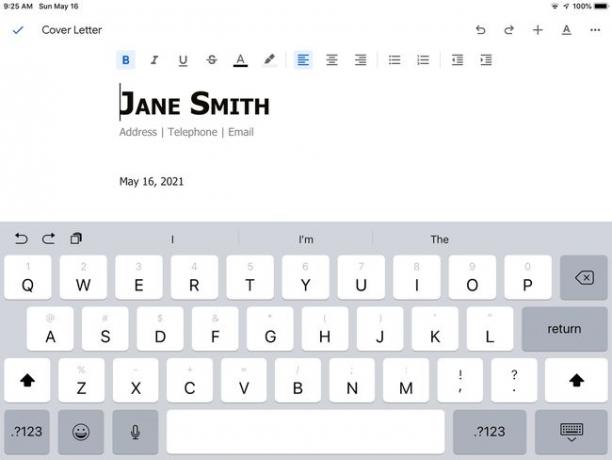
-
Brug formateringsindstillingerne øverst i dokumentet efter behov.
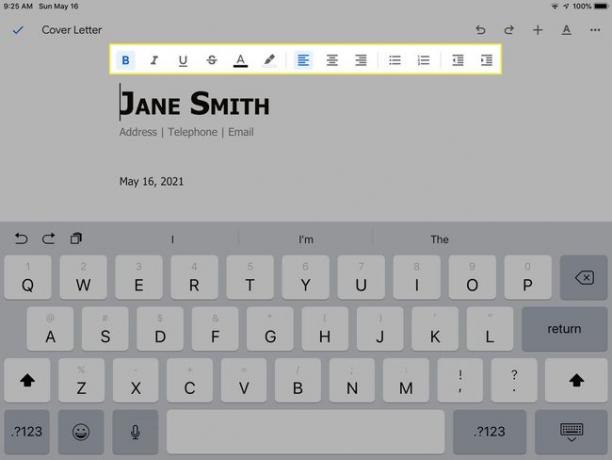
-
Tryk på menu ikonet i øverste højre hjørne for at åbne et informationspanel for dokumentet.
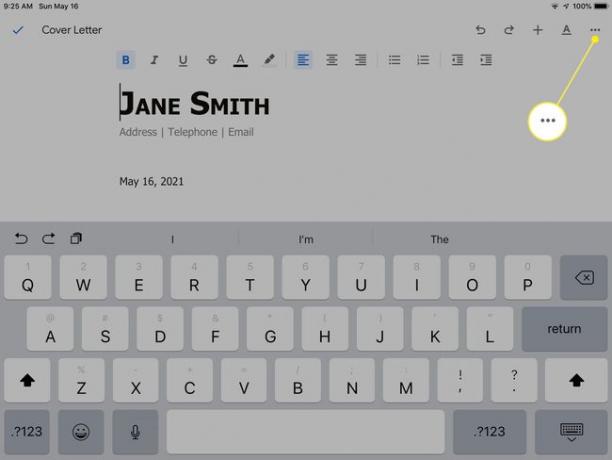
-
Afhængigt af dine tilladelser kan du vælge Find og erstat, Del & eksporterog muligheder for Print layout, Foreslå ændringer, eller en mulighed for at markere dokumentet for adgang offline. Yderligere information omfatter ordtal, sideopsætning og dokumentdetaljer.
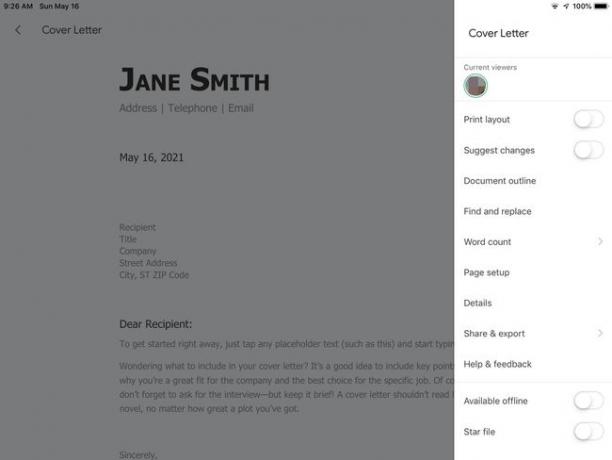
-
Dine ændringer gemmes, mens du redigerer. Når du er færdig med at redigere dokumentet, skal du trykke på fluebenet i øverste venstre hjørne for at afslutte redigeringstilstand.
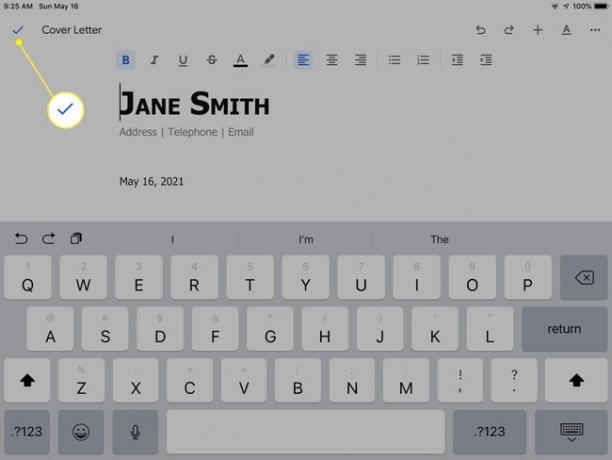
Sådan deler du en Google Docs-fil
Sådan deler du en af de filer, du har uploadet til dit Google Drev, med andre:
-
Åbn filen i Google Docs-appen på din iPad ved at trykke på dens miniaturebillede (eller dens navn i listevisning). Tryk på Deling ikonet øverst på skærmen.
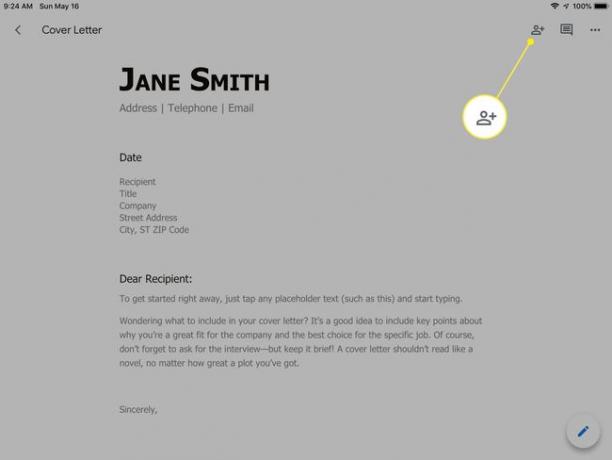
-
Tilføj e-mailadresserne på de personer, du vil dele dokumentet med i Tilføj personer eller grupper felt i ruden Deling.
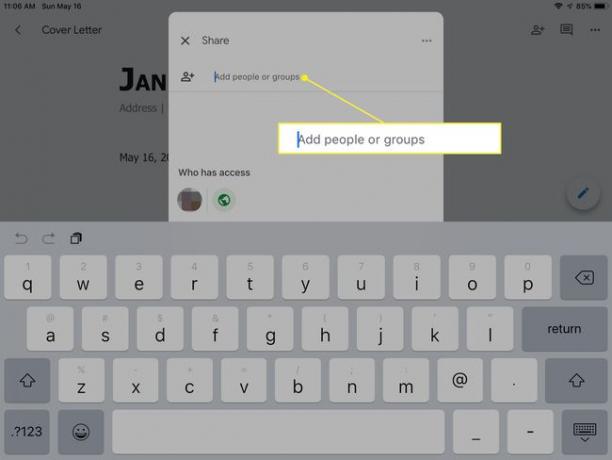
-
Tildel privilegier til delingsmodtagerne ved at vælge Seer, Kommentator, eller Redaktør. Vælg Tilføj en besked og indtast de oplysninger, du ønsker, at modtagerne skal have.
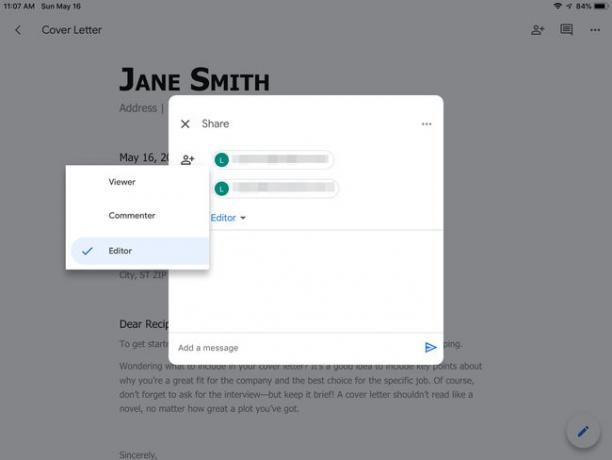
-
Tryk på send-ikonet.
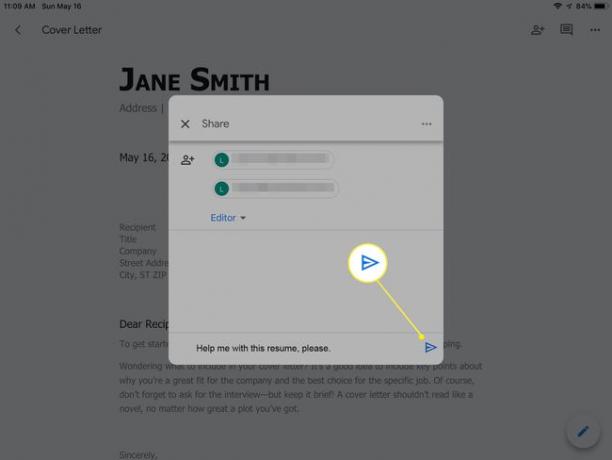
Visning af Google Docs offline
Hvis du ved, at din iPad vil være offline på et tidspunkt, kan du udnytte funktionen Google Docs-app, der lader dig markere dokumenter til adgang, mens du er offline.
-
Åbn dokumentet i Google Docs-appen til iPad. Tryk på menu ikonet for at åbne informationspanelet for dokumentet.
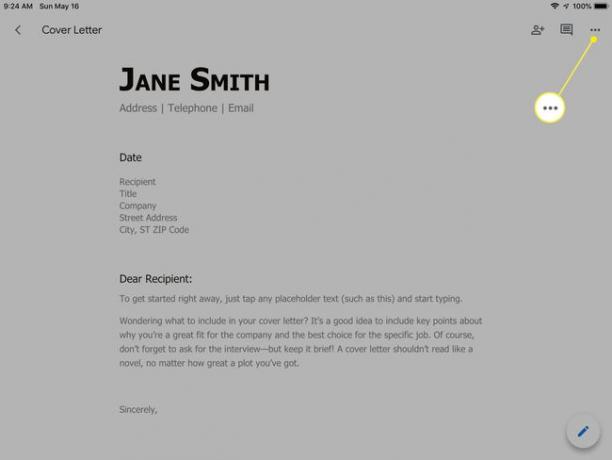
-
Slå skyderen ved siden af Tilgængelig offline. Du vil se en bekræftelse, der siger, "Fil nu tilgængelig offline."
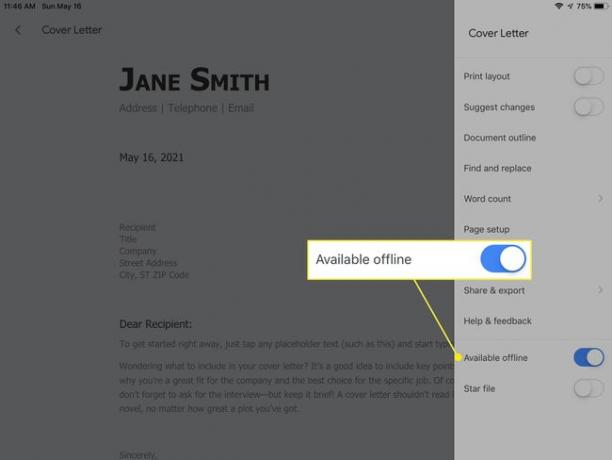
-
Når du er offline, skal du åbne din Google Docs-app og se efter Tilgængelig offline ikon på ethvert dokument, du har markeret som tilgængeligt.
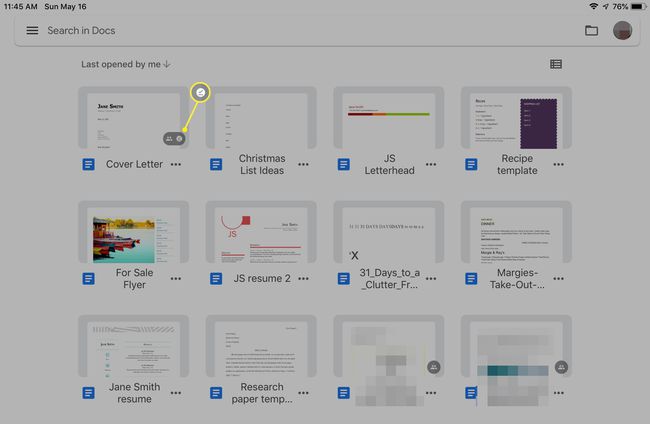
Åbn dokumentet og rediger det som normalt på din iPad. Alle ændringer, du foretager, synkroniseres med din Google Drev-konto, næste gang din iPad er online.
