Sådan Chromecaster du fra Mac til TV
Hvad skal man vide
- Åbn den video, du vil caste, i Chrome. Gå til Vis > Cast i topmenuen. Vælg den enhed, du vil caste til.
- Brug indstillingen Fjernskærm til kun at caste fuldskærm på tv'et.
- Mens du caster, har du en lydstyrkeskyder og Spil, Pause, Frem, og Tilbage knapper på skærmen.
Denne artikel forklarer, hvordan du Chromecaster fra Mac til ethvert tv eller skærm. For at caste fra din Mac skal du bruge en Chromecast eller Chromecast Ultra-enhed, et tv med en HDMI-indgang, Wi-Fi-adgang, en Mac, der kører OS X 10.9 (Mavericks) eller nyere, og den seneste version af Chrome.
Sådan Chromecast fra Mac
Før du går i gang, skal du sørge for, at du allerede har gjort det konfigurere din Chromecast. Følg derefter disse instruktioner for at begynde at bruge det med din Mac-computer.
-
Åbn Chrome. Lad os nu antage, at du vil blive fanget af Amazon Primes dejlige Den vidunderlige Mrs. Maisel før sæson 2 debuterer. Godt valg!
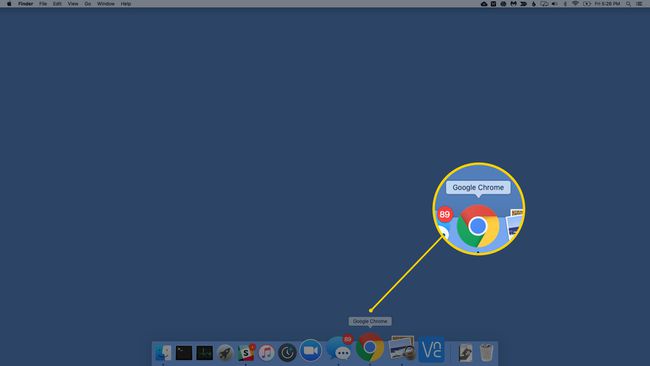
-
Gå til det vindue, du vil caste. Husk, at næsten alt, hvad du kan gøre i et Chrome-vindue, kan du caste: video, diasshow, præsentationer, musik, webapps og meget mere.

-
Vælg Cast fra menulinjen Udsigt menu.
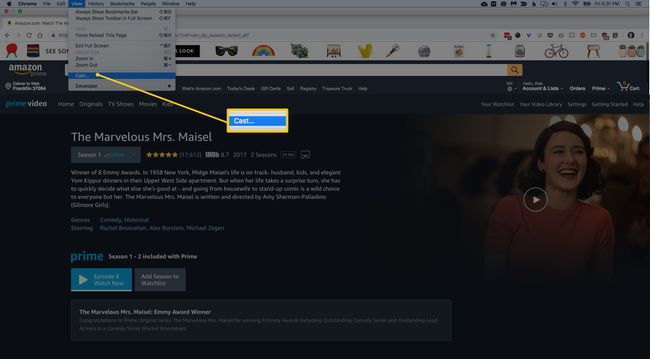
-
Vælg, hvilken af dine tilsluttede Google-enheder du vil caste til. Eksemplet viser tre tilsluttede enheder: Bedroom Chromecast, The Living Room TV og Orange Mini. Lad os kaste til TV i stuen.
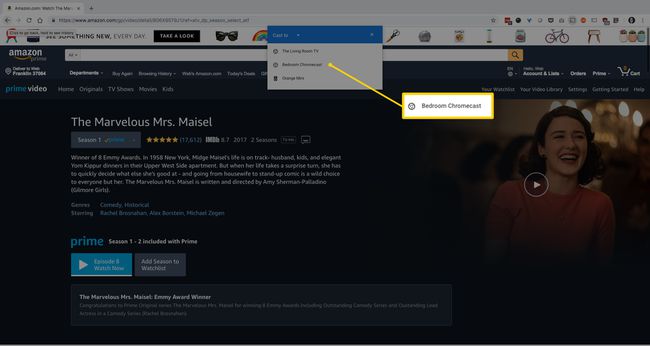
-
Vælg Fjernbetjent skærm kun at sende fuldskærm til dit tv.

Juster derefter lydstyrkeskyder på samme vindue. Bemærk, at denne lydstyrkekontrol er adskilt fra dit tv's lydstyrke. Du skal muligvis justere både dit medvirkendes lydstyrke og dit tv for at få det bedste lydniveau.
Kan du se, hvordan den fane, der castes, nu viser et blåt skærmikon? Dette er nyttigt til at holde styr på, hvilken fane der caster, hvis du har mange faner åbne.
-
Styr afspilning af det, du caster fra din Mac-skærm ved hjælp af Spil, Pause, Frem, og Tilbage knapper på skærmen.

-
Når du er færdig med at se, se, dele, hvad som helst, klik HOLD OP for at frigive Chromecast.
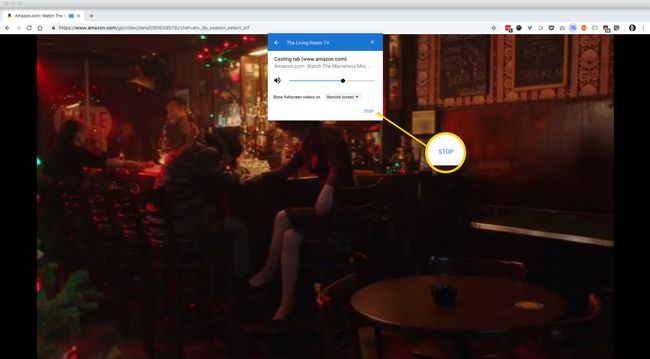
Det er virkelig alt, hvad der er.
Skal jeg installere en udvidelse fra Chrome Store?
Nej. Muligheden for at caste uden en udvidelse har været indbygget i Chrome til Mac siden august 2016. Så hvis du har opdateret Chrome når som helst inden for de seneste par år, bør Chrome håndtere casting præcis som vi har beskrevet her.
Hvad kan jeg gøre, hvis videoafspilning ikke er ideel?
For de bedste resultater skal du lukke alle de åbne faner, især hvis de streamer. Du kan også overveje at lukke alle inaktive apps på din Mac. Jo færre ting din Macs processor har til at distrahere den, jo mere energi kan den lægge i at gøre dit cast-indhold smøragtigt.
En hurtig note om ydeevne
Så længe du kører Mac OS X 10.9, burde du være i stand til at caste næsten alt, hvad Chrome kan vise.
Din videostreamingoplevelse er en processorintensiv oplevelse, og det vil kvaliteten være afhængig på din Macs alder og ydeevne. Trådløst netværk og internettrafik kan være en medvirkende faktor.
Googles vejledning om minimumssystemkrav er nøjagtige. Selv en MacBook Air fra 2011, der er helt i bund, burde være i stand til at caste streaming video uden problemer.
Casting fra en 13" MacBook Core 2 Duo fra slutningen af 2008 med maksimalt RAM, fandt vi ud af, at MacBook havde svært ved at sende video af en acceptabel kvalitet. Selv nedskalering af Prime Videos videokvalitet til godt næppe udjævnede de relativt beskedne krav til bevægelsesbehandling af vores testvideo, hvilket gav billedkvalitet, der kun var acceptabel i bedste fald.
Net-net, vær opmærksom på Googles systemkrav, og du burde være god til at gå.
Selvom du allerede kører et Apple TV, Roku eller en af Amazons Fire TV-enheder, er tilføjelse af en Chromecast en billig måde at gøre deling af indhold fra din Mac hurtigt og nemt.
