Sådan bruger du Safaris splitskærm
Split View-funktionen på visse iPad modeller kan vise to Safari browser vinduer side om side. Brug denne funktion til multitasking eller sammenligning af websideindhold uden at skifte mellem vinduer eller faner. Der er flere måder at starte en Safari-session med delt skærm på din iPad, afhængigt af dine behov.
Split View er kun tilgængelig på følgende modeller med nyeste version af iOS: iPad Pro, iPad (5. generation og nyere), iPad Air 2 og nyere, og iPad mini 4 og nyere.
Sådan åbnes et link i Safari Split Screen
Når du vil åbne en bestemt webside, så den vises ved siden af en åben webside, skal du følge disse trin:
-
Åbn Safari-browseren på din iPad til en af de websider, du vil vise i delt skærm.
Split View fungerer bedst, når iPad'en er placeret i liggende tilstand. Hvis du følger disse trin, mens din enhed er lodret orienteret, vil siderne ikke have ens størrelse (det første websted, du åbner, ser større ud).
Find det link, du vil åbne i Split View. Tryk og hold den nede, indtil en pop op-menu vises.
-
Tryk på Åbn i nyt vindue.
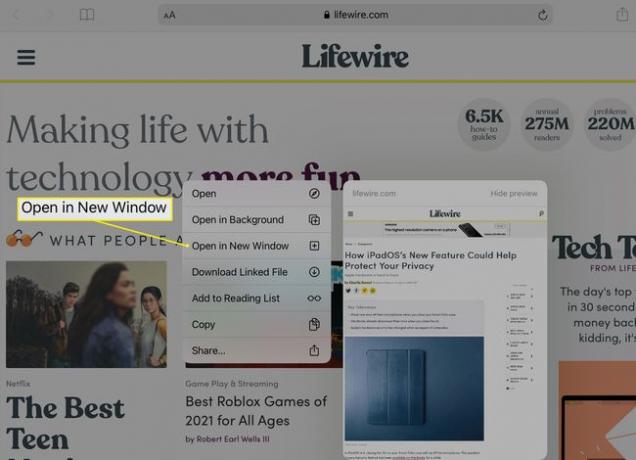
-
To Safari-vinduer vises side om side, det ene indeholder den originale side og det andet et andet Safari-vindue, der er åbent til din ønskede destination.
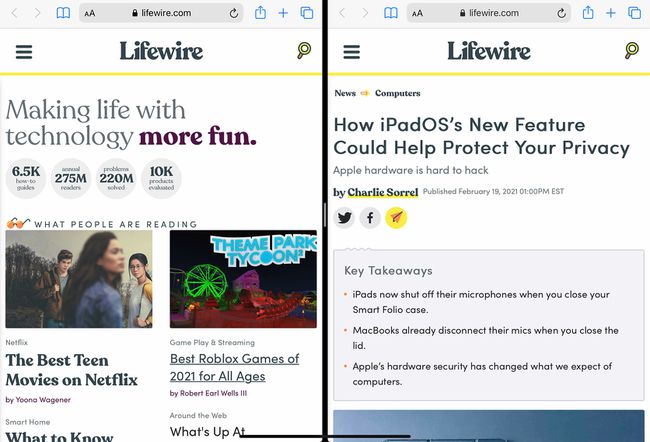
Sådan åbner du en tom side i Safari Split Screen
Når du vil åbne en tom side i et nyt vindue ved siden af en webside, du allerede har åben, skal du følge disse trin:
-
Åbn Safari og tryk og hold Tab ikonet i øverste højre hjørne. Vælg Åbn nyt vindue fra menupunkterne.
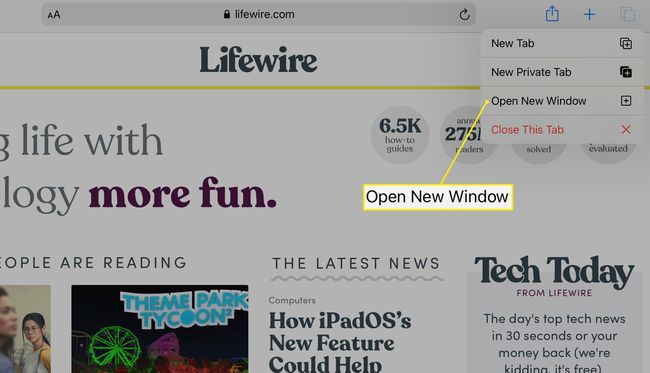
-
To Safari-vinduer vises nu ved siden af hinanden, det ene indeholder den originale side og det andet en tom side, som kan indeholde genveje til dine gemte favoritter.
Sådan afslutter du Safari Split Screen-tilstand
For at afslutte Split View skal du bruge menuen Faner til at kombinere vinduer til ét.
Tryk og hold Tab ikonet i øverste højre hjørne af et af Safari-vinduerne.
-
Vælg Flet alle vinduer at kombinere begge åbne browservinduer og afslutte Split View.
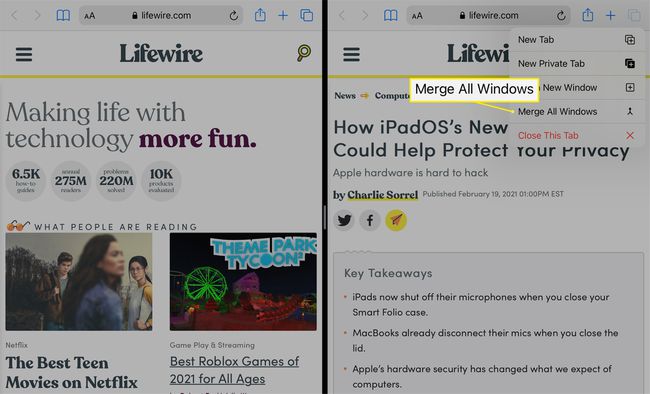
Hvis du åbnede flere faner i hvert Safari-vindue, skal du bruge Luk denne fane mulighed fra fanemenuen for at lukke hver fane individuelt eller alle på én gang. Dette slår ikke Split View fra.
Sådan tilføjes et tredje appvindue til Safari Split Screen
Hvis side-by-side Safari-vinduer ikke er nok, kan du tilføje en tredje app til blandingen med iPad Slide Over-funktionen. Dette ekstra vindue kan være fra enhver app tilgængelig fra Dock.
Slide Over-funktionalitet er tilgængelig i iOS 11 og nyere. Kun visse iPad-modeller understøtter Split View og Slide Over samtidigt, inklusive iPad Pro 10,5- til 12-tommer modeller, tredje generation og senere iPad Air-modeller, sjette generation og nyere iPads og femte generations iPad mini.
-
Åbn to Safari-vinduer i Split View ved at bruge instruktionerne ovenfor.
-
Stryg langsomt op fra bunden af skærmen, så Dock vises og overlejrer den nederste del af Safari-vinduerne.

-
Tryk og træk ikonet for den app, du vil åbne. Slip ikonet, når det er midt på skærmen.

-
Et tredje appvindue vises, som delvist overlejrer et af Safari-vinduerne.
For at flytte dette vindue på venstre eller højre side af skærmen skal du trykke på og holde vandret grå bjælke øverst på den og skub vinduet til den ønskede placering.
Hvis du ønsker, at den app, du valgte at åbne i Slide Over, skal træde i stedet for et af Safari-vinduerne, skal du trække den vandrette grå bjælke øverst i appen og placere den over målbrowservinduet. Det browservindue, du erstattede med appen, er stadig aktivt, men det er på en separat skærm.
