Sådan tjekker du RAM på Windows 10
Hvis du har brug for at vide, hvordan du tjekker vædder på Windows 10, vil du blive glad for at vide, at der er flere måder at gøre det på, herunder at bruge Windows forsyningsselskaber og kommandoprompt. Den mulighed, du vælger, afhænger af, hvilken metode, der føles mere praktisk for dig, men det er altid godt at kende den samlede installerede RAM på dit system og mængden af tilgængelig eller ubrugt RAM.
Sådan kontrolleres RAM ved hjælp af kommandoprompt
Det er meget nemt at kontrollere både samlet RAM og tilgængelig RAM ved hjælp af kommandoprompten. Åbn kommandoprompt, og indtast derefter en af følgende kommandoer:
- For at få samlet RAM er: systeminfo | findstr /C:"Total fysisk hukommelse"
- Sådan tjekker du tilgængeligt RAM: systeminfo | find "Tilgængelig fysisk hukommelse"
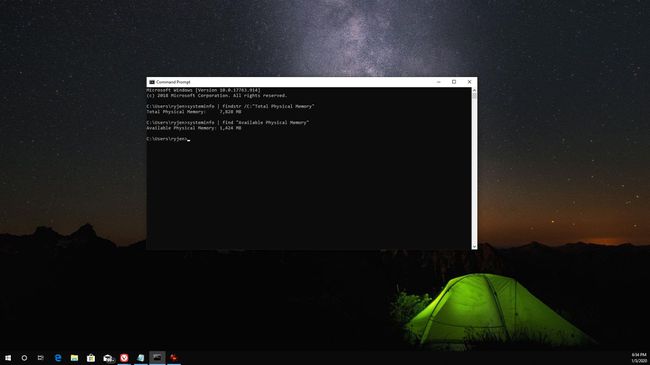
Sådan kontrolleres RAM ved hjælp af Windows-værktøjer
Du kan også tjekke RAM i Windows 10 ved hjælp af værktøjet System Information. Hvis du tjekker Systemoplysninger i kontrolpanelet, vil du se den samlede installerede hukommelse (RAM), og hvor meget af dette, der kan bruges.
Brug af kontrolpanel
Åbn Kontrolpanel, og vælg derefter System. Her vil du se dine RAM-detaljer.
Brugbar hukommelse adskiller sig fra installeret hukommelse, fordi computeren reserverer installeret RAM specifikt til hardware installeret i systemet. På grund af dette vil brugbar RAM altid være lidt mindre end installeret RAM.
Brug af Advanced System Information Utility
Den grundlæggende systeminformationsskærm viser ikke tilgængelig RAM. For at se dette skal du bruge det avancerede systeminformationsværktøj. Vælg Start ikon, skriv System, og vælg derefter Systeminformation app.
Her kan du se Total Physical Memory (RAM), Total Physical Memory og Tilgængelig fysisk hukommelse.
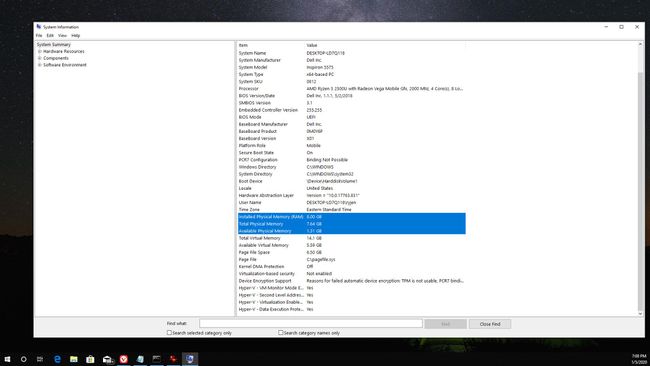
Du kan også starte det avancerede systeminformationsværktøj ved at starte msinfo32.exe. For at gøre dette skal du vælge Start ikon, skriv Løb og tryk Gå ind, derefter i Åben felttype msinfo32.exe og tryk Gå ind.
Brug af Task Manager
Hvis du vil have en mere realtidsvisning af den samlede og tilgængelige RAM, skal du bruge Jobliste. For at få adgang til dette skal du højreklikke på proceslinjen i Windows og vælge Jobliste. Vælg Ydeevne fanen, og vælg derefter Hukommelse fra venstre navigationsmenu.
Her kan du se en oversigt over brugt RAM og tilgængelig RAM. Denne linjegraf og værdierne under den opdateres i realtid, når du åbner og lukker programmer.
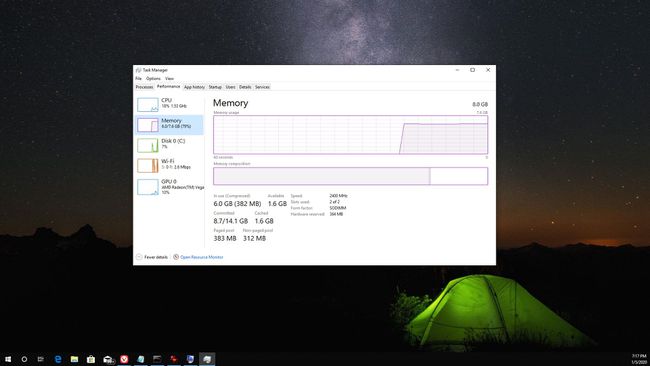
Ud over alle de Windows-værktøjer, du har til rådighed til at tjekke RAM på Windows 10, er der også en masse tredjeparts systeminformationsværktøjer du kan også downloade og bruge, inklusive apps som f.eks Driver nemt.
Hvorfor du bør tjekke RAM
At kende den samlede RAM og den tilgængelige RAM i Windows 10 kan hjælpe med mange ting, herunder:
- Diagnosticering af en langsom computer: Hvis din tilgængelige RAM altid er lav, kan det forklare, hvorfor din computer kører langsomt.
- Opfyldelse af softwarekrav: At kende din samlede RAM hjælper med at afgøre, om din computer opfylder specifikationerne at køre bestemt software.
- Opgradering af hardware: Kontrol af samlet RAM i Windows 10 hjælper med opgradering af din RAM-hukommelse.
Da RAM giver hurtig læse- og skriveadgang til data, når du kører software, er det meget vigtigt at kontrollere, at du har nok RAM installeret til dine behov.
