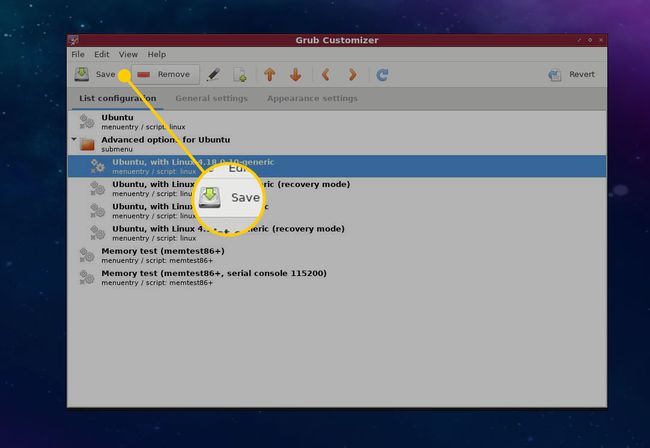Sådan afinstalleres Windows eller Linux efter en Dual Boot
Dobbelt støvle konfigurationer giver dig mulighed for at skifte mellem operativsystemer, efterhånden som behovet opstår, men de kræver også en genstart for at gøre det, samt ekstra diskplads. Hvis du opdager, at du ikke bruger et af dine operativsystemer ofte, vil du måske overføre det til en virtuel maskine eller slippe helt af med det. Her er, hvordan du parrer din maskine ned til ét OS og fjerner Windows eller Linux efter en dual boot.
At kende den aktuelle tilstand af dit drev
Med to operativsystemer installeret vil dit drev blive delt op i flere diskpartitioner. Du bør sætte dig ind i diskens layout ved at bruge et partitionsstyringsværktøj, og det burde det være den ene i operativsystemet du vil beholde, da det er det du skal bruge til at slippe af med den anden OS.
På Windows
Hvis du planlægger at beholde Windows, kan du se disklayoutet som følger:
-
Sørg for, at du er logget på Windows som administrator.
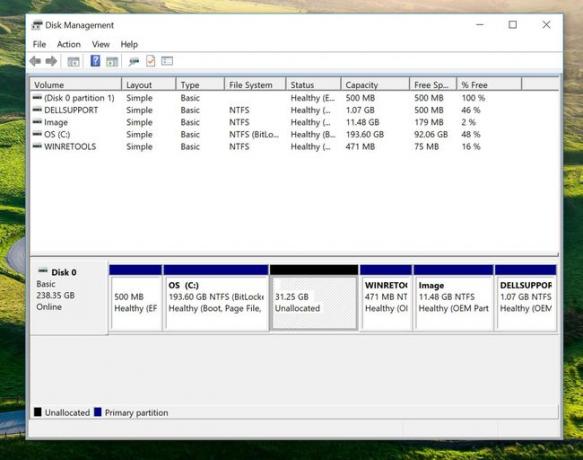
-
Start diskhåndteringsværktøjet ved at gå til Start > Kontrolpanel > Administrative værktøjer > Administrer diske og partitioner.
Læs Sådan sletter du en Windows-gendannelsespartition for at lære mere om diskhåndteringsværktøjet.
Værktøjet vil som standard vise disken, der indeholder C:-drevet. Du kan se drevets partitioner og bør være i stand til at vælge dit andet OS efter størrelsen på drevet. Det vil sandsynligvis også blive vist som en "sund" partition, men det vil ikke have et drevbogstav tildelt.
På Linux
Hvis du bruger Linux, kan du bruge en af efterkommerne af parterne. Det bliver det enten gSkilt, hvis du bruger Ubuntu og GNOME-skrivebordet, eller KDE Partition Manager, hvis du bruger et KDE-baseret OS. Layoutet er dog ret ens med disken repræsenteret som en vandret bjælke, og partitionerne blokerer i den.
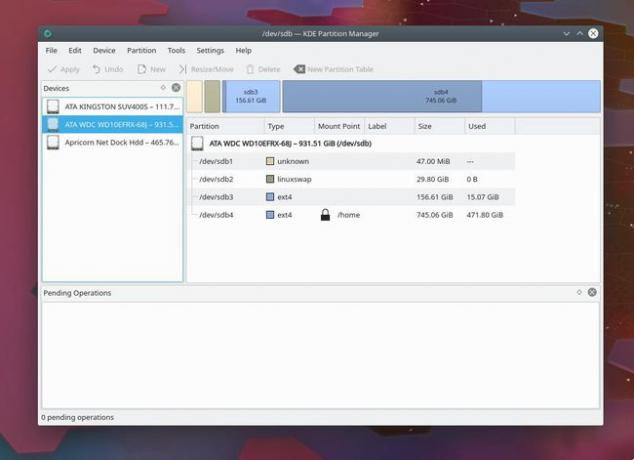
Start med at identificere den partition, der indeholder det OS, du vil fjerne. Du kan gøre dette ved at bruge en af tre ting:
- Etiket: Etiketten kan lede dig ind, det vil sige, hvis partitionen faktisk er mærket og nøjagtig, men det er muligvis ikke altid tilfældet.
- Størrelse: Størrelsen er også en god indikator. Du vil sandsynligvis vide, hvilken størrelse "hoveddrevet" for hvert operativsystem er, og partitionsmanageren vil fortælle dig det. Husk, at du muligvis ser lidt forskellige tal baseret på den måde, partitionsadministratoren tager højde for størrelsen.
- Filsystemtype: Det filsystemtype er en nem måde at skelne OS-partitioner fra hinanden. Windows-partitioner vises som NTFS og har et drevbogstav; Linux, kan du stadig se NTFS-filsystemet, såvel som almindelige Linux-systemer som ext4, xfs, jfs og btrfs.
Når du har den uønskede OS-partition i dine seværdigheder, kan du gøre dig klar til at afinstallere den.
Forberedelse til afinstallationsprocessen
Hvis du har midlerne, så tag en spejlbillede backup af hele drevet, da der altid er en chance for, at noget kan gå galt og efterlade dig med et system, der ikke kan startes. Derudover skal du flytte alle personlige filer inde i det uønskede operativsystem et andet sted, som f.eks. et tommelfingerdrev eller en cloud-tjeneste. På denne måde, hvis operationen går efter planen, har du alle dine filer ved hånden.
Mens vi effektivt afinstallerer operativsystemet, kører vi ikke et afinstallationsprogram, som du ville med et Windows-program. I stedet sletter vi den partition, hvor det andet operativsystem er. Dette vil ødelægge alt på den partition, inklusive dine personlige filer såvel som selve OS.
Sådan fjerner du Windows eller Linux og genvinder ubrugt diskplads
Start med at starte op i det operativsystem, du vil beholde, og start derefter partitionshåndteringen igen.
For at gentage, på dette tidspunkt vil du fjerne diskpartitionen og alt, hvad den indeholder, inklusive alle spor af det gamle OS undtagen ét. Hvis du er usikker på dine sikkerhedskopier, er det nu, du skal gå tilbage og tage dem.
Sådan fjerner du en partition i Windows
Åbn værktøjet Administrer diske og partitioner, og højreklik derefter på partitionen for at fjerne.
-
Vælg Slet lydstyrke.
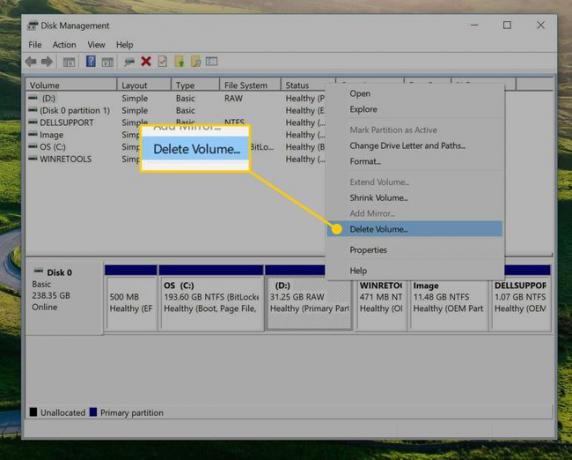
Accepter den resulterende dialog, som igen bekræfter, at alt i partitionen vil gå tabt.
Det rum, hvor den tidligere partition befandt sig, skal nu vises som ikke-allokeret plads. For at få det tilbage, skal du udvide Windows-partitionen for at overtage det. Højreklik på Windows-partitionen (dvs C: køre).
-
Vælg Udvid lydstyrke.
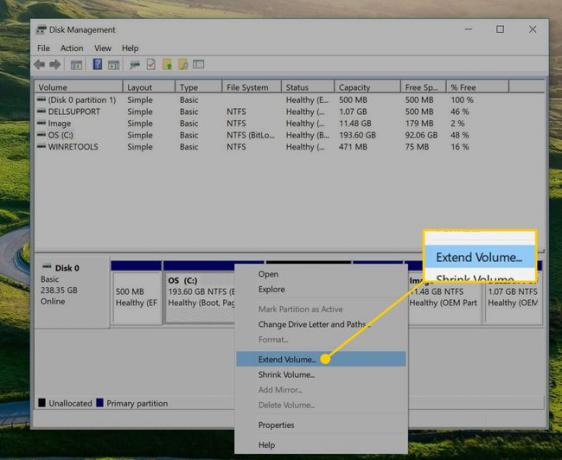
-
Du vil starte i guiden Udvid volumen. Vælg Næste at begynde.
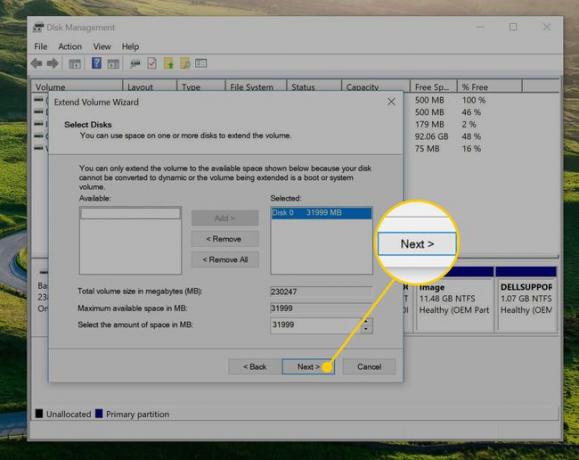
Dialogen skulle allerede have alt det tomme rum valgt. Hvis du gerne vil underopdele dette yderligere, kan du reducere pladsen og derefter tilføje yderligere diske, men bare vælg Næste at forbinde det hele til dit C:-drev.
Vælg Afslut for at fuldføre udvidelsen.
Sådan fjerner du en partition i Linux
I Linux skal du starte KDE Partition Manager eller gParted.
-
Find og højreklik på den uønskede partition. Den kan ikke monteres, når du sletter den, så vælg Afmonter.
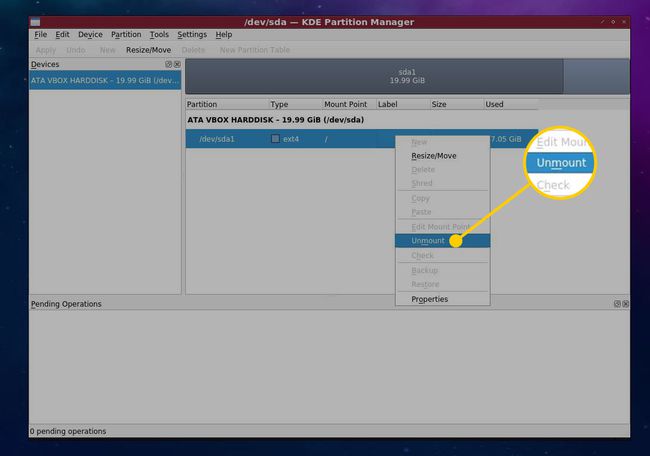
-
Højreklik på partitionen igen og vælg Slet. Hvis du er meget sikkerhedsbevidst, kan du også vælge Trevl. Dette vil overskrive den del af disken med nogle data for at sikre, at der ikke er spor tilbage af de gamle filer.
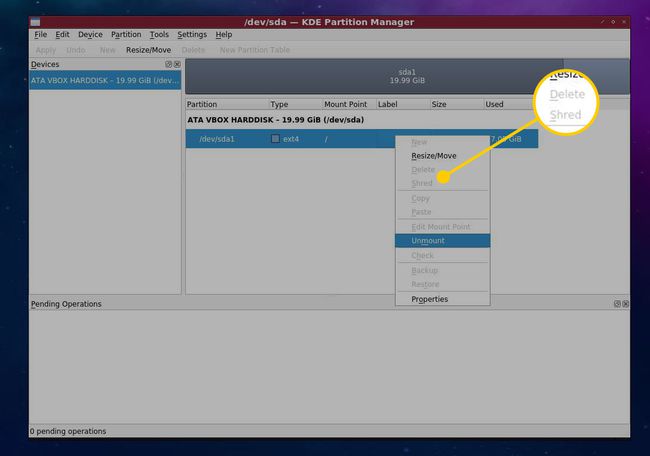
Vælg ansøge for at ændringerne rent faktisk bliver skrevet til harddisken.
-
Vælg den resterende partition og vælg Ændr størrelse i KDE Partition Manager eller gParted.
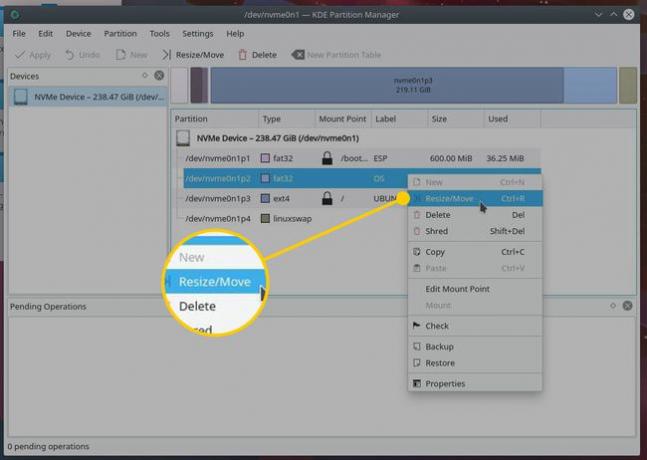
Der vises en dialogboks med nogle muligheder, men som standard skulle den allerede være udfyldt med de værdier, der vil absorbere det tomme rum. Du vil vide, at du er på rette vej, hvis Fri plads efter feltet viser nul, hvilket betyder, at partitionen vil blive udvidet for at drage fordel af det store tomme sted i dit drev.
Vælg ansøge for at forpligte ændringerne til dit drev.
Sådan rettes Boot Manager efter fjernelse af OS-partition
Som tidligere nævnt ville sletning af partitionen efterlade et sidste stykke af operativsystemet, specifikt dets indtastning i din maskines boot manager. Hvert OS har sin egen boot manager, og konfigurationen af disse vil afhænge lidt af, hvordan du sætter tingene op i første omgang.
Windows
Du bruger muligvis Windows Boot Manager, hvis du først havde Linux installeret, da Windows gerne vil sikre, at dets eget værktøj er på plads. Windows systemkonfigurationsværktøjet giver dig mulighed for at fjerne Linux-posten på en peg-og-klik måde.
-
Åbn Startmenu, indtast derefter "System konfiguration" i søgefeltet og vælg System konfiguration.
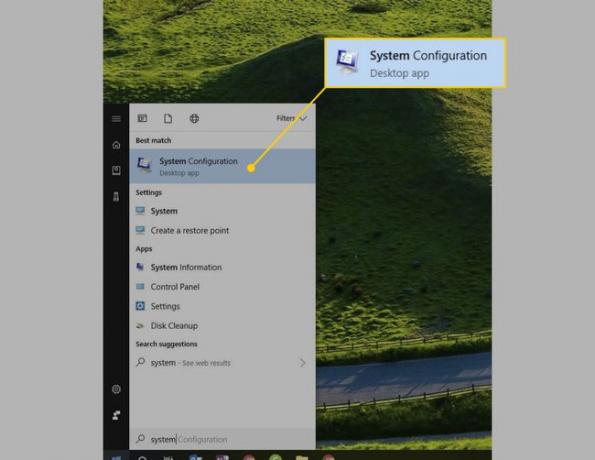
-
Vælg Støvle fanen.
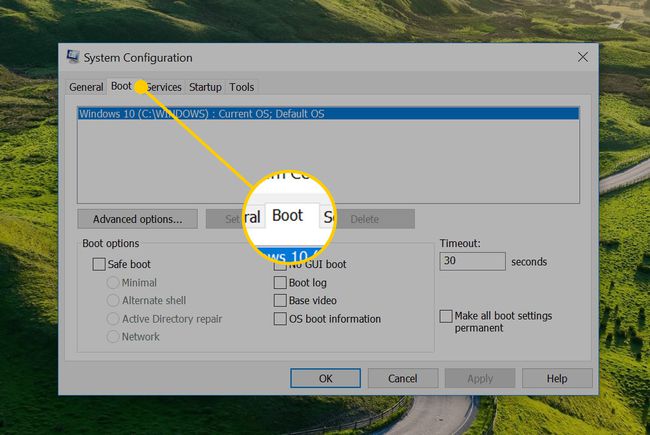
-
Vælg den post, der svarer til det OS, du slettede, og vælg derefter Slet.
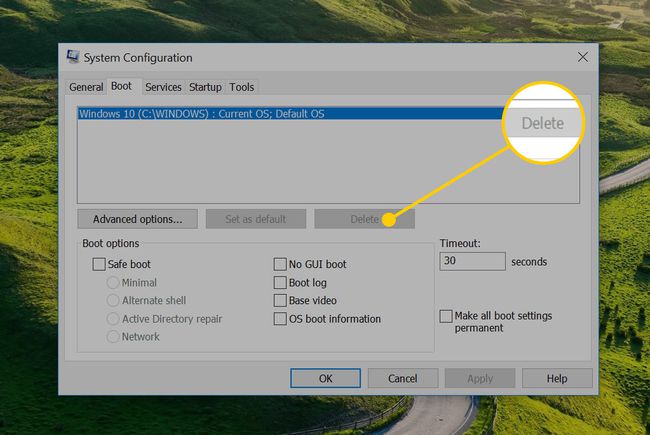
-
Vælg enten Okay eller ansøge for at foretage dine ændringer og lukke vinduet.
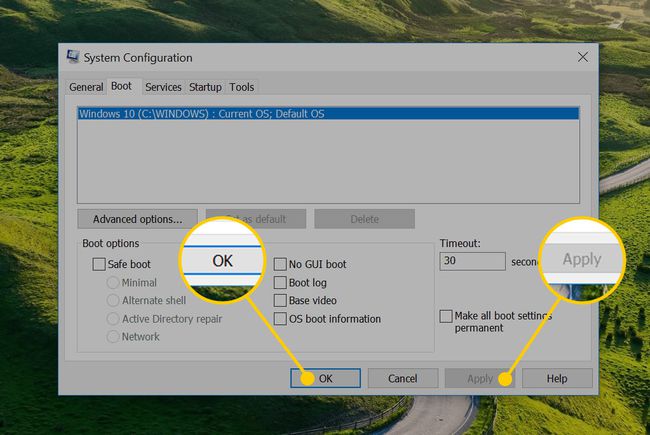
Linux
Hvis du holder fast i Linux, har du sandsynligvis grub2 boot manager installeret. I dette tilfælde har du to valg, forudsat at du ikke vil rode rundt med tekstkonfigurationsfilen:
- Kør kommandoen os-prober: Dette vil søge på din harddisk efter operativsystemer og tilføje dem til grubs konfigurationsfil. Dette er dog stærkt automatiseret og kan have nogle uventede konsekvenser.
- Grub Customizer: En mere praktisk metode, Grub Customizer er et værktøj, der giver dig kontrol over en bred vifte af grub-muligheder, inklusive dets opstartsindgange, temaer og muligheder.
Sådan bruger du Grub Customizer til at fjerne posten for dit tidligere operativsystem:
-
Installer Grub Customizer ved at køre følgende terminalkommandoer:
$ sudo add-apt-repository ppa: danielrichter2007/grub-customizer.
$ sudo apt opdatering.
$ sudo apt installer grub-customizer.
-
Start værktøjet fra appmenuen, eller kør grub-customizer fra en terminal eller kommandoløber.
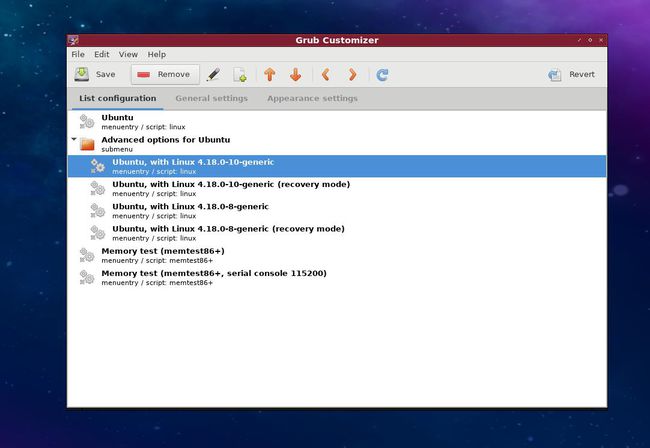
Appen bør starte på fanen Listekonfiguration. Dette viser alle indgange i grubs opstartsmenu.
-
For at fjerne en post skal du blot vælge den og derefter vælge Fjerne.
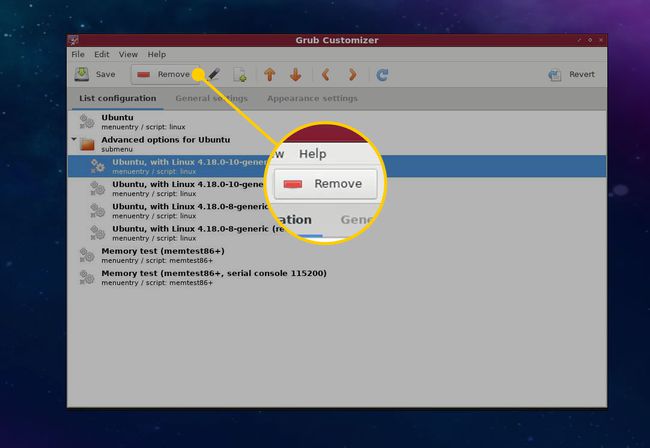
-
Til sidst skal du vælge Gemme at begå ændringerne.