Den komplette guide til Synaptic Package Manager
Et alternativ til Ubuntu Software Center er Synaptic Package Manager. Synaptic Package Manager har fordele i forhold til Ubuntu Software Center, såsom ingen annoncer for betalt software og resultater, der vises fra alle depoterne i din sources.list. Synaptic er også et almindeligt værktøj, der bruges af andre Debian-baserede Linux-distributioner. Så hvis du skifter distributioner, kan du bruge dette velkendte værktøj til at installere applikationer.
Fra Ubuntu 16.04, den Software Center skal trækkes tilbage.
Sådan installeres Synaptic
På Ubuntu skal du bruge Softwarecenteret til at søge efter og installere Synaptic. Alternativt, hvis du foretrækker at bruge kommandolinjen, eller du bruger en anden Debian-baseret distribution, skal du åbne et terminalvindue og skrive følgende:
sudo apt installer synaptic.
Brugergrænsefladen
Brugergrænsefladen har en menu øverst med en værktøjslinje nedenunder. Der er en liste over kategorier i venstre rude. Den højre rude viser applikationer i den kategori.
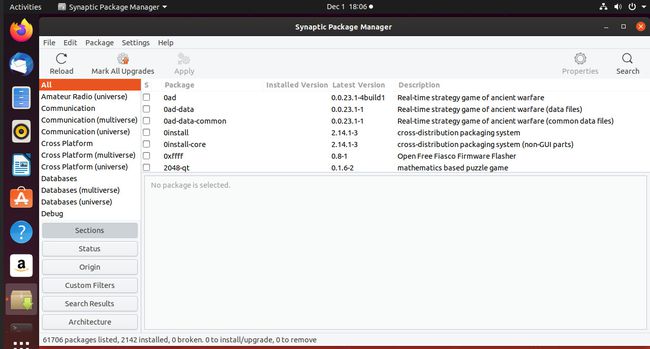
Det nederste venstre hjørne indeholder et sæt knapper. Det nederste højre hjørne har et panel, der viser beskrivelsen af en valgt applikation.
Værktøjslinjen
Værktøjslinjen indeholder følgende elementer:
- Genindlæs: Genindlæs-knappen genindlæser listen over applikationer fra hvert af de lagre, der findes på dit system.
- Marker alle opgraderinger: Marker alle opgraderinger markerer alle de programmer, der har tilgængelige opgraderinger.
- ansøge: Knappen Anvend anvender ændringer til markerede applikationer.
- Ejendomme: Egenskaber giver oplysninger om udvalgte applikationer.
- Søg: Knappen Søg åbner et søgefelt, hvor du kan søge i lagrene efter en applikation.
Venstre panel
Knapperne nederst i venstre panel ændrer visningen af listen øverst i venstre panel. Knapperne er som følger:
- Afsnit
- Status
- Oprindelse
- Brugerdefinerede filtre
- Søgeresultater
- Arkitektur
Afsnit viser en liste over kategorier i venstre panel. De tilgængelige kategorier opvejer antallet i andre pakkeadministratorer, såsom Ubuntu Software.
Du kan forvente at se kategorier som amatørradio, databaser, grafik, GNOME Desktop, KDE Desktop, e-mail, redaktører, skrifttyper, multimedier, netværk, systemadministration og hjælpeprogrammer.
Status ændrer listen for at vise applikationerne efter status. De tilgængelige statusser er som følger:
- Installeret
- Installeret (automatisk aftagelig)
- Installeret (lokalt eller forældet)
- Installeret (manuelt)
- Installeret (kan opgraderes)
- Ikke installeret
- Ikke installeret (restkonfiguration)
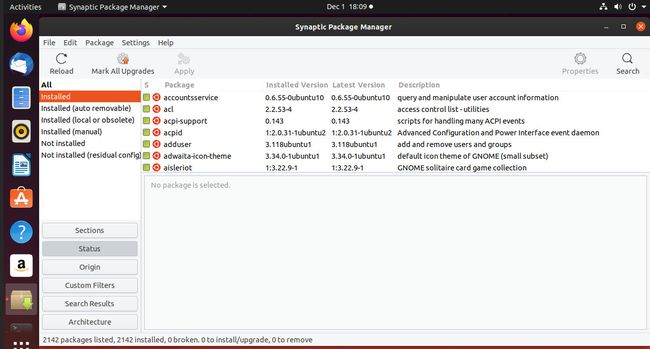
Oprindelse viser en liste over depoter. Valg af et lager viser en liste over applikationer i det pågældende lager i højre panel.
Brugerdefinerede filtre har andre kategorier som følger:
- Alle
- Gået i stykker
- Fællesskabet vedligeholdt
- Markerede ændringer
- Mangler anbefalede pakker
- Pakker med Debconf
- Søgefilter
- Kan opgraderes (opstrøms)
Søgeresultater viser en liste over søgeresultater i højre panel. Kun kategorien Alle vises i venstre panel.
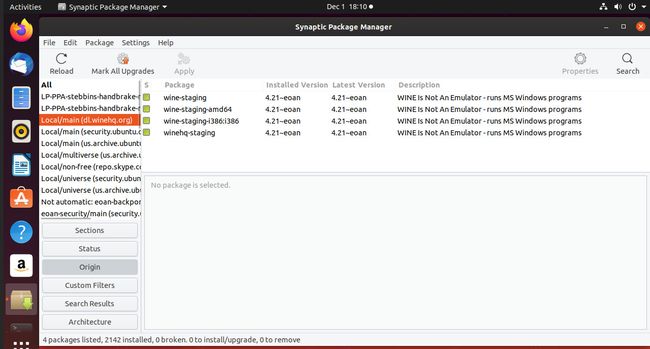
Arkitektur lister kategorier efter arkitektur, som følger:
- Alle
- Bue: alle
- Bue: amd64
- Bue: i386
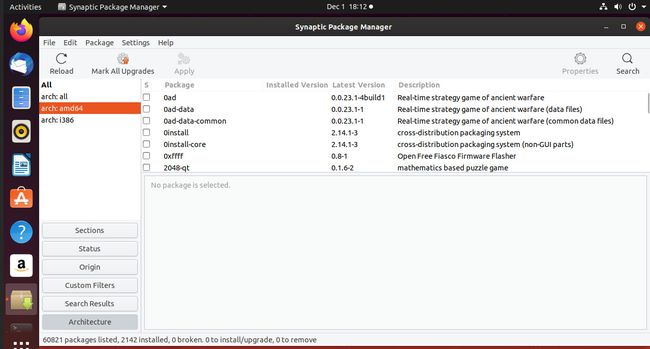
Applikationspanelet
Hvis du klikker på en kategori i venstre panel eller søger efter en applikation efter nøgleord, vises en liste over applikationer i panelet øverst til højre.
Ansøgningspanelet har følgende overskrifter:
- S (for udvalgte)
- Pakke (navn)
- Installeret version
- Nyeste version
- Beskrivelse
For at installere eller opgradere en applikation skal du markere feltet ud for applikationsnavnet.
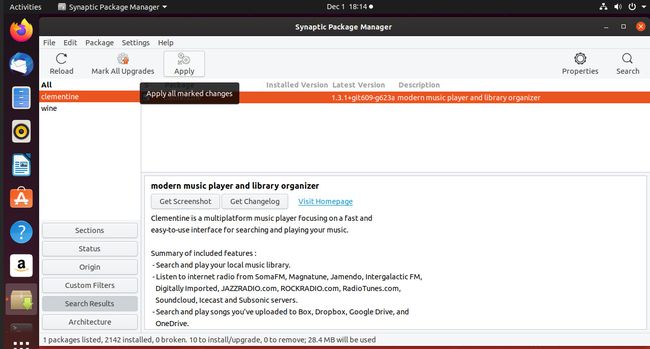
Vælg derefter ansøge for at fuldføre installationen eller opgraderingen.
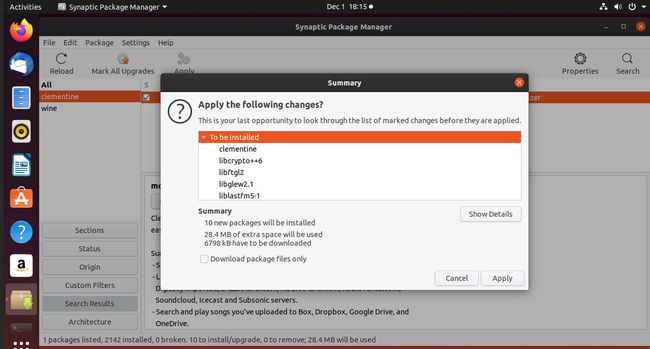
Du kan markere flere applikationer på én gang og trykke på Anvend-knappen, når du er færdig med at foretage valg.
Ansøgningsbeskrivelse
Valg af et pakkenavn viser en beskrivelse af programmet i panelet nederst til højre.
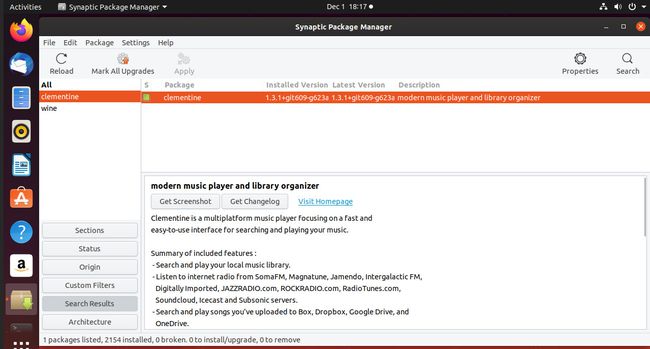
Ud over en beskrivelse af applikationen er der knapper og links til Screenshot, Changelog og Visit Hjemmeside.
Ejendomme
Hvis du klikker på et program og derefter klikker på knappen Egenskaber, vises et nyt vindue med disse faner: Fælles, Afhængigheder, Installerede filer, Versioner og Beskrivelse.
Fanen Fælles fremhæver, om programmet er installeret. Den viser også pakkevedligeholderen, prioritet, lager, installeret versionsnummer, den seneste tilgængelige version, filtype og downloadstørrelse.
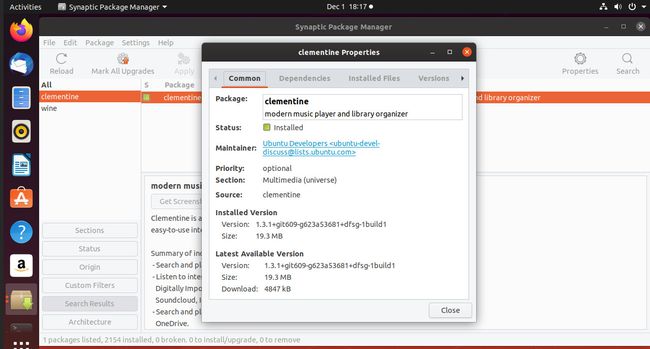
Fanen Afhængigheder viser de andre programmer, der skal installeres, for at den valgte pakke kan fungere.
Fanen Installerede filer viser de filer, der er installeret som en del af en pakke.
Fanen Versioner viser de tilgængelige versioner af pakken.
Fanen Beskrivelse viser de samme oplysninger som panelet Programbeskrivelse.
Søg
Det Søg på værktøjslinjen viser et vindue med en boks, hvor du indtaster et nøgleord for at søge efter og en rulleliste for at filtrere det, du søger på.
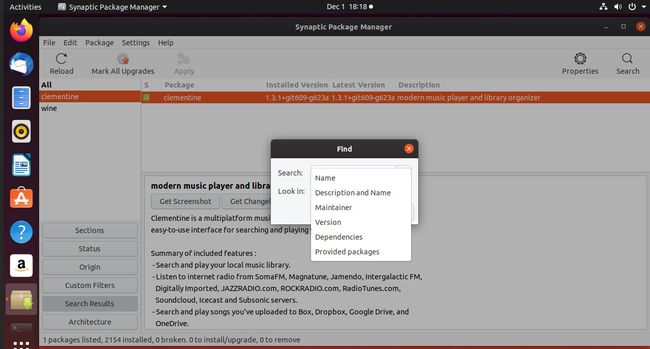
Rullelisten indeholder følgende muligheder:
- Navn
- Beskrivelse og navn
- Vedligeholder
- Version
- Afhængigheder
- Udleverede pakker
Generelt søger du på beskrivelse og navn, som er standardindstillingen.
Hvis resultatlisten efter søgning er for lang, skal du bruge hurtigfiltreringsmuligheden til at filtrere søgeresultaterne yderligere.
Menuen
Menuen har fem muligheder på øverste niveau: Filer, Rediger, Pakke, Indstillinger og Hjælp.
Filmenuen
Menuen Filer har muligheder for at gemme markerede ændringer i filsystem. Dette er nyttigt, hvis du har markeret et antal pakker til installation, men du ikke har tid til at installere dem i øjeblikket. For at du ikke mister valgene og skal genvælge dem senere, skal du klikke Fil > Gem markeringer som, og indtast derefter et filnavn.
Vælg for at læse filen igen senere Fil > Læs markeringer. Vælg den gemte fil, og åbn den.
Der er en mulighed for at generere pakkedownload-script tilgængelig i menuen Filer. Dette gemmer dine markerede applikationer i et script, som du kan køre fra terminalen uden at skulle genindlæse Synaptic.
Rediger menuen
Menuen Rediger har lignende muligheder som værktøjslinjen, såsom genindlæs, anvend og marker alle programmer til opgradering. Den bedste mulighed er at reparere ødelagte pakker, som forsøger at gøre præcis det.
Pakkemenuen
Pakkemenuen har muligheder, der markerer programmer til installation, geninstaller apps, opgraderer apps og fjerner og fjerner apps helt. Du kan også låse en applikation ved en bestemt version for at forhindre den i at opgradere. Dette er nyttigt, hvis du har brug for visse funktioner, der er blevet fjernet fra nyere versioner, eller hvis du ved, at den nyere version har en fejl.
Indstillingsmenuen
Menuen Indstillinger har en mulighed kaldet Repositories. Denne indstilling viser Software og opdateringer skærm, hvor du kan vælge at tilføje ekstra depoter.
Hjælpemenuen
Hjælpemenuen har en omfattende hjælpevejledning, hvor du kan lære mere om Synaptic Package Manager.
