Sådan løser du det, når du ikke kan ændre Google Assistants stemme
Som virtuel assistent, Google Assistant kan deltage i tovejssamtaler for at bekræfte og modtage stemmekommandoer. Du kan vælge mellem flere muligheder for Google Assistant-stemmen, herunder mandlige og kvindelige muligheder, samt forskellige accenter. Hvis du opdager, at du ikke kan ændre Google Assistant-stemmen, er det sandsynligvis en konflikt med sproget indstillinger på din telefon.
Hvad forhindrer dig i at ændre Google Assistant Voice?
Hvis muligheden for at ændre Google Assistant-stemmen ikke er angivet, er problemet normalt relateret til sprogindstillingerne på din enhed. Der er to vigtige sprogindstillinger: telefonens sprog operativ system (OS) og det inputsprog, som Google Assistant bruger til at forstå dig.
OS'ets primære sprog eller dialekt skal være dækket af sprogindstillingerne for Google Assistant. Hvis den ikke er det, vises muligheden for at ændre Google Assistant-stemmen ikke. Hvis OS-sproget for eksempel er indstillet til engelsk (Irland), vil du ikke se muligheden for at ændre Google Assistant-stemmen i indstillingsmenuen i Google Assistant-appen. Hvis OS-systemsproget er indstillet til engelsk (USA), og du stadig ikke kan ændre Google Assistant-stemmen, skal du indstille Google Assistant-inputsproget til engelsk (USA).
Hvis det ikke virker, kan der være et problem med Google-appen eller en fejl, der forhindrer Google Assistant i at fungere korrekt på din telefon.
Sådan ændres operativsystemets sprog
Hvis du ikke kan ændre Google Assistant-stemmen, er det første skridt til at løse problemet at ændre systemsproget på din telefon til engelsk (USA).
Android-enhed
Sådan ændrer du systemsproget på en Android-enhed. (Rul ned for iOS-instruktioner.)
Åbn Indstillinger app, og vælg derefter System.
Vælg Sprog og input.
-
Vælg Sprog.

Hvis "English (USA)" ikke er til stede på denne skærm, skal du vælge Tilføj et sprog.
-
Vælg Engelsk Forenede Stater).

Vend tilbage til Google Assistant-appen for at se, om Assistent Voice-indstillingen er angivet i Indstillinger > Assistent menu. Hvis det er det, kan du ændre stemmen. Hvis det ikke er det, skal du fortsætte med følgende instruktioner for at fjerne sekundære sprog fra operativsystemet.
Vælg menuikonet angivet med tre lodrette prikker (⋮).
Vælg Fjerne.
-
Tryk på hvert sprog, du vil fjerne, og vælg derefter skraldespand ikon for at slette disse sprog.

Hvert sprog, der har et flueben ud for sig, fjernes i næste trin.
Vælg Okay i bekræftelsesskærmen for at fjerne de valgte sprog.
Tjek for at se, om du er i stand til at ændre Google Assistant-stemmen. Hvis du ikke er det, skal du ændre indtastningssproget for Google Assistent.
iOS-enhed
Sådan ændrer du systemsproget på en iOS-enhed:
Åbn Indstillinger app og vælg Generel.
-
Vælg Sprog & Region.

-
Tryk på iPhone sprog og vælg engelsk (US).
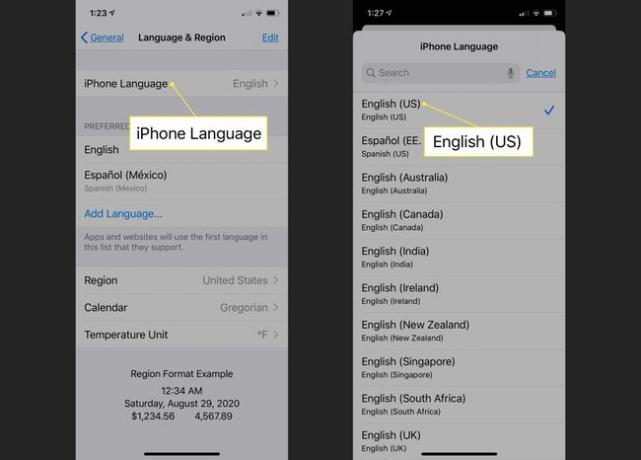
Vend tilbage til Google Assistant-appen for at se, om Assistent Voice-indstillingen er angivet i Indstillinger > Assistent menu. Hvis det er det, kan du ændre stemmen. Hvis det ikke er det, skal du fortsætte med følgende instruktioner for at fjerne sekundære sprog fra operativsystemet.
Vend tilbage til Sprog & Region menu og tryk på Redigere.
-
Tryk på rød streg ikonet ud for hvert sprog, der ikke er engelsk.

Vælg Slet i skyderen, der åbnes ud for hvert ikke-engelsk sprog, du trykker på.
-
Tryk på Færdig når du er færdig med at fjerne sprog.

Tjek for at se, om du er i stand til at ændre Google Assistant-stemmen. Hvis du ikke er det, skal du ændre indtastningssproget for Google Assistent.
Sådan ændres Google Assistant Input Language for at ændre Google Assistant Voice
Det næste trin er at sikre, at Google Assistant-inputsproget er indstillet til engelsk (USA). Selvom der er en række sprog, der er kompatible med Google Assistant, kan du vælge hvad som helst andre end engelsk (USA) kan blokere muligheden for at vælge en anden Google Assistant stemme.
-
Åbn Google Assistant, og vælg din brugerikon.
I ældre versioner af Google Assistant skal du vælge blå indbakke ikonet, og vælg derefter menuikonet angivet med tre lodrette prikker (⋮) i stedet for dit brugerikon.
Vælg Indstillinger.
-
Vælg Assistent.

I ældre versioner af Google Assistant skal du vælge Præferencer.
Vælg Sprog.
Hvis engelsk (USA) ikke er på listen, skal du vælge det sprog, der er på listen.
-
Vælg Engelsk Forenede Stater).

Alle sprogene på denne liste fungerer med Google Assistant. Du skal dog muligvis indstille inputsproget til engelsk (USA) for at ændre Google Assistant-stemmen.
Tjek for at se, om du kan ændre Google Assistant-stemmen under Indstillinger > Assistent menuen i Google Assistant.
Sådan ændres Google Assistant Voice
Når du har indstillet både OS-sproget og Google Assistant-inputsproget til engelsk (USA), kan du ændre din Google Assistant-stemme til enhver af de tilgængelige muligheder.
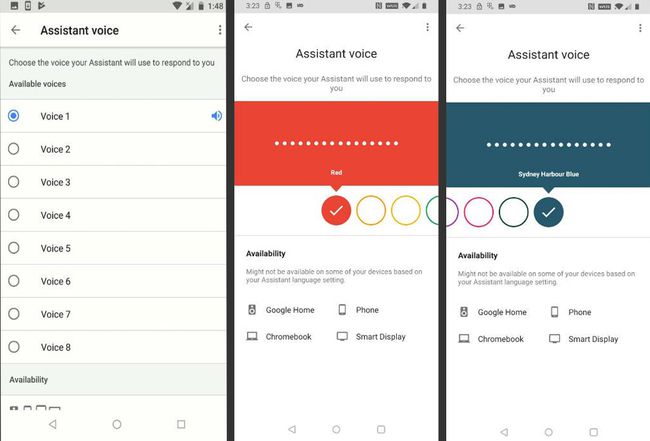
Sådan nulstiller du Google Assistant for at gendanne stemmevalgsindstillingen
Hvis du stadig ikke er i stand til at vælge en ny stemme til Google Assistant, er den sidste ting at prøve at gendanne Google-appen til dens fabriksindstillinger. Denne proces fjerner alle korrupte data i appen og afinstallerer alle opdateringer, du måtte have installeret. Når du har fuldført denne proces, skal du downloade og installere de seneste Google-appopdateringer.
Sådan gendanner du din Google-app på en Android-enhed:
Denne mulighed er ikke tilgængelig på iOS-enheder, selvom du kan slette Google Assistant-appen og derefter downloade den igen fra App Store.
-
Åbn Indstillinger app, og vælg derefter Apps og notifikationer.
På ældre versioner af Android skal du muligvis vælge Apps i stedet.
Vælg Google.
-
Vælg Opbevaring.

Vælg Ryd cache.
-
Vælg Ryd opbevaring.
På ældre versioner af Google-appen skal du muligvis vælge Administrer opbevaring i stedet.
-
Vælg Ryd alle data.

Vælg Okay for at bekræfte sletningen af data.
-
Vælg tilbage pil at vende tilbage til App info menu.

Vælg Deaktiver.
-
Vælg Deaktiver app.
Lad ikke Google-appen være deaktiveret. Sørg for at fuldføre følgende instruktioner for at genaktivere Google-appen, ellers fungerer din telefon muligvis ikke korrekt.
-
Vælg Okay.

-
Vælg Aktiver.
Du kan muligvis ændre Google Assistant-stemmen efter at have aktiveret Google-appen. Hvis du ikke kan, skal du følge følgende instruktioner for at opdatere din Google-app.
Rul ned og vælg App detaljer.
-
Vælg Opdatering.

Vent på, at opdateringen er færdig. Tjek derefter, om du er i stand til at ændre Google Assistant-stemmen. Hvis du ikke kan, vent på, at Google udsteder en patch for at løse problemet. Besøg officielt Google Assistant-supportforum for yderligere oplysninger eller rapporter dit problem.
