Sådan bruger du Apple TV App Store
Det Apple TV streamingboks understøtter hundredvis af apps og spil for at holde dig underholdt. De kommer dog ikke forudindlæst på hardwaren. Det er det ombord Apple TV App Store er for. Det rummer alle de store streamingtjenester og andre fantastiske apps, du måske ikke har hørt om. Sådan får du varerne på dit Apple TV.
Disse instruktioner gælder for Apple TV 4 og nyere, der kører tvOS 9 eller nyere.
Sådan finder du Apple TV App Store
Du kommer til, hvor alt indholdet bor, med et enkelt tryk på dit Apple TVs startskærm.
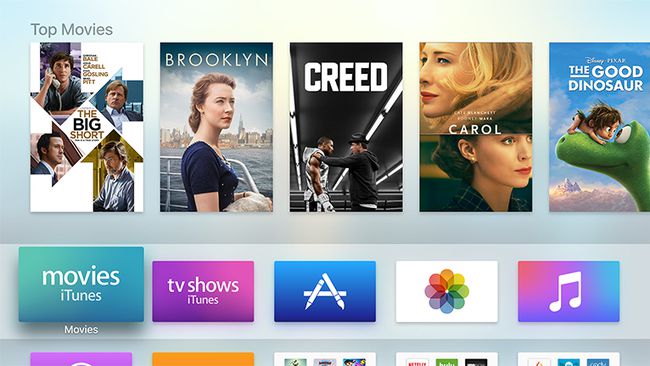
Brug af din Siri Remote eller Fjernbetjent app på din iOS enhed, skal du vælge App Store-ikonet — det blå rektangel med det store "A" på.
Navigering i Apple TV App Store
Når du er med, vil du se flere faner øverst på skærmen: Fremhævede, Topdiagrammer, Kategorier, Købt og Søg. Du kan flytte rundt ved at stryge op, ned, til venstre og højre på Glass Touch-overfladen på din Siri Remote og klikke for at vælge menuer og ikoner. Du kan komme til tidligere skærme ved at trykke på Menu-knappen.
Udvalgt fane
Fanen Udvalgte er det bedste sted at starte, hvis du ikke er helt sikker på, hvad du leder efter og kunne bruge nogle råd. Denne fane indeholder nogle udvalgte samlinger af populære apps arrangeret i løse kategorier. "What to Watch" er, hvor du får fat i de store streamingtjenester som Netflix og Hulu, samt de officielle apps til store netværk.
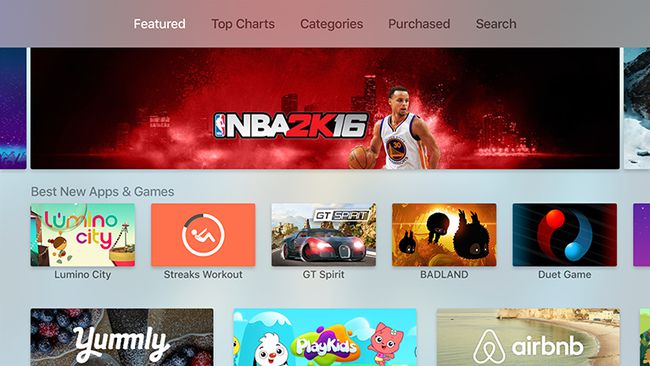
Hvis du leder efter noget at spille på dit Apple TV, vil du gerne tjekke "Spil vi elsker" for nogle populære underholdningsapps, som Apple har valgt at fremvise. Nederst vil du se mere generelle kategorier som "Spil" og boksen "TV-udbydere", som giver dig mulighed for at drage fordel af Single Sign-On funktion at forbinde din tv-udbyder med dit Apple TV.
Fanen Topdiagrammer
Fanen Top Charts er et godt sted at starte, hvis du vil tage et kig på de mest populære downloads for hver kategori. Hvis du for eksempel vil lede efter de musikapps, alle bruger, kan du scrolle ned til den overskrift.
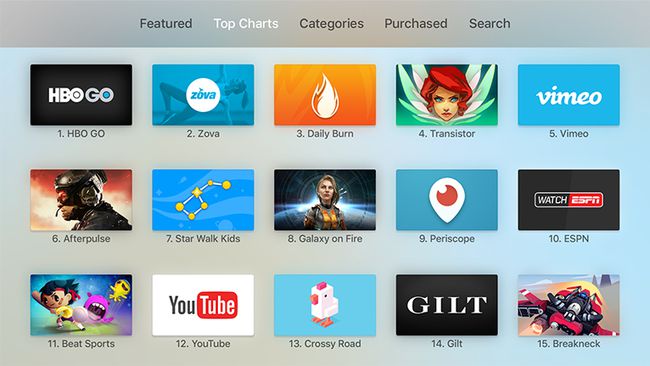
Toplister har også sine egne faner: Top gratis, Top betalte og Topindtjening. De tre vil give dig en idé om, hvor Apple TV-ejere bruger deres tid (og penge).
Kategorier Fanen
Kategorier-fanen er praktisk, hvis du generelt ved, hvad du leder efter, men ikke har brug for alle listerne. Når du har valgt den kategori, du vil gennemse, vil du se en forenklet version af fanen Udvalgte med kun en udvalgt liste over de bedste apps og nogle fremhævede øverst på skærmen.
Købt Tab
Fanen Købt er god, hvis du vil se, om apps, du allerede har downloadet, også har Apple TV-versioner. På venstre side af skærmen kan du se Seneste køb, Nyligt opdateret, Ikke på dette Apple TV og Alle apps. Nedenfor vil du se en opdeling af alt, hvad du har efter kategori.
Det mest nyttige felt her er "Ikke på dette Apple TV." Den viser dig apps, du allerede ejer, og som er klar til at downloade til dit Apple TV.
Hvis du allerede har betalt for en app på en anden enhed, behøver du ikke købe den igen på Apple TV.
Fanen Søg
Fanen Søg er til, når du ved præcis, hvad du leder efter. Du vil se en tastaturindgang øverst på skærmen og nogle populære søgninger nederst.
For at bruge tastaturet skal du stryge ned fra fanemenuen, indtil bogstavet "a" er fremhævet. Du har tre muligheder her:
- Siri fjernbetjening: Stryg til venstre og højre langs Glass Touch-overfladen over menu- og starttasterne for at fremhæve bogstaverne et ad gangen, og klik derefter på dem for at indtaste dem i søgefeltet.
- Skriv på en iOS-enhed: Hvis din iPhone eller iPad er praktiske og logget ind på det samme Apple ID som dit Apple TV, vises en prompt på låseskærmen. Vælg notifikation for at åbne et tastatur på din iOS-enhed, og hvad end du skriver der, vises automatisk i søgefeltet på dit TV.
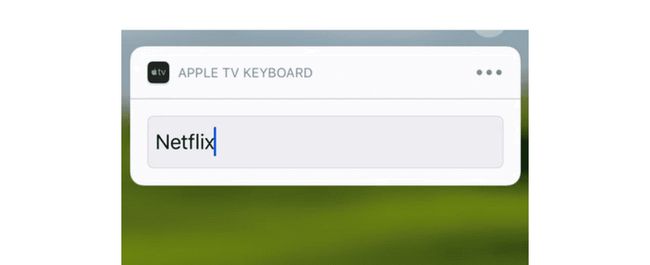
- Diktere: Med denne mulighed behøver du ikke skrive noget som helst. Hvis du holder mikrofonknappen på din Siri Remote nede, kan du sige dine søgeord. Så snart du slipper knappen, vil det, du sagde, blive vist i boksen.
Sådan downloader du Apple TV-apps
Når du har fundet den app, du leder efter, er det tid til at downloade den til dit Apple TV.
-
Vælg app-ikonet.
Dette fører dig til en side, hvor du kan læse en hurtig oversigt eller stryge ned for at se skærmbilleder, tjekke brugeranmeldelser og vurderinger og se, hvilke slags køb i appen det har.
-
Når du er klar til at downloade appen, skal du fremhæve og vælge Få, Købe, eller Installere.
Gratis apps vil have en pil, der peger ned og siger "Hent", betalingsapps vil sige "Køb", og apps, du allerede har downloadet, vil have en sky med en pil, der peger ned og sige "Installer".
Du bliver ført til en bekræftelsesside, hvor du enten kan bekræfte eller annullere dit valg.
