Sådan får du GOG Galaxy på Linux
GOG Galaxy er blevet en stor kraft inden for pc-spil. Butikken GOG (oprindeligt kendt som Good Old Games) er blevet en succes ved at tilbyde PC-spil uden DRM. Selvom GOG-biblioteket indeholder en hel del Linux-titler, har Galaxy-klienten stadig ikke fundet vej til open source-operativsystemet, i hvert fald ikke officielt. Brug af emuleringssoftware som Vin og Lutris, kan du installere GOG Galaxy på Linux og få adgang til dine yndlingstitler.
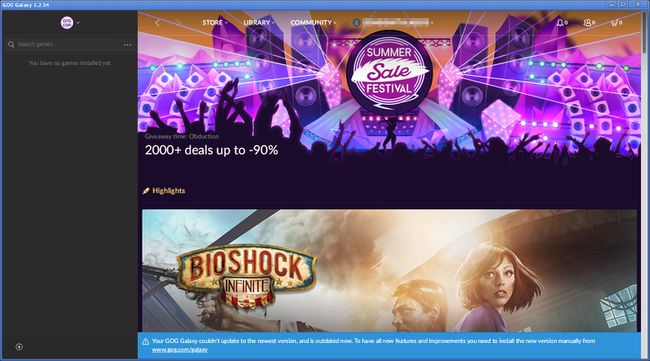
Inden du starter denne vejledning, skal du installere de nyeste NVIDIA- eller AMD-drivere på dit system.
Installer Wine Staging
Vin er det populære kompatibilitetslag, der oversætter Windows-applikationer til Linux- og Mac-systemer. Staging-grenen af Wine indeholder de nyeste patches og funktioner, der ikke er kommet ind i mainstream-versionen af Wine. Lutris, som du bruger til at installere GOG Galaxy, kræver Wine Staging for at køre. Det er derfor, det første skridt er at installere Staging.
Ubuntu Linux
Åbn et terminalvindue.
-
Aktiver understøttelse af 32bit-applikationer på dit system med følgende kommando.
$ sudo dpkg --add-architecture i386
-
Skift mapper til Downloads folder.
$ cd ~/Downloads
-
Download signeringsnøglen til Wine repository.
$ wget -nc https://dl.winehq.org/wine-builds/winehq.key
-
Importer den nøgle med Apt-pakkehåndteringen.
$ sudo apt-key add winehq.key
-
Tilføj vinlageret til dit system. Erstatte brændvidde med den version af Ubuntu, du bruger.
$ sudo apt-add-repository 'deb https://dl.winehq.org/wine-builds/ubuntu/ focal main'
-
Opdater lagrene for at gøre den nye vin tilgængelig.
$ sudo apt opdatering
-
Installer Wine Staging sammen med de anbefalede pakker.
$ sudo apt install --install-anbefaler winehq-staging
Et par ekstra pakker er installeret. Vin har brug for disse. Accepter og vent et par sekunder, mens pakkerne installeres.
Debian Linux
Åbn et terminalvindue.
-
Aktiver 32bit softwaresupport på dit system.
$ sudo dpkg --add-architecture i386
-
Skift mapper til Downloads folder.
$ cd ~/Downloads
-
Download signeringsnøglen til Wine repository.
$ wget -nc https://dl.winehq.org/wine-builds/winehq.key
-
Importer den nye nøgle til Apt-pakkehåndteringen.
$ sudo apt-key add winehq.key
-
Tilføj en ny depotfil til Wine-lageret. Åbn en teksteditor med sudo og opret filen på /etc/apt/sources.list.d/wine.list.
$ sudo vim /etc/apt/sources.list.d/wine.list
-
Placer konfigurationen for Wine repository i filen. Det ser sådan ud:
deb https://dl.winehq.org/wine-builds/debian/ buster hoved
Erstatte buster med den Debian-version, du har. Gem filen og afslut.
-
Opdater lagrene for at gøre det nye tilgængeligt.
$ sudo apt opdatering
-
Installer Wine Staging sammen med de anbefalede pakker. Denne installation kan tage et par minutter, fordi Wine har flere afhængigheder.
$ sudo apt install --install-anbefaler winehq-staging
Når installationen er færdig, er Wine klar til brug på dit system.
Fedora Linux
Åbn et terminalvindue.
-
Tilføj vinlageret til Fedora gennem DNF-pakkehåndteringen. Kør følgende kommando. Udskift versionsnummeret 32 i dette tilfælde med den version af Fedora, du bruger.
$ sudo dnf config-manager –add-repo https://dl.winehq.org/wine-builds/fedora/32/winehq.repo
-
Installer Wine Staging.
$ sudo dnf installer winehq-staging
Arch Linux
Åbn en terminal.
-
Wine Staging er i de vigtigste Arch Linux-depoter. Installer det med Pacman.
# pacman -S vin-iscenesættelse
Udgaven af Wine in the Arch repositories holdes løbende opdateret.
Installer Lutris
Lutris er den næste brik i dette puslespil. Lutris er en open source spilmanager til Linux, der gør installation og administration af spil til en leg. Det største salgsargument for Lutris er dets evne til enkelt og effektivt at installere Windows-spil med Wine. Der er ingen konfiguration, tweaking eller nonsens-indstillinger. Det giver grafiske installationsprogrammer, som alle kan bruge.
Ubuntu Linux
Åbn en terminal.
-
Indtast kommandoen nedenfor for at tilføje Lurtris PPA til dit system.
$ sudo add-apt-repository ppa: lutris-team/lutris
-
Opdater lagrene for at tilføje den nye Lutris.
$ sudo apt opdatering
-
Installer Lutris.
$ sudo apt installere lutris
Lutris er installeret og tilføjet til dit system. Du vil modtage regelmæssige opdateringer fra udviklerne.
Debian Linux
Åbn et terminalvindue.
-
Skift mapper til Downloads folder.
$ cd ~/Downloads
-
Download signeringsnøglen til Lutris-depotet.
$ wget https://download.opensuse.org/repositories/home:/strycore/Debian_10.0/Release.key
-
Importer denne nøgle til dit system.
$ sudo apt-key tilføje Release.key
-
Opret en fil til Lutris-depotet. Brug sudo og en teksteditor til at oprette en fil på /etc/apt/sources.list.d/lutris.list.
$ sudo vim /etc/apt/sources.list.d/lutris.list
-
Placer følgende linje i filen for at tilføje depotet.
deb http://download.opensuse.org/repositories/home:/strycore/Debian_10.0/ ./
Gem og afslut filen.
-
Opdater Apt for at tilføje det nye lager.
$ sudo apt opdatering
-
Installer Lutris.
$ sudo apt installere lutris
Med Lutris-lageret på dit system får du opdateringer, efterhånden som opdateringer udgives.
Fedora Linux
Åbn et terminalvindue.
-
Lutris er tilgængelig i Fedoras standarddepoter. Installer det med DNF.
$ sudo dnf installer lutris
Så længe Lutris forbliver i de almindelige Fedora-depoter, vil du fortsætte med at få regelmæssige opdateringer.
Arch Linux
Åbn en ny terminal.
-
Lutris er i Arch Linux-depoterne. Installer det med Pacman.
# pacman -S lutris
Med Arch kan du altid forvente at have den nyeste version af Lutris.
Installer GOG Galaxy
Du har nu alle brikkerne. Det kan virke som et væld af arbejde at gå igennem for at få GOG Galaxy, men du har åbnet døren til flere muligheder ved at konfigurere Wine and Lutris. Med denne kombination kan du installere og køre tonsvis af Windows-spil på din Linux-pc uden yderligere opsætning eller konfiguration.
Åbn en browser og gå til Lutris-side for GOG Galaxy.
-
Vælg Installere i nederste højre hjørne af billeddiasshowet på siden.
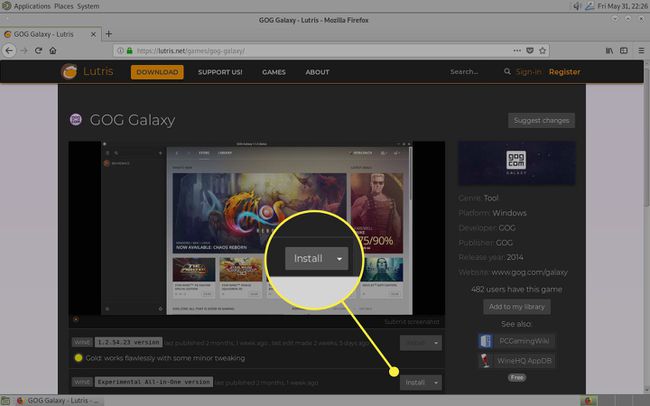
Browseren spørger, hvilket program du vil bruge til at åbne filen. Vælg Lutris.
Lutris åbner et vindue og spørger, om du vil fortsætte med installationen. Vælg Enig.
-
Lutris spørger, hvor du vil installere GOG Galaxy. Standarden er normalt det bedste valg. Vælg Installere.

Installationsprogrammet kører og opsætter GOG Galaxy.
-
Når installationen er fuldført, bliver du spurgt, om du vil oprette startgenveje.
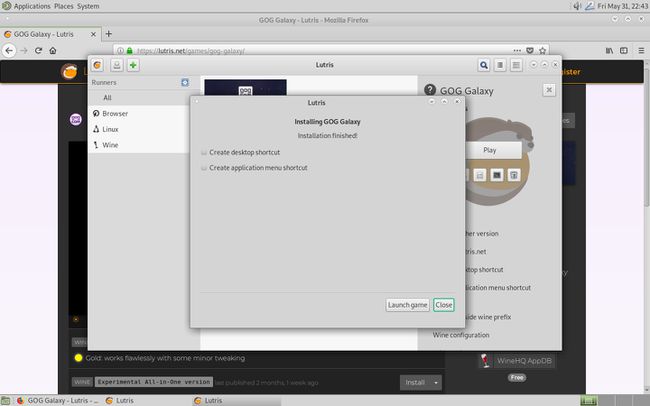
-
På Lutris-startskærmen skal du vælge GOG Galaxy flise for at åbne den.

-
GOG Galaxy åbner, og du kan logge ind eller oprette en konto.
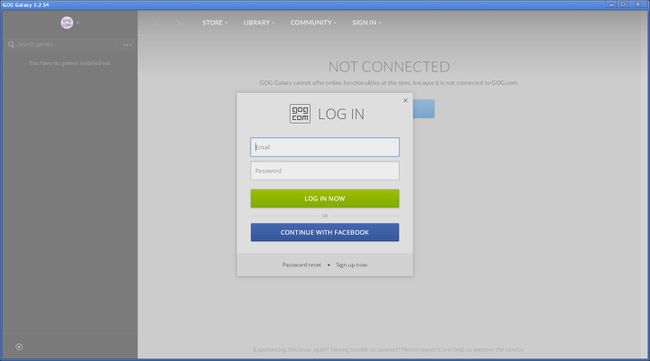
Hold øje med fremtidige opdateringer. Lutris-scripts opdateres jævnligt, ligesom versioner af Wine.
