Sådan skærmbilleder du på en Samsung S20
Hvad skal man vide
- tryk og hold Skrue ned og Strøm når som helst.
- Placer siden af din håndflade i midten af skærmen og stryg.
- Brug Smart Select-værktøjet i Edge Panel.
Denne artikel vil forklare trin-for-trin, hvordan man tager et skærmbillede på en Samsung Galaxy S20-smartphone.
Hvordan kan jeg tage et skærmbillede på min Samsung S20?
På et tidspunkt vil du gerne tage et skærmbillede på din Samsung Galaxy S20, uanset om du vil optage, hvad du laver i en app, et spil eller på din hjemmeskærm. Der er flere måder at gøre dette på, og det kan være nyttigt at forstå forskellene. Smart capture giver dig for eksempel mulighed for at fange en enkelt side eller skærm ved at scrolle ned, mens du tager billedet, i modsætning til hvad der lige er vist på skærmen.
Måder at tage et skærmbillede på Samsung Galaxy S20 Smartphone
Der er flere måder at tage et skærmbillede på din Samsung Galaxy S20-smartphone. Vi vil opdele hvert trin mere detaljeret nedenfor, men her er metoderne:
- Brug af de fysiske hardwareknapper.
- Med en håndfladebevægelse.
- Brug af Smart Capture-værktøjet til at rulle billeder.
- Ved at tale med Bixby, Samsungs smarte stemmeassistent.
- Ved at tale med Google Assistant.
- Med Smart Select i Edge Panel.
Sådan tager du et skærmbillede på S20 med hardwareknapperne
Den mest almindelige og nemmeste måde at tage et skærmbillede på er at trykke på de fysiske knapper i en bestemt kombination. Sådan gør du det:
Placer det, du vil fange, på skærmen. Det, du ser, er det, der vises på skærmbilledet.
Tryk på og hold Skrue ned og Strøm knapper samtidigt.
Hvis du gjorde det korrekt, skulle du se et øjebliksbillede af din skærm. Det vises et kort øjeblik og forsvinder derefter.
Du kan få adgang til dine skærmbilleder i Samsung-galleriet.
Sådan tager du et skærmbillede på S20 med et håndfladestryg
At tage et skærmbillede med håndfladebevægelsen vil tage lidt øvelse, men når du først har vænnet dig til det, er det også en ret nem måde at fange, hvad der er på skærmen.
Før du kan bruge gestus, skal du dog dobbelttjekke, at den er aktiveret i Samsung-indstillingerne.
Sådan aktiveres Palm Swipe-tilstand
Sådan aktiverer du håndfladebevægelsesfunktionen:
Naviger til Indstillinger > Avancerede egenskaber.
Tryk på Bevægelse og gestus.
-
I Bevægelse og gestus, finder du en mulighed kaldet Stryg med håndfladen for at optage. Sørg for, at det er aktiveret ved at interagere med kontakten. Den bliver blå, når den er aktiveret, eller hvid og grå, når den er deaktiveret.
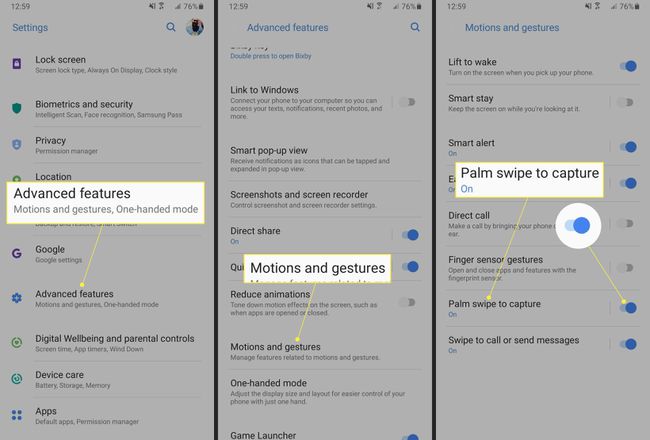
Sådan tager du et skærmbillede med et håndfladestryg
Når du er sikker på, at funktionen er aktiveret i indstillingerne, skal du placere, hvad du vil fange på skærmen. Du skal muligvis øve dig i handlingen, før du får styr på det.
Med håndfladen vendt til siden, placer siden af din hånd i midten af skærmen og stryg den hen over skærmen.
Hvis det virkede, vil du se en snapshot-animation på din skærm, som vises i et sekund eller to og derefter forsvinder.
Sådan tager du et skærmbillede på S20 med Smart Capture
Smart Capture kan bruges til at fange en enorm væg af tekst eller indhold, normalt på et websted. Efterhånden som billedet tages, kan du rulle ned og skabe et panoramabillede. Du kan også aktivere tilstanden ved at bruge en af screenshotmetoderne. Du kan for eksempel starte Smart Capture ved at trykke på hardwareknapperne eller med et håndfladeswip. Det er dit valg.
Før du kan bruge Smart Capture, skal du sikre dig, at funktionen er aktiveret.
Sådan aktiverer du Smart Capture
Sådan aktiverer du Smart Capture:
Naviger til Indstillinger > Avancerede egenskaber
Tryk på Skærmbilleder og skærmoptager.
-
Sørg derefter for, at Screenshot Toolbar er aktiveret ved at interagere med skiften. Den vil være blå, hvis funktionen er aktiveret, eller hvid og grå, hvis den er deaktiveret.

Sådan tager du et rullende skærmbillede med Smart Capture
Sådan tager du en rullende Smart Capture af et websted eller en applikation:
Find det indhold, du vil fange på skærmen, ved at åbne siden i din browser eller applikationen.
Aktiver skærmbilledet ved hjælp af din valgte metode, uanset om det er via hardwareknapperne eller håndfladebevægelse.
-
Skærmbilledets værktøjslinje vises nederst på skærmen. Tryk på det første ikon fra venstre, kaldet Scroll Capture. Fortsæt med at trykke på den knap, hvis du vil fange mere af siden.

Når du er færdig, skal du trykke et sted på skærmen for at afslutte tilstanden og gemme skærmbilledet.
Sådan bruger du Bixby til at tage et skærmbillede på S20
Bixby er Samsungs stemmeassistent, der ligner Siri eller Alexa. Du kan bruge værktøjet til at tage et skærmbillede med en simpel stemmekommando, men først skal du sørge for, at funktionen er aktiveret.
Sådan aktiveres stemmekommandoer med Bixby
Lad os aktivere stemmekommandoer.
Naviger til Bixby hjem. Du kan åbne Bixby Home ved at trykke på den dedikerede knap og trykke på hjemmeikonet.
Tryk derefter på Indstillinger gear ikon.
-
Så sørg for at Voice Wake-Up indstillingen er aktiveret. Dette vil give Bixby mulighed for at reagere på dine stemmekommandoer. Skiftet vil være blåt, hvis det er aktiveret, eller gråt og hvidt, hvis det er deaktiveret.
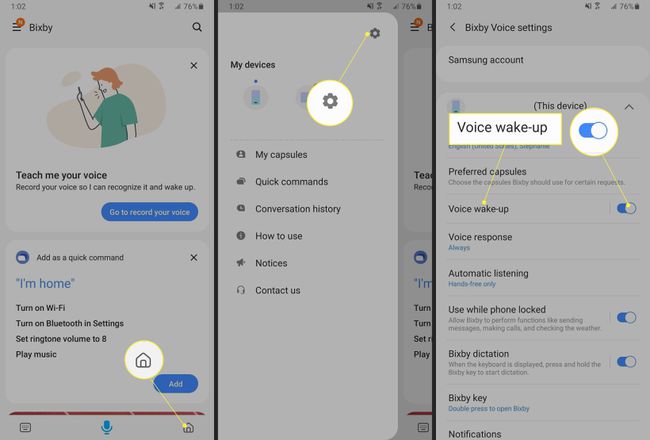
Sådan tager du et skærmbillede med Bixby på Galaxy S20
Sådan ringer du til Bixby for at få skærmbilleder:
Placer, hvad du vil fange på skærmen.
Enten skal du trykke og holde Bixby-knappen nede for at tale, eller bare sige "Hej Bixby."
Når Bixby aktiveres, skal du sige "Tag et skærmbillede." Værktøjet vil fange skærmen, som om du selv tog skærmbilledet.
Du skal muligvis opdatere de grundlæggende Bixby-kommandoer, før denne funktion fungerer. Hvis det er tilfældet, giver Bixby-appen dig besked, før den gør noget.
Sådan bruger du Google Assistant til at tage et skærmbillede på S20
Udover Bixby har Galaxy S20 også Googles stemmeassistent på enheden. Du bruger dette værktøj til at udstede stemmekommandoer og tage et skærmbillede, ligesom du kan med Bixby.
Sådan bruger du Google Assistant til at tage et skærmbillede:
Sørg for, at det indhold, du vil fange, er på skærmen.
Sig "Ok Google". Vent på, at assistenten aktiveres. Telefonen vibrerer, når den gør det.
Når prompten vises, skal du blot sige "tag et skærmbillede." Google Assistant vil fange, hvad der er på skærmen.
Sådan tager du et skærmbillede ved hjælp af Smart Select på S20
Samsung Smart Select-funktionen lader dig tage et skærmbillede og vælge, hvad der skal inkluderes. Dette er en fantastisk måde at fange en lille del af skærmen, vælge elementer eller censurere indhold, som du ikke ønsker skal inkluderes.
Først skal du sikre dig, at funktionen er aktiveret.
Sådan aktiverer du Smart Select på Galaxy S20
Sådan slår du Samsung Smart Select-funktionen til:
-
Naviger til Indstillinger > Skærm > Kantskærm > Kantpaneler. Sørg for, at kantpanelerne er aktiveret. Skiftet vil være blåt, hvis det er aktivt.
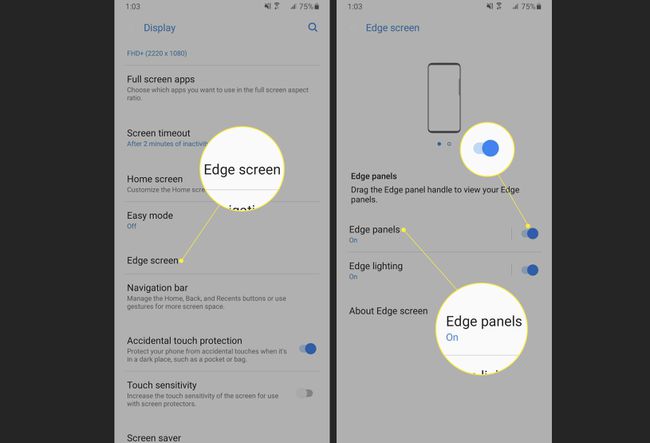
Stryg fra siden af skærmen for at åbne kantpanelet. Tryk på Indstillinger ikonet nederst.
-
Sørg for, at Smart Select Edge Panel er aktiveret. Skiftet øverst vil være blåt.
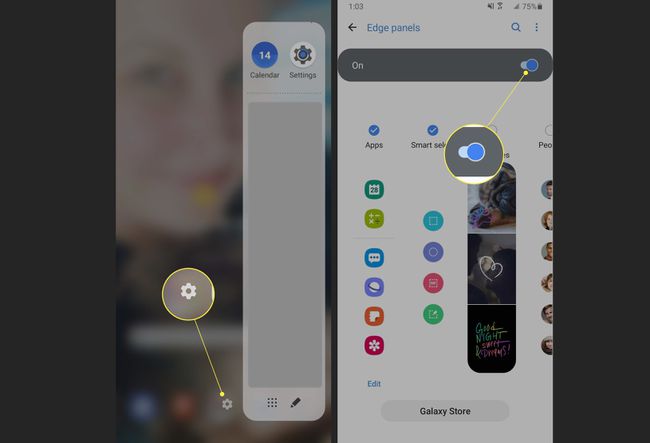
Sådan bruger du Smart Select til at tage et skærmbillede på Galaxy S20
Sådan tager du et mere personligt skærmbillede ved hjælp af Smart Select-værktøjet:
Åbn kantpanelet ved at stryge ind fra kanten af skærmen. Stryg igen for at åbne Smart Select-panelet.
Vælg enten den form eller type billede, du vil fange. Rektangel og oval er selvforklarende. Animation giver dig mulighed for at tage et animeret billede. Fastgør til skærmen vil vise et tilpasseligt værktøj på skærmen, så du kan vælge, hvad du vil fange.
-
Tilpas størrelse eller fremhæv det område, du vil fange, og tryk derefter på Færdig.
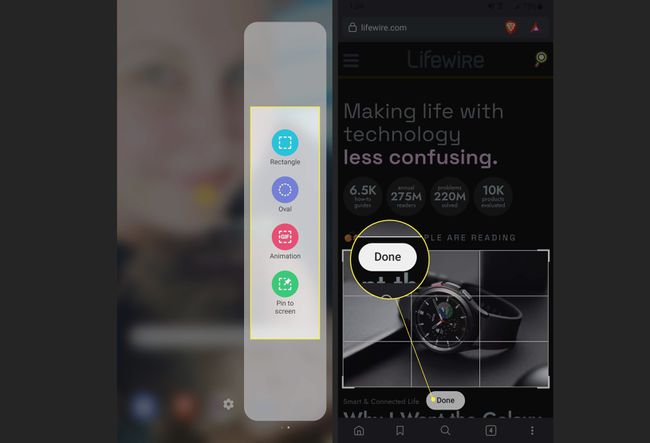
FAQ
-
Hvordan tager jeg et skærmbillede på en Samsung-tablet?
På de fleste nyere Samsung-tabletmodeller skal du trykke på og holde nede Strøm og Skrue ned knapper på samme tid, og din tablet vil fange din skærms indhold. På nogle ældre modeller skal du trykke og holde nede Hjem og Strøm knapper.
-
Hvordan tager jeg et skærmbillede på en Samsung S21?
Til tag et skærmbillede på en Samsung S21, tryk på og hold nede Strøm og Skrue ned knapper. Alternativt kan du stryge håndfladen over skærmen eller bede Bixby eller Google Assistant om at tage et skærmbillede for dig.
-
Hvordan tager jeg et skærmbillede på en Samsung S10?
For at tage et skærmbillede på en Samsung S10 skal du trykke på og holde nede Strøm og Skrue ned knapper. Når skærmbilledet er taget, får du mulighed for at fange dele af skærmen, der er skjult, redigere skærmbilledet og dele skærmbilledet.
