Hvad er GNOME's øje, og hvorfor ville du bruge det
Standard billedfremviser for GNOME-skrivebordet Hedder GNOMEs øje. Her er hvordan du installerer Eye of GNOME, starter programmet, åbner billeder og lærer dig rundt i brugergrænsefladen.
Start Eye of GNOME
For at starte Eye of GNOME fra GNOME, åbn GNOME-dashboardet og søg efter det i applikationsvisningen. Du kan også søge efter det ved at skrive Billedfremviser.
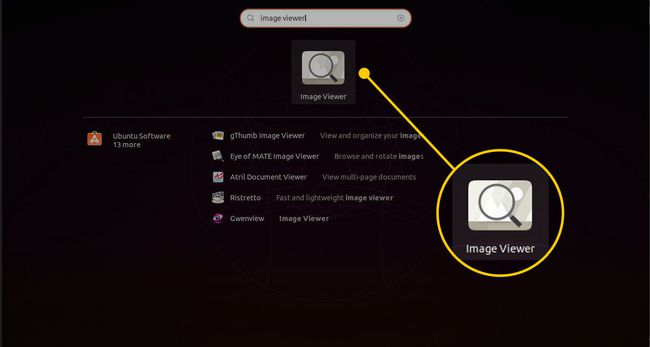
Alternativt, for at åbne Eye of GNOME i enhver distribution, skal du åbne et terminalvindue og skrive følgende:
eog &
Det & for enden af linjen får kommandoen til at køre som en baggrundsproces. Dette returnerer kontrollen tilbage til terminalen, så du kan køre flere kommandoer, hvis det er nødvendigt.
Installer Eye of GNOME
Hvis Eye of GNOME ikke er installeret, skal du kigge efter det i pakkehåndteringen til din distribution, som f.eks Ubuntu software, Synaptisk, eller Yum Extender.
For at installere Eye of GNOME på en Debian baseret distribution, åbne en terminal og bruge passende ved at skrive følgende:
sudo apt installer eog
Til Fedora, brug dnf, og kommandoen er som følger:
dnf installer eog
Til openSUSE, kommandoen er:
zypper installer eog
The Eye of GNOME Interface
Grænsefladen til Eye of GNOME-billedfremviseren er grundlæggende. Der er en tom skærm med en værktøjslinje, der indeholder to ikoner. Det første er et plussymbol, og det andet, som er justeret til højre for værktøjslinjen, har to pile på sig. Som standard er værktøjslinjen inaktiv, indtil du åbner et billede.

Eye of GNOME har også en menu. På Ubuntu er menuen øverst på skærmen i modsætning til at sidde i programvinduet.
Åbn et billede i Eye of GNOME
For at åbne et billede skal du klikke på et billede i filbrowseren. Nautilus på GNOME vil højst sandsynligt åbne det i Eye of GNOME som standard.
For at åbne et billede fra Eye of GNOME skal du vælge Menu ikon, angivet med tre stablede linjer. Vælge Åben i den resulterende menu. En filbrowser vises, og du kan vælge det billede, du ønsker at se.

En anden måde at åbne et billede på er at trække billedet fra filhåndteringen til Eye Of Gnome.
Værktøjslinjen
Som med mange GNOME-apps er Eye of GNOMEs design rent og minimalt. Værktøjslinjen er en perfekt afspejling af denne filosofi.
På venstre side finder du zoomknapperne. Som standard skalerer Eye of GNOME dit billede, så det passer bedst til skærmen. For at tilsidesætte dette manuelt, brug enten Zoom ind eller zoome ud ikon for at vise billedet, som du vil. Mellemrummet mellem ikonerne er en rullemenu, hvor du manuelt kan vælge en zoomprocent for at få vist billedet.
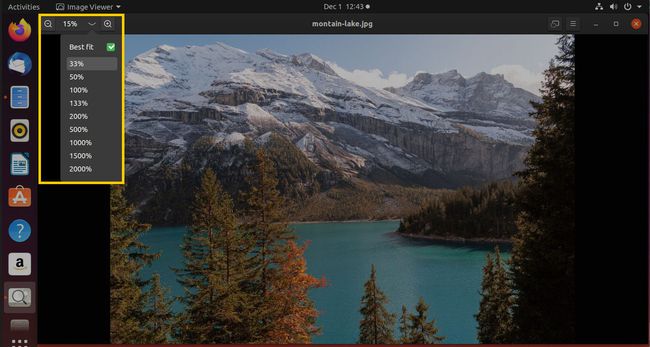
Den modsatte side af værktøjslinjen indeholder to ikoner. Til venstre er der Fuld skærm ikon. Den skifter Eye of GNOME til fuldskærmstilstand. Ved siden af er Billede menu. Den indeholder det meste af Eye of GNOME-kontrollerne og mulighederne.
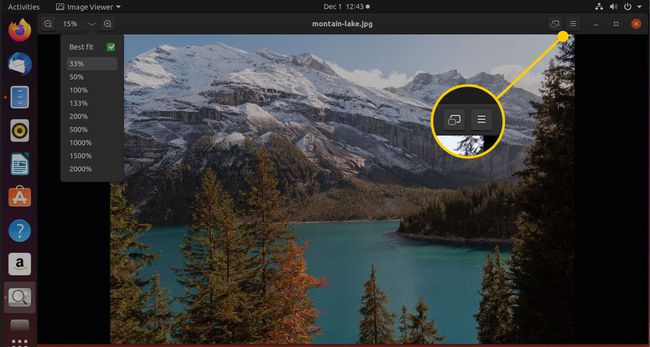
Anden funktionalitet i vinduestilstand
Når et billede er åbent, er der yderligere fire tilgængelige ikoner. Når du holder markøren over billedet, vises en pil til venstre for billedet, og en anden pil vises til højre for billedet cirka halvvejs nede på skærmen.
Vælg venstre pil for at vise det forrige billede i mappen, hvor det aktuelle billede er placeret. Højre pil viser det næste billede.
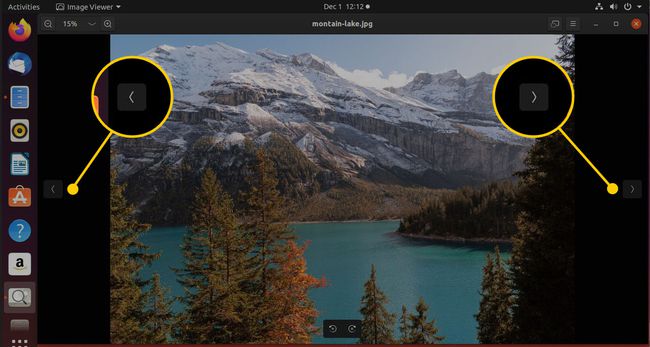
Nederst på skærmen er der yderligere to pile. Den ene peger til venstre og den anden til højre. Tryk på venstre knap for at rotere skærmen 90 grader til venstre. Den højre knap roterer billedet 90 grader til højre.
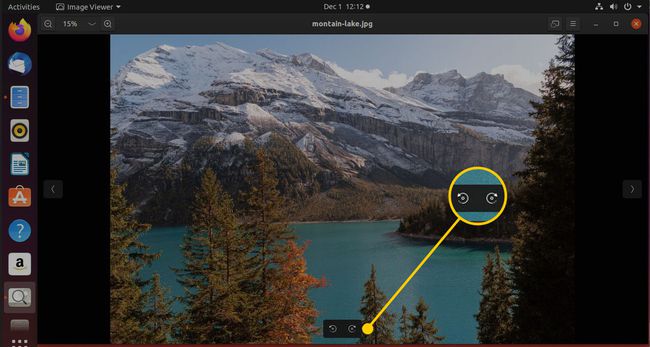
Anden funktionalitet i fuldskærmstilstand
Mens et billede vises i fuld skærm, kan du se en anden værktøjslinje ved at holde musen øverst på skærmen. Ikonerne er som følger:
- Vis det første billede i en mappe.
- Vis det forrige billede.
- Vis det næste billede.
- Vis det sidste billede i en mappe.
- Forstør billedet.
- Formindsk billedet.
- Formindsk billedet til den originale størrelse.
- Roter billedet 90 grader til venstre.
- Roter billedet 90 grader til højre.
- Vis billedgalleriruden.
- Pause/Genoptag diasshow.
De første fire ikoner lader dig vælge, hvilket billede der skal vises. Du kan også zoome ind og ud af et billede ved at forstørre og formindske det. Som med vinduestilstanden kan du også rotere billeder.
Gallerirudeikonet viser en liste over billeder nederst på skærmen. Dette område viser en forhåndsvisning af billederne i en bestemt mappe.
Diasshow-knappen bladrer gennem hvert billede med få sekunders mellemrum.
Fuldskærmsvisningen har de samme pileikoner til at flytte til næste og forrige billede og til at rotere billeder som i vinduestilstand.
Billedmenuen
Billedmenuens overskrifter er som følger:
- Åben
- Åben med
- Gemme
- Gem som
- Brug som baggrund
- Billedegenskaber
- Slideshow
- At vise
- Præferencer
- Tastaturgenveje
- Hjælp
- Om Image Viewer
Brug menuen Billede til at åbne billeder, gemme billeder, gemme et billede som en anden type eller med et andet navn, udskrive billeder, indstil et billede som skrivebordsbaggrund, vis mappen, der indeholder billederne, og se billedet ejendomme.
Billedegenskaberne er som følger:
- Navn
- Bredde
- Højde
- Type
- Størrelse i bytes
- Folder
Fra menuen Billede kan du komme til et par flere muligheder i undermenuer for at hjælpe med at kontrollere, hvordan Eye of GNOME opfører sig.
Menuen Vis indeholder muligheder for at ændre, hvilke kontroller og oplysninger Eye of GNOME viser. Det giver dig adgang til at aktivere eller deaktivere sideruden, billedgalleriet og statuslinjen.
Hjælpemenuen har en hjælpefil og et om-vindue.
Eye of GNOME-præferencer
Præferencevinduet har tre faner: Billedvisning, Slideshow og Plugins.
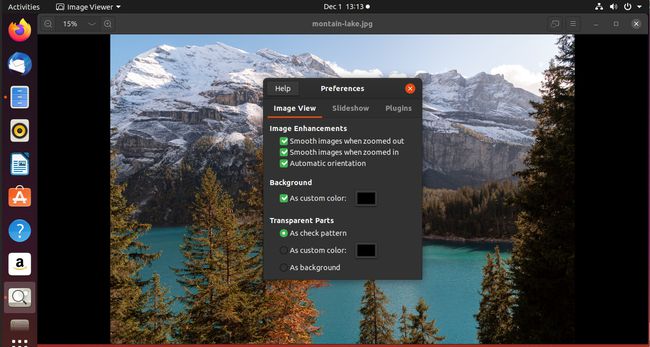
Fanen Billedvisning er opdelt i tre sektioner: Billedforbedringer, Baggrund og Gennemsigtige dele.
- Forbedringerssektionen lader dig vælge, om du vil have glatte billeder, når du zoomer ind og ud, og om den automatiske orientering er slået til eller fra.
- Baggrunden lader dig vælge en farve til baggrunden, når et billede er mindre end vinduet.
- De gennemsigtige dele lader dig bestemme, hvordan de gennemsigtige dele af et billede skal vises. Indstillingerne er som kontrolmønster (standardindstilling), som brugerdefineret farve og som baggrund.
Diasshowsektionen har to sektioner: Billedzoom og Sekvens. Zoom-sektionen lader dig beslutte, om billederne skal udvides, så de passer til skærmen eller ej. Sekvenssektionen lader dig bestemme, hvor længe hvert billede skal vises, og du kan vælge, om du vil sløjfe rundt i sekvensen.

Plugins-fanen viser en liste over tilgængelige plugins til Eye of GNOME.
