Sådan laver du Google Slides portræt
Hvad skal man vide
- Åbn præsentationen i Google Slides. Vælg Fil > Sideopsætning.
- Vælg den rulleliste, der vises Widescreen 16:9 (eller et lignende vandret forhold.)
- Vælg Brugerdefinerede og skift tallene, der er angivet i de to felter, for at rotere sliden til lodret. Vælge ansøge.
Denne artikel forklarer, hvordan du ændrer alle dias i en Google Slides-præsentation fra liggende (vandret) tilstand til stående (lodret) tilstand. Det indeholder også oplysninger om at ændre dias tilbage til liggende tilstand.
Sådan ændres dias-orientering i Google Slides til portræt
Efter dig bruge Google Slides til at lave en præsentation, tager det kun et par øjeblikke at gå tilbage og ændre et diass orientering fra liggende til portræt. Denne proces ændrer orienteringen for alle dias i præsentationen; der er ingen metode til at gøre det for individuelle dias. Her er, hvad du skal gøre for at ændre tingene.
Gå til Google Docs i en webbrowser. Du kan ikke gøre dette på en Android- eller iOS-app.
-
Klik på hamburgerikonet.
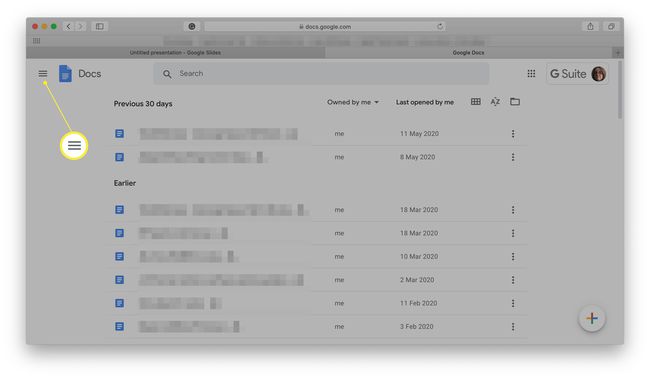
-
Klik Dias.
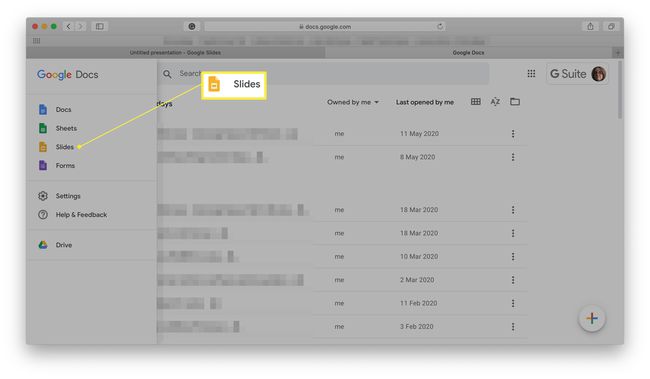
-
Vælg den præsentation, du vil redigere.
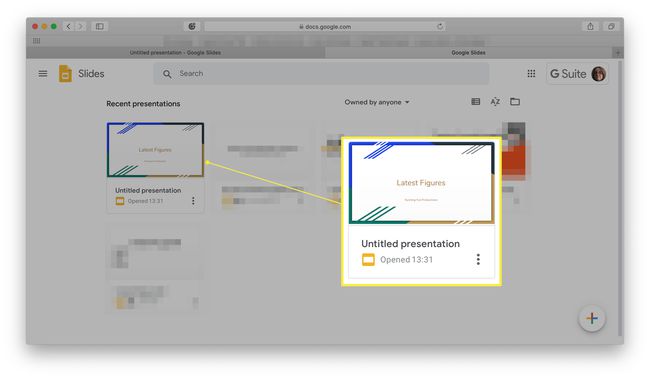
-
Klik Fil.
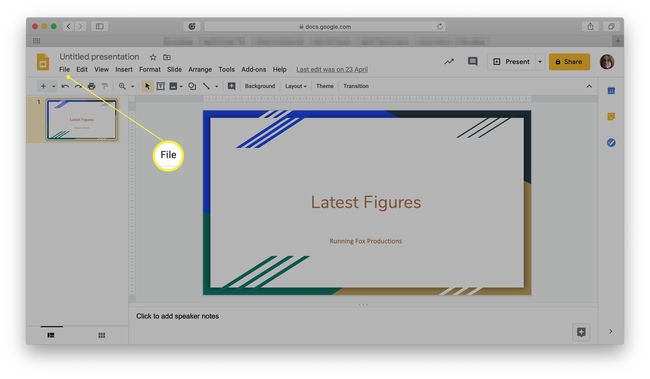
-
Klik Sideopsætning.
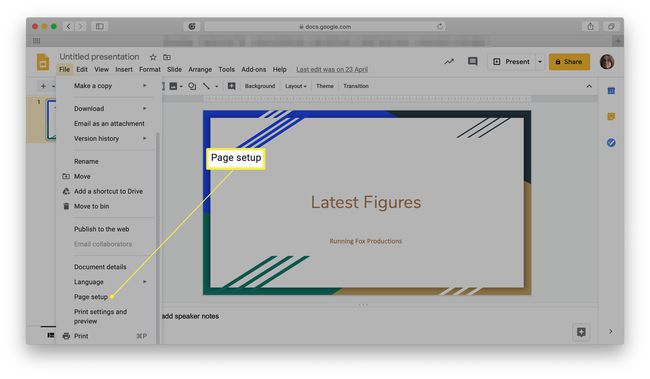
Du skal muligvis rulle ned for at se denne mulighed.
-
Klik på den rulleliste, der vises i øjeblikket Widescreen 16:9.
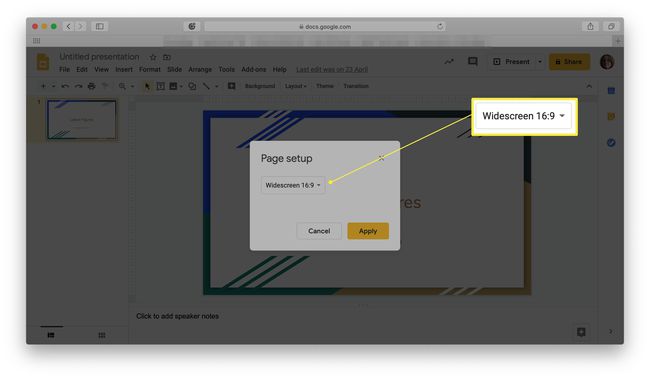
Dette kan have en anden størrelse, afhængigt af hvordan din præsentation er sat op.
-
Klik Brugerdefinerede.
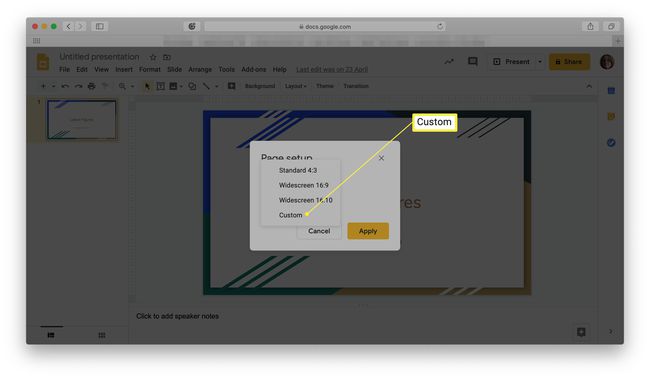
-
Skift de to tal, der er anført, rundt for at rotere dias til en lodret position.
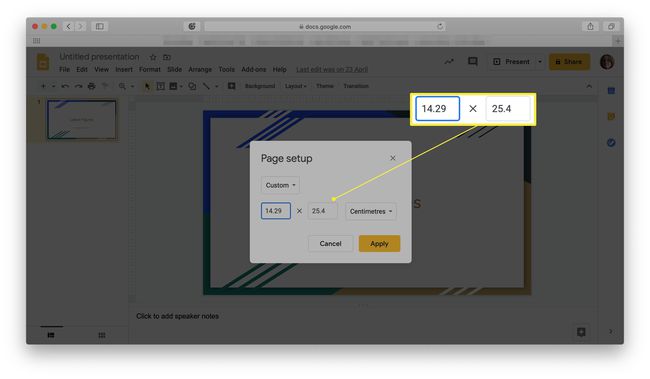
En anden måde at ændre diasstørrelsen i Google Slides er at indtaste en figur her. Vi anbefaler 7,5 tommer gange 10 tommer, hvis du vil skabe et portrætbillede, der ser godt ud, når det udskrives.
Klik ansøge.
Diasset er nu blevet flyttet korrekt til Portræt-perspektivet.
Sådan ændres dias-orientering til liggende
Er din præsentation sat op til portrættilstand, og du fortryder nu alt? Bare rolig. Det er lige så nemt at ændre dine dias tilbage til Landskabsperspektiv. Her er hvad du skal gøre.
Gå til Google Docs.
-
Klik på hamburgerikonet.
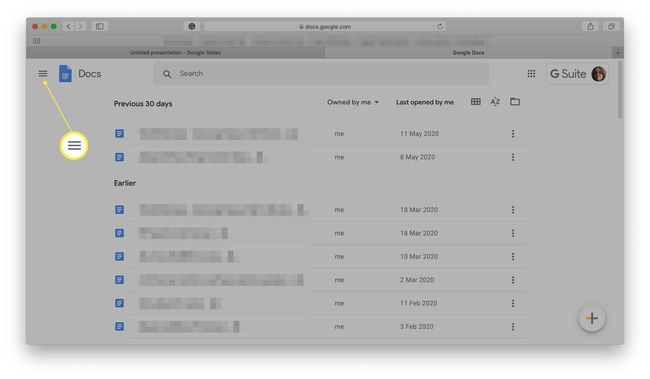
-
Klik Dias.
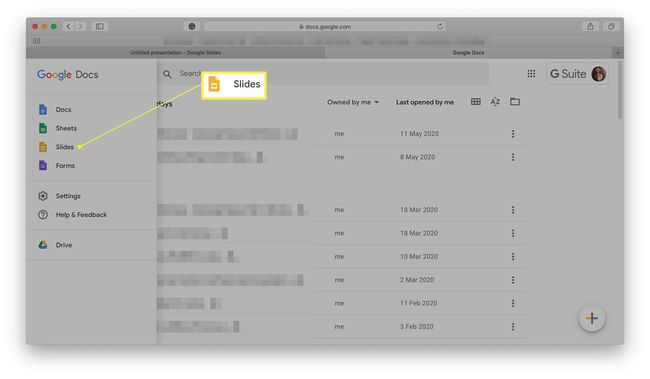
-
Vælg den præsentation, du vil redigere.
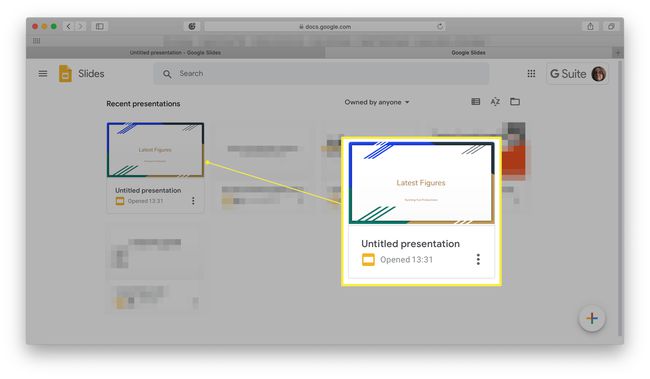
-
Klik Fil.
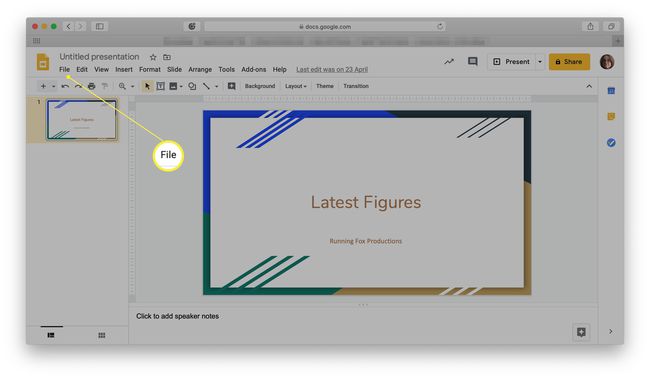
-
Klik Sideopsætning.
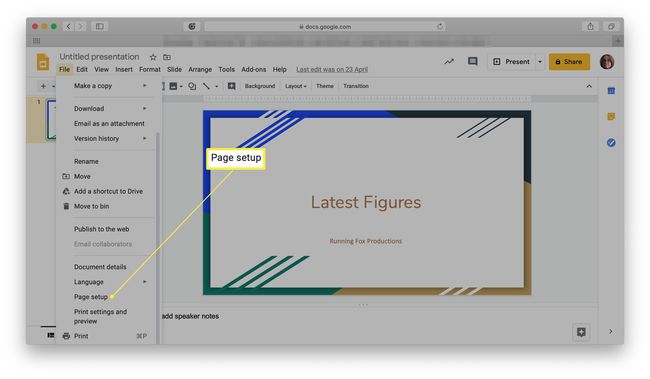
Du skal muligvis rulle ned for at se denne mulighed.
-
Klik Brugerdefinerede.
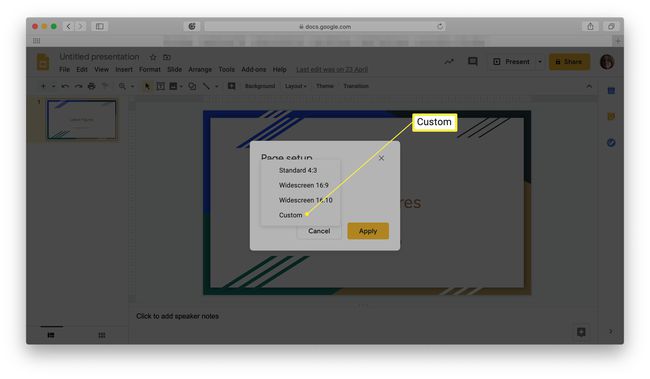
-
Skift de to tal, der er anført, rundt for at rotere dias til en lodret position.
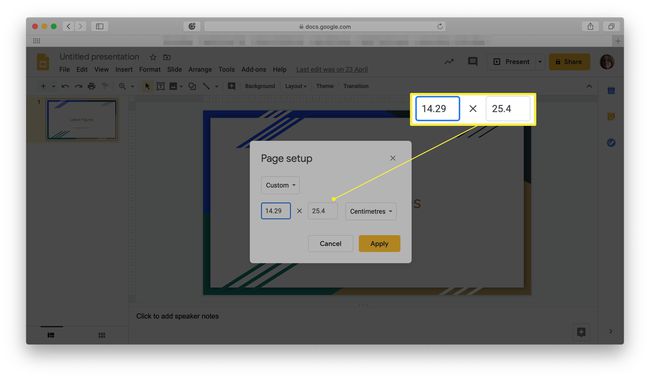
Vil du ændre størrelsen på en anden måde? Indtast en figur her. Vi anbefaler 10 tommer gange 7,5 tommer, hvis du vil skabe et landskabsbillede, der ser godt ud, når det udskrives.
-
Klik ansøge.
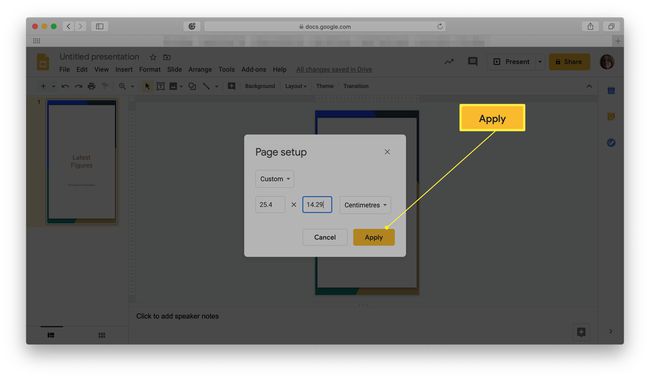
Diasset er nu blevet flyttet korrekt til Landskabsperspektivet.
Hvornår skal du bruge forskellige perspektiver på din præsentation
Du undrer dig måske over, hvorfor du skal skifte mellem stående og liggende perspektiv med dine Google Slides-præsentationer. Vi har set på et par vigtige grunde til, at det kan være umagen værd.
- Nyhedsbreve. Hvis du opretter et nyhedsbrev i Google Slides, er en portrætvisning ofte langt bedre til læsning end liggende. Det ser bedre ud for alle og er også langt nemmere at holde, hvis du printer det ud.
- Forskellige plakater. Afhængigt af, hvad du designer, kan forskellige plakater se bedre ud, enten i portræt- eller landskabsperspektiv. Det er nyttigt at kunne se, hvilket der ser bedre ud til dit design.
- Infografik. På samme måde, hvis du designer en infografik til din præsentation, vil grafer se bedre ud i Landskab, mens mere teksttunge resultater vil se bedre ud i Portræt.
