Sådan ændres diasstørrelsen i Google Slides
Hvad skal man vide
- Åbn den præsentation, du vil redigere, og gå derefter til Fil > Sideopsætning. Vælg en størrelse fra rullemenuen, og vælg ansøge.
- For at ændre størrelsen manuelt: gå til Fil > Sideopsætning og vælg Brugerdefinerede. Indtast en størrelse for dine dias, og vælg ansøge.
- Ændringerne gælder for alle slides; du kan ikke ændre individuelle diasstørrelser.
Google Slides er en fantastisk gratis alternativ til Microsoft PowerPoint, så du nemt kan lave diasshows og præsentationer. Selvom det har en standard diasstørrelse, vil du måske ændre det til visse typer præsentationer. Sådan ændrer du diasstørrelsen i Google Slides i en browser, både manuelt og gennem forudindstillinger. Du kan ikke ændre diasstørrelsen inden for iOS eller Android apps.
Sådan ændres diasstørrelse i Google Slides
Trænger din præsentation til at ændre sig lidt? Måske er ændring af størrelsen nøglen til at sikre, at dine resultater og infografik virkelig dukker op på skærmen, mens du præsenterer. Sådan ændrer du diasstørrelsen i Google Slides til en af forudindstillingerne, alt sammen i nogle få enkle trin.
Ændringerne gælder for alle slides. Du kan ikke ændre de individuelle diasstørrelser.
Gå til https://docs.google.com/
-
Klik på hamburgerikonet i øverste venstre hjørne.
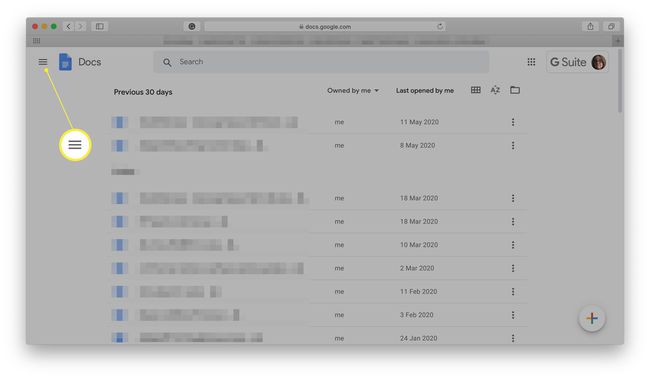
-
Klik Dias.
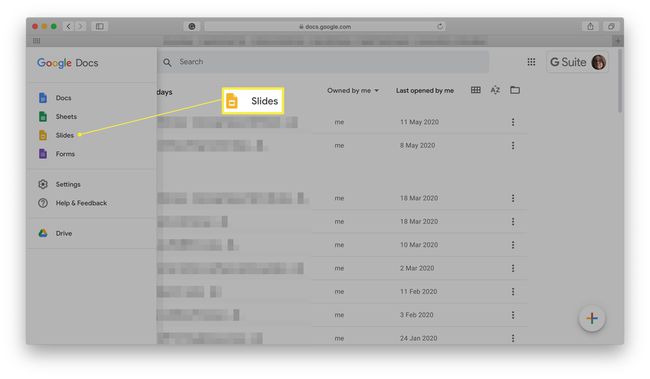
-
Klik på den præsentation, du ønsker at redigere.
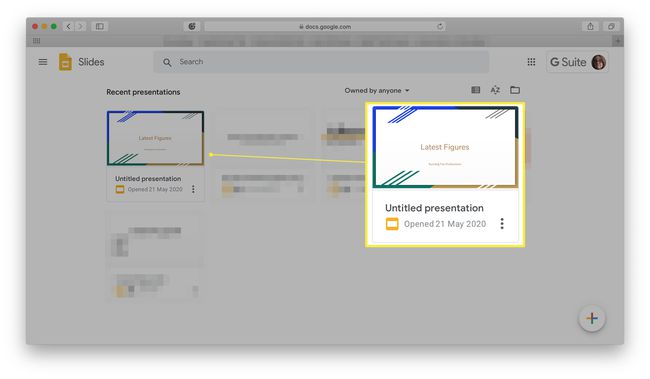
-
Klik Fil.
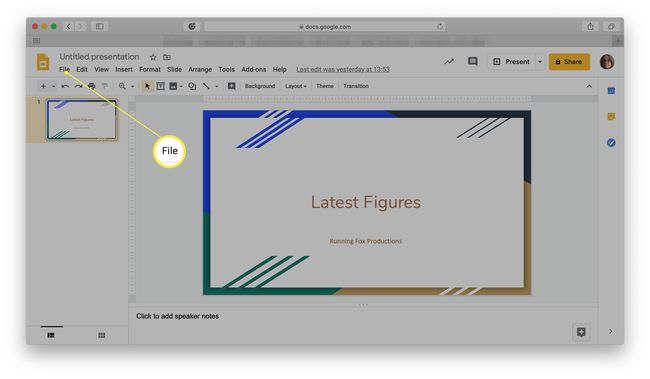
-
Klik Sideopsætning.
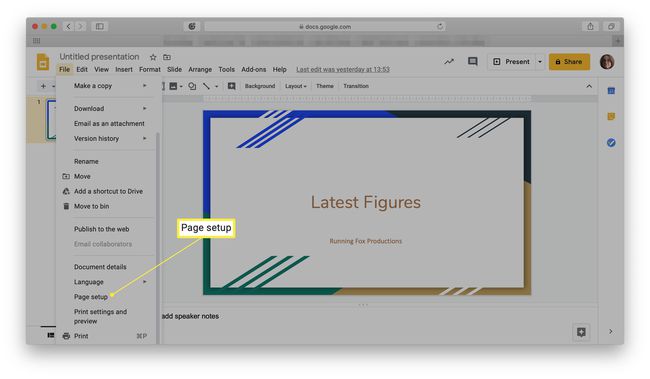
Du skal muligvis rulle ned i menuen for at finde muligheden.
-
Klik på rullemenuen, der viser Widescreen 16:9.
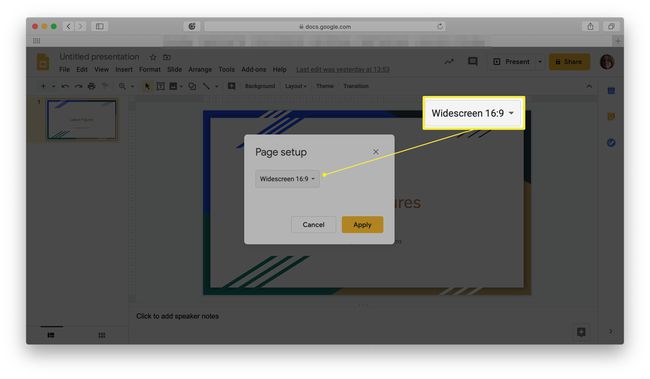
-
Vælg den størrelse du vil bruge.
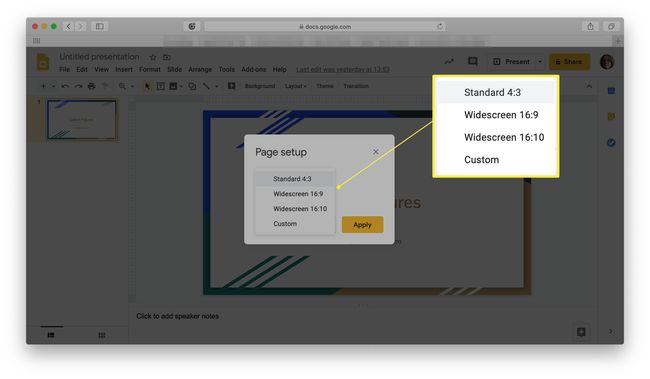
-
Klik ansøge.
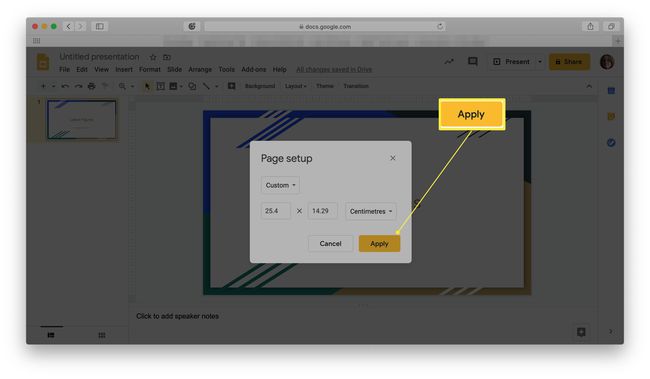
Præsentationen er nu automatisk ændret til den valgte størrelse.
Sådan ændres diasstørrelse i Google Slides manuelt
Forudindstillingerne for Google Slides er meget nyttige, men hvad nu hvis du vil ændre dine slides til en bestemt størrelse efter eget valg? Her er hvad du skal gøre, hvis du har en anden størrelse i tankerne.
Ændringerne vil gælde for alle slides. Du kan ikke ændre størrelsen på et individuelt dias.
Gå til https://docs.google.com/
-
Klik på hamburgerikonet i øverste venstre hjørne.
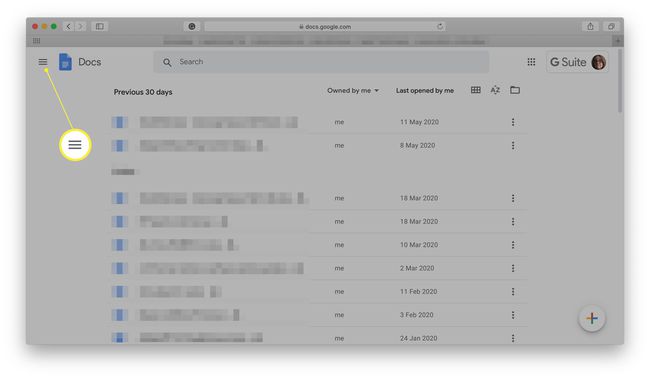
-
Klik Dias.
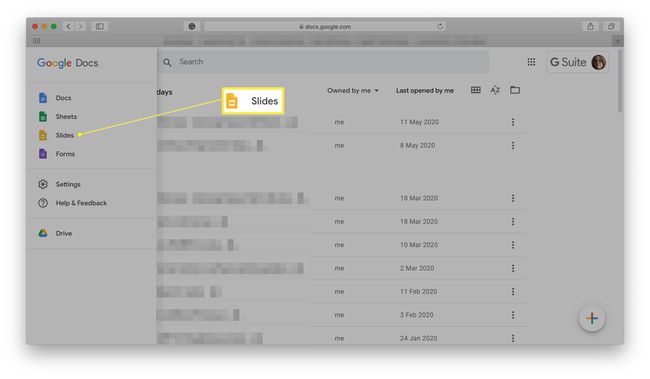
-
Klik på den præsentation, du ønsker at redigere.
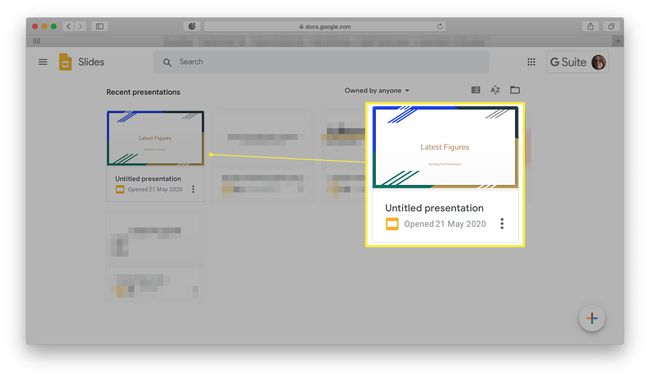
-
Klik Fil.
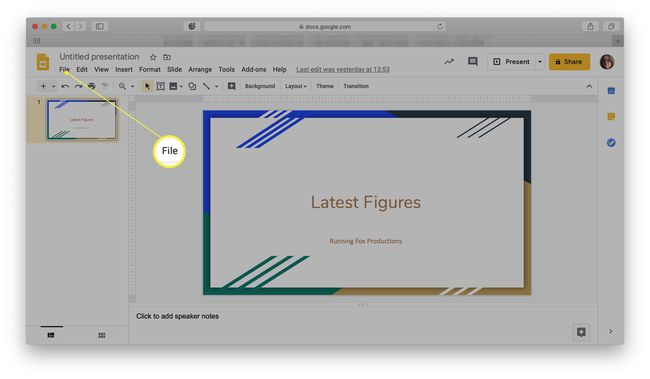
-
Klik Sideopsætning.
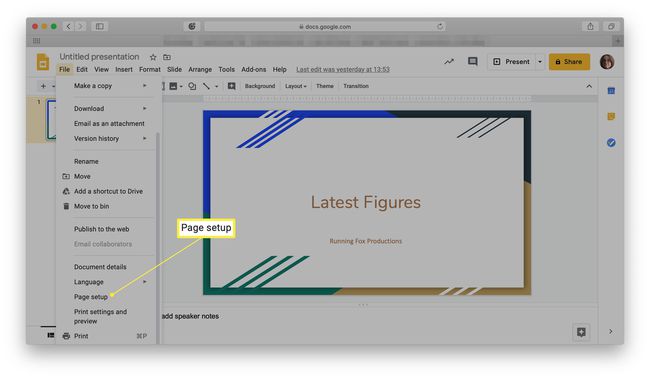
Du skal muligvis rulle ned i menuen for at finde muligheden.
Klik på rullemenuen, der viser den aktuelle størrelse.
-
Klik Brugerdefinerede.
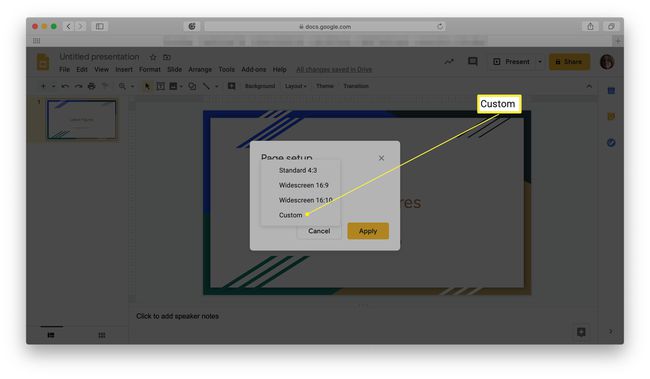
-
Indtast den størrelse, du ønsker at ændre din præsentation til.
Du kan klikke på målingen for at ændre til tommer, centimeter, punkter eller pixels.
Klik ansøge når du er færdig.
Hvorfor skal jeg ændre diasstørrelsen på Google Slides?
Ikke alle skal ændre diasstørrelsen på deres Google Slides-præsentationer. Google Slides har som standard en almindeligt brugt størrelse, men der er nogle vigtige grunde til, at det kan være nyttigt.
- Forskellige skærme. Forskellige skærme har forskellige billedformater, og det er nyttigt at tilpasse sig dem. 16:9 er for eksempel widescreen, og dine præsentationer vil se bedre ud, hvis de passer på skærmen.
- Fleksibilitet. Ikke sikker på, hvilken skærm din præsentation vil være på? Gå med 16:9. 4:3 plejede at være standarden, men flere skærme bruger widescreen. Men hvis du ved, at det vil blive set på en mobilenhed, skal du holde dig til 4:3.
- Udskrifter. Planlægger du at printe dine dias ud? 4:3 er det bedste forhold til denne situation.
