Konfigurer en tv-tuner til din Media Center-pc
Hjemmebiograf pc'er (HTPC'er) anses af nogle for at være den bedste DVR-løsning, der findes. Du har generelt mere frihed og adgang til mere indhold end med en kabel- eller satellit-DVR eller TiVo. Hvis de har én ulempe, er det, at de kræver mere arbejde. For at gøre dit HTPC-liv så nemt som muligt, lad os gennemgå opsætningen af TV på Windows med installationen af en TV-tuner i Windows Media Center.
Windows Media Center er udgået. Følgende oplysninger er tilbage til reference.
Fysisk installation
Når du installerer tilføjelseskort på en computer, USB-tunere er de nemmeste, da du blot tilslutter den til enhver ledig USB-port. Driverinstallationen er typisk automatisk. Hvis du installerer en intern tuner, skal du lukke din pc ned, åbne kabinettet og tilslutte tuneren til den relevante slot. Når den sidder rigtigt, skal du skrue kabinettet op og genstarte pc'en. Inden man hopper i Mediecenter, Installer driverne til din nye tuner. Disse er nødvendige for at pc'en kan kommunikere med tuneren.

Start opsætningsprocessen
Nu hvor du fysisk har installeret tuneren, kan du komme i gang med den sjove del. Igen, afhængigt af den type tuner, du installerer, kan de skærme, du ser, være en smule anderledes, men disse er de mest typiske. Media Center genkender nemt tunere og peger dig næsten altid i den rigtige retning.
Afhængigt af hvilken type tuner du har, kan processen være en smule anderledes, men Media Center er god til at registrere tuneren og lede dig gennem de rigtige trin.
-
På tv-striben i Media Center skal du vælge Live TV opsætning indgang.
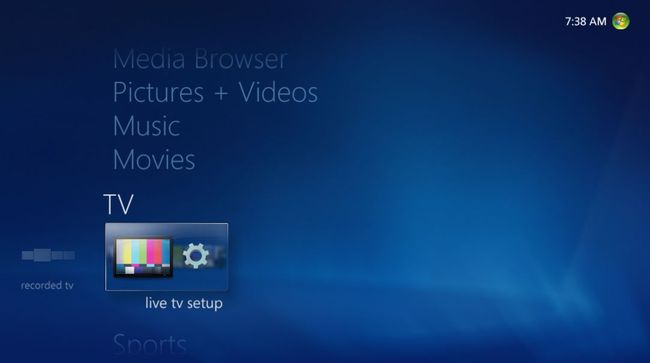
Media Center afgør, om du har en tv-tuner installeret. Forudsat at du gør det, fortsætter opsætningen. Hvis ikke, informerer Media Center dig om, at du skal installere en.
Sørg for, at din region er nøjagtig. Media Center bruger din IP-adresse til at bestemme din region, så dette burde være korrekt.
Media Center forbereder sig på at give dig guidedata. Når du har valgt dit område, skal du indtaste dit postnummer ved hjælp af et tastatur eller en fjernbetjening.
-
De næste to skærmbilleder er licensaftaler vedrørende guidedata og PlayReady, en Microsoft DRM-ordning. Begge er nødvendige for at fortsætte opsætningen. Derefter fortsætter PlayReady-installationen, og Media Center downloader tv-opsætningsdata, der er specifikke for din region.
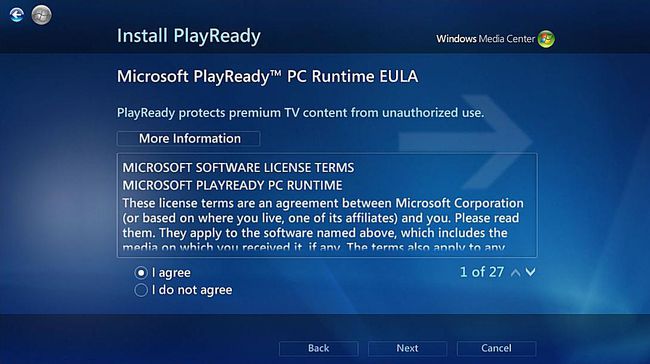
-
Når du har været igennem alle disse skærme, undersøger Media Center dine tv-signaler. Igen, afhængigt af den type tuner, du har installeret, kan dette tage lidt tid.
Mens det meste af tiden, Media Center finder det rigtige signal, gør det til tider det ikke, og du bliver nødt til at gøre tingene manuelt.
Hvis Media Center ikke kan registrere det korrekte signal, skal du vælge Nej, vis flere muligheder. Media Center præsenterer dig for alle de tilgængelige tunermuligheder.
-
Vælg den rigtige signaltype. Hvis du har en set-top-boks, som du har modtaget fra din udbyder, skal du vælge den, da Media Center skal lede dig gennem en særlig opsætning.

Hvis du kun installerer én tuner, kan du afslutte tv-opsætningen på den næste skærm. Hvis du har mere end én tuner, skal du vælge Ja for at gennemgå processen igen for hver tuner.
Når du er færdig med at opsætte tunerne, er næste skærmbillede en bekræftelse.
-
Når du har modtaget din bekræftelse, søger Media Center for PlayReady DRM-opdateringer, downloader dine guidedata og viser dig en skærm, hvor du vælger Gå ind eller Vælg på den Færdig knappen nederst på skærmen.
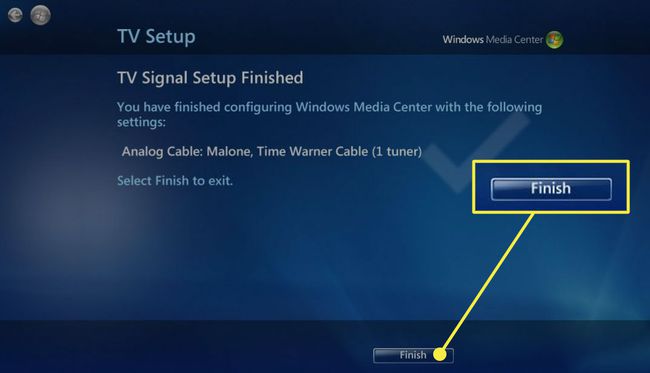
Det er det! Du har konfigureret en tuner til at fungere med Windows 7 Media Center. På dette tidspunkt kan du se live-tv eller bruge guiden til at planlægge programoptagelser. Vejledningen giver 14 dages data.
Microsoft gjorde installation og konfiguration af en tv-tuner så enkel som muligt. Bortset fra den lejlighedsvise signalhicke, er hver skærm selvforklarende. Hvis du løber ind i problemer, kan du starte forfra til enhver tid, hvilket giver mulighed for at rette eventuelle fejl.
