Sådan tilsluttes AirPods til en HP-laptop
Hvad skal man vide
- Åbn dit AirPods etui, og tryk derefter på og hold knappen på etuiet nede, indtil lyset blinker hvidt.
- Klik Handlingscenter-knap på Windows proceslinje > Højreklik Bluetooth > Tilføj Bluetooth eller anden enhed > Bluetooth > vælg AirPods.
- AirPods fungerer med HP bærbare computere, så længe den bærbare computer har Bluetooth tændt.
AirPods er designet til at fungere godt med Apple-enheder, og de er særligt nemme at konfigurere og bruge med en iPhone. AirPods og AirPods Pro bruger dog Bluetooth, hvilket betyder, at du kan bruge dem med enhver enhed, der er i stand til at oprette forbindelse til Bluetooth-øretelefoner.
Det betyder, at du kan tilslutte AirPods til en HP bærbar computer ud over eller endda i stedet for en MacBook. Du kan endda have dine AirPods forbundet til din HP Laptop, samtidig med at de er forbundet til din iPhone og skifte mellem de to, når du vil.
Fungerer AirPods med bærbare computere?
AirPods fungerer med enhver enhed, der er designet til at oprette forbindelse til en lydudgang eller inputenhed via Bluetooth. Det betyder, at AirPods kan arbejde med bærbare computere, men kun hvis den bærbare computer understøtter Bluetooth. Hvis den bærbare computer ikke har Bluetooth, bliver du nødt til det
Da alle moderne HP bærbare computere er udstyret med Bluetooth, kan du bruge AirPods med en HP bærbar på samme måde, som du ville bruge andre Bluetooth-øretelefoner, -hovedtelefoner eller -headset.
Sådan tilsluttes AirPods til en HP-laptop
AirPods forbinder ved hjælp af Bluetooth, så at forbinde AirPods til en HP bærbar computer er et spørgsmål om at tænde for Bluetooth, sætte AirPods i parringstilstand og derefter forbinde dem. Når de er konfigureret, vil dine AirPods oprette forbindelse igen, hver gang de er inden for rækkevidde. Du kan også manuelt tilslutte og frakoble dem.
Sådan forbinder du dine AirPods til din HP bærbare computer:
-
Klik på Handlingscenter-knap på proceslinjen, eller tryk på Windows nøgle + EN for at åbne Action Center.
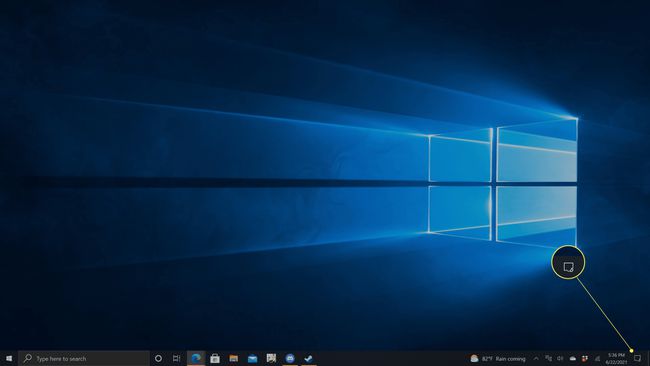
-
Højreklik Bluetooth.
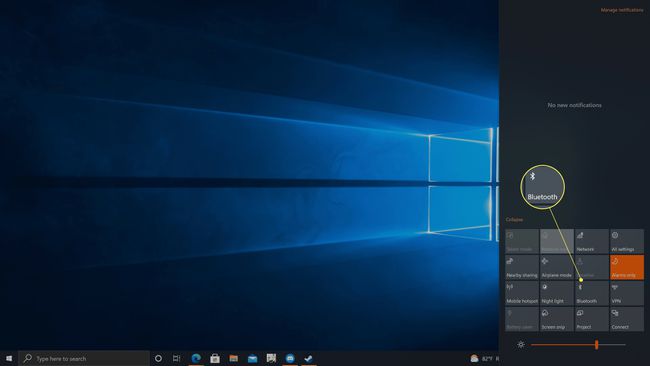
-
Klik Gå til Indstillinger.

-
Hvis Bluetooth skifte er slukket, skal du klikke på den for at tænde den.

-
Klik + Tilføj Bluetooth eller anden enhed.

-
Klik Bluetooth.

-
Åbn dit AirPods etui.

Jeremy Laukkonen / Lifewire -
Tryk og hold knappen på dit AirPods etui.

Jeremy Laukkonen / Lifewire
-
Når lyset blinker hvidt, slip knappen.

Jeremy Laukkonen / Lifewire
Lyset kan være inde i dit etui eller på forsiden af etuiet.
-
Klik dine AirPods på listen over opdagede enheder.
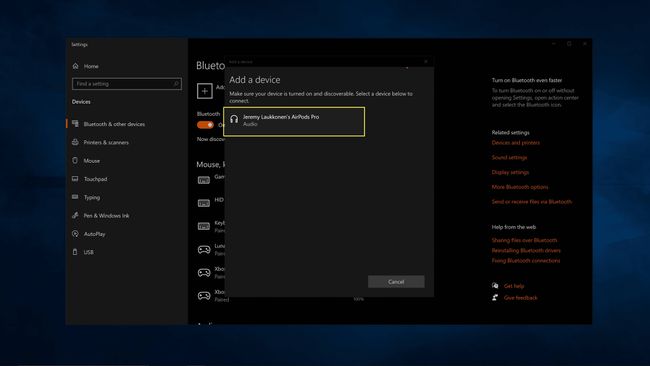
AirPods vises først som hovedtelefoner og viser derefter det navn, du tildelte, da du konfigurerede dem.
-
Vent på, at AirPods parrer, og klik derefter Færdig.
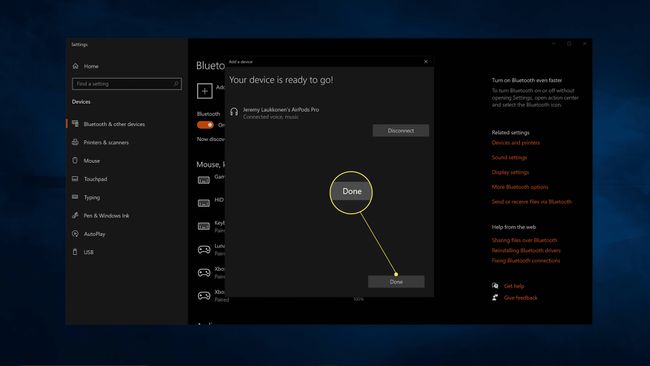
Sådan bruges AirPods med en HP-laptop
At forbinde AirPods til en HP-laptop er ikke det samme som faktisk at bruge AirPods med den bærbare computer. Hvis du vil bruge dine AirPods til at lytte til musik eller videoer, eller videochat eller noget andet, skal du skifte lydudgange, efter du har tilsluttet AirPods. Dette kan ske automatisk, første gang dine AirPods opretter forbindelse, men du kan også gøre det manuelt, hvis du har et problem, hvor lyden ikke kommer fra AirPods.
Din bærbare computer kan have flere lydmuligheder, hvis du tidligere har tilsluttet en række enheder, men en bærbar HP-computer vil vise højttaler / hovedtelefon (Realtek (R) Audio) som minimum. Skift fra denne udgang til dine AirPods giver dig mulighed for at bruge dine AirPods med din bærbare computer.
Sådan bruger du AirPods med din HP bærbare computer:
-
Tag dine AirPods ud af etuiet.

Jeremy Laukkonen / Lifewire Hvis din bærbare computer automatisk skifter lydudgange, og dine AirPods fungerer på dette tidspunkt, behøver du ikke at udføre resten af trinene. Denne proces er kun nødvendig, hvis en anden enhed forhindrer lydoutputtet i at skifte automatisk.
-
Klik på højttalerikon på din proceslinje.

-
Klik på Drop down menu.

-
Klik Hovedtelefoner (AirPods Stereo).
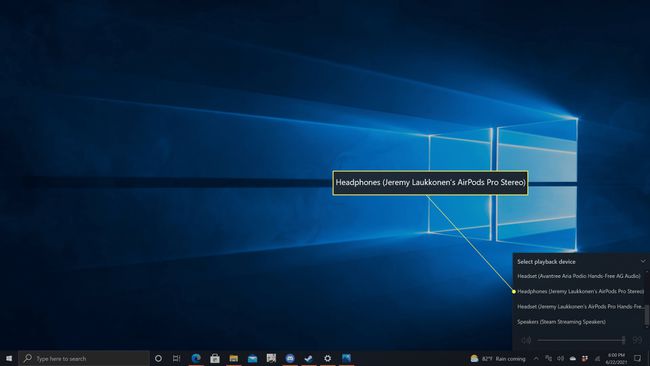
Du kan nu bruge dine AirPods med din bærbare computer.
Hvorfor kan jeg ikke tilslutte mine AirPods til min HP bærbare computer?
Hvis dine AirPods ikke vil oprette forbindelse, kan det være et problem med Bluetooth på din bærbare computer eller et problem med dine Airpods. Her er nogle almindelige problemer og løsninger:
- Bluetooth ikke aktiveret: Sørg for, at Bluetooth er aktiveret på din bærbare computer. Prøv at slå Bluetooth fra og derefter aktivere det igen med dine AirPods lukket i deres etui. Åbn derefter etuiet, fjern AirPods, og se, om de er tilsluttet.
- Bluetooth driver forældet: Hvis din Bluetooth-driver ikke er opdateret, kan du have problemer med at oprette forbindelse til AirPods. Opdater dine drivere, og prøv igen.
- Bluetooth virker ikke: Tjek for at se, om andre Bluetooth-hovedtelefoner virker. Hvis de ikke gør det, kan det være, at Bluetooth ikke fungerer på din bærbare computer. Løs dit Bluetooth-problem, og prøv derefter igen.
- AirPods er ikke i parringstilstand: Det hvide lys på dit AirPods etui skal blinke, ellers vil du ikke være i stand til at oprette den første forbindelse. Der er en række trin, du kan tage til reparere AirPods, der ikke vil oprette forbindelse. Når dine AirPods er i parringstilstand, prøv igen.
- AirPods tilsluttet, men ikke aktiveret: Dine AirPods kan være tilsluttet, men ikke valgt som lydoutputenhed. Hvis instruktionerne ovenfor ikke virkede, så prøv at åbne lydkontrolpanelet og indstillingen Hovedtelefoner (AirPods Pro Stereo) til standard lydenheden.
FAQ
-
Hvordan forbinder jeg mine AirPods til en Mac?
For at forbinde dine AirPods direkte til din Mac skal du sørge for, at dine AirPods er i deres etui, og derefter åbne låget. Tryk på og hold Opsætning knappen, indtil du ser den blinke hvidt. Gå til på din Mac Systempræferencer > Bluetooth. I den Enheder liste, vælg AirPods. Hvis dine AirPods har muligheden, skal du vælge Aktiver så du kan bruge Siri-kommandoer med dine AirPods.
-
Hvordan forbinder jeg AirPods til en Chromebook?
Til tilslutte AirPods til en Chromebook, Vælg Menu på Chromebook, og vælg derefter Bluetooth og tænd for Bluetooth-forbindelsen. Tryk på og hold Opsætning knappen på AirPods coveret, og gå derefter på Chromebook til Bluetooth tilgængelige enheder listen og vælg AirPods. Dine AirPods er nu parret med Chromebook.
-
Hvordan forbinder jeg AirPods til en Android-enhed?
Til tilslut AirPods til en Android-enhed, åben Indstillinger på Android og slå Bluetooth til. Tryk på og hold Opsætning knappen på AirPods coveret, indtil lyset blinker hvidt, og tryk derefter på Android-enheden Airpods fra listen over tilgængelige enheder, og følg derefter vejledningen.
-
Hvordan forbinder jeg AirPods til et Roku TV?
Selvom du ikke kan forbinde AirPods til et Roku TV direkte med Bluetooth, er der en løsning, der giver dig mulighed for at brug AirPods med et Roku TV. Først skal du parre dine AirPods med en iPhone eller Android, derefter download og installer Roku-appen til iPhone eller Hent Roku-appen til Android. I Roku-appen skal du vælge Fjern > Enheder > Okay, og tryk derefter på Tilslut nu. Når Roku-appen finder din Roku-enhed, skal du vælge den og derefter trykke på Fjern ikon. Tryk på hovedtelefoner ikonet, og tryk derefter på Okay. Nu, når du afspiller et show på dit Roku TV, vil du høre lyden med dine AirPods.
