Hvad skal man gøre, når Windows 11 ikke kan oprette forbindelse til et netværk
Få ting er så frustrerende som en computer, der ikke vil oprette forbindelse til internettet. Denne artikel vil guide dig gennem nogle rettelser, når din Windows 11-pc ikke vil oprette forbindelse til et netværk.
Hvorfor kan jeg ikke oprette forbindelse til et netværk?
Trådløse netværk er komplekse, fordi der er flere fejlpunkter. Fra Wi-Fi-switchen til en softwarekonflikt, routerproblem og ISP-problem, find ud af det hvor netværksfejlen kan være svær.
De almindelige årsager til, hvorfor Windows ikke vil oprette forbindelse til et netværk, er forkert konfigurerede indstillinger og fysisk afstand fra netværkskilden. Men der er også flere andre mulige årsager: Wi-Fi er slået fra, et stykke software har afbrudt forbindelsen, netværket, der kræver unik godkendelse, eller netværket er overfyldt.
Hvordan løser jeg problemer med netværksforbindelse?
I betragtning af alle de mulige årsager til netværksproblemer i Windows 11, skal du gennemgå disse tip i rækkefølge og teste efter hver enkelt for at se, om problemet er løst.
-
Dobbelttjek, at det virkelig er et Windows 11-problem. Der er ingen grund til at fejlfinde det som et computerproblem, når det også påvirker andre enheder på netværket.
For eksempel, hvis din telefon, smarthøjttalere, andre computere osv. alle er i stand til at nå internettet normalt kan du roligt antage, at problemet ligger hos din Windows 11-pc, og du kan fortsætte med disse trin. Men hvis intet andet virker, gennemgå disse generelle tips til, når du ikke kan nå internettet; Du skal muligvis kontakte din internetudbyder (eller vente).
Dette er også et godt tidspunkt at kontrollere, om problemet virkelig kun er et problem med et websted eller med din computer som helhed. Hvis du for eksempel er i stand til at nå Google, YouTube eller Twitter fra din Windows 11-pc, men din bankens hjemmeside vil ikke indlæses, så ligger problemet på det ene websted, ikke på din computer eller din netværk. At kontakte det websted eller vente er dine eneste rigtige muligheder. Se Sådan fortæller du, om en hjemmeside er nede for alle eller bare dig for mere.
-
Genstart din computer. Genstart er et almindeligt fejlfindingstrin for de fleste elektronik og kan være alt, hvad der er nødvendigt for at løse Windows 11-netværksproblemet.
Den hurtigste måde at genstarte fra skrivebordet er at højreklikke på knappen Start og gå til Luk ned eller log ud > Genstart.
-
Kontroller, at Wi-Fi er tændt, eller at Ethernet-kablet er tilsluttet korrekt til computeren og modemet/routeren. Dette er absolut nødvendigt og vil ikke resultere i internetforbindelse, hvis det ikke er adresseret.
Nogle bærbare computere har en fysisk switch, som skal slås til/fra for at aktivere Wi-Fi. Andre bruger en tastekombination, som f.eks FN+F5 eller FN+F2. En Wi-Fi-kontakt er også tilgængelig i Indstillinger: Netværk og internet > Trådløst internet.
-
Glem Wi-Fi-netværket, og tilføj det derefter igen. På samme måde som at genstarte din pc, vil dette starte forbindelsen fra en ren tavle. Der kan være et problem med den måde, Wi-Fi-oplysningerne blev gemt på første gang, eller noget på din computer har ødelagt oplysningerne. Dette giver også mulighed for at genindtaste SSID og adgangskode, som kunne være blevet indsendt forkert første gang.
Når du har slettet forbindelsen, skal du vende tilbage til Indstillinger og gå til Netværk og internet > Trådløst internet > Administrer kendte netværk > Tilføj et nyt netværk for at sætte det op igen.
-
Flyt tættere på den enhed, der leverer netværksforbindelsen, hvis du bruger Wi-Fi. Et netværk kan kun nå så langt, og nogle enheder kan ikke fange et signal på lang afstand.
At gå tættere på adgangspunktet, eller flytte det tættere på dig, hvis det er muligt, er den nemmeste måde at fjerne afstand som årsagen til, hvorfor du ikke kan komme online.
Hvis du har bekræftet, at dette er problemet, men det ikke er muligt at flytte din computer eller router, kan du overveje at opgradere til en router, der kan udsende signalet yderligere, eller tilslutte en ekstern trådløs netværksadapter til din computer.
-
Vælg det trådløse netværk manuelt. Du er måske tæt nok på, og alt kunne konfigureres korrekt, men hvis Windows 11 ikke får besked på at oprette forbindelse automatisk, kan det se ud til at være et netværksproblem.
Gå til Netværk og internet > Trådløst internet > Vis tilgængelige netværk for at finde Wi-Fi-netværket. Vælg det og vælg Tilslut automatisk, og så Forbinde.
-
Åbn en webbrowser, og følg trinene for at oprette forbindelse til netværket. Dette er påkrævet i de fleste tilfælde efter at have valgt et offentligt Wi-Fi-netværk. Du vil ikke se dette på andre som dit hjemmenetværk.
Du skal muligvis bekræfte dine oplysninger på den side, normalt din e-mailadresse og navn, men nogle gange andre detaljer som dit værelsesnummer, hvis du er på et hotel. I nogle tilfælde, som på et fly, skal du muligvis betale for adgang.
-
Sluk midlertidigt andre netværksrelaterede værktøjer, som kan forstyrre Windows' mulighed for at bruge netværket.
Her er nogle eksempler:
- Deaktiver flytilstand
- Afbryd forbindelsen til VPN-serveren
- Sluk for firewallen og sæt antivirussoftwaren på pause
- Slå indstillingen 'målt forbindelse' fra

-
Tjek netværksdriveren. Den skal muligvis opdateres eller vendes tilbage til den forrige driver, hvis en nylig opdatering brød den.
Den nemmeste måde at opdatere driveren på er at downloade den fra en computer, der har en fungerende internetforbindelse og derefter kopiere den til din Windows 11-pc. Det er muligt at fortryde en nylig opdatering ved ruller føreren tilbage.
Nogle driveropdateringsværktøjer lader dig scanne computeren for manglende eller forældede drivere og derefter nemt downloade dem fra en pc, der har en gyldig netværksforbindelse. Det gør det virkelig nemt at identificere den korrekte driver.
-
Se efter Windows-opdateringer. Hvis en driveropdatering ikke løste det, eller en opdatering ikke var nødvendig, kan der være en netværksrelateret fejlrettelse fra Windows Update.
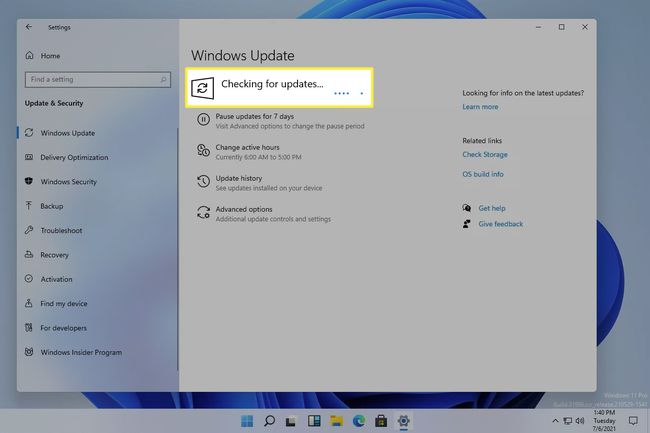
-
Brug den indbyggede Windows-netværksfejlfinding til at identificere og løse problemer relateret til netværket. Kom der igennem Indstillinger > Netværk og internet > Netværksfejlfinding.
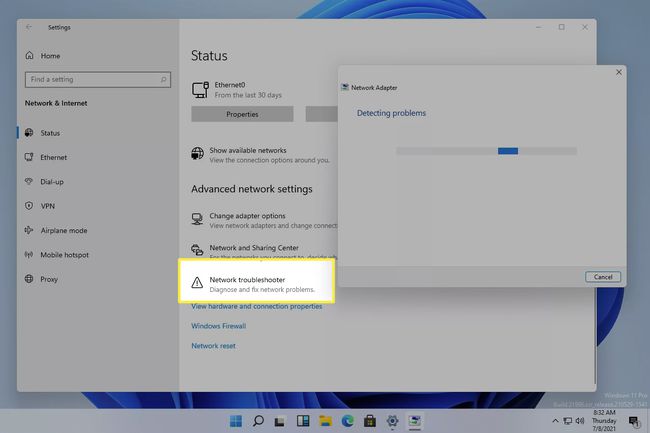
Nulstil netværksindstillingerne ved at gå til Indstillinger > Netværk og internet > Netværksnulstilling > Nulstil nu. Dette vil geninstallere netværksadaptere og nulstille kernenetværkskomponenter til deres standardtilstand.
Der er måske ikke noget du kan gøre
Trin 1 berørte dette. I mange tilfælde er en enhed, der ikke kan oprette forbindelse til et Wi-Fi-netværk, blot en del af et større problem, som du ikke har kontrol over.
For eksempel, hvis du bruger et offentligt netværk, som i en café eller lufthavn, er det muligt, at der simpelthen er for mange mennesker online på én gang. Båndbredden er ikke ubegrænset, så på et tidspunkt vil et maksimalt antal enheder blive nået, og afhængigt af, hvad de laver (f.eks. downloader eller streamer), kan det blive maks. hurtigere end du ville forvente. I denne form for situation er der virkelig ikke noget, du kan gøre fra din computer for at rette det.
Nogle problemer er relateret til din internetudbyder eller den netværksenhed, du bruger. Hvis hele din by f.eks. mangler internet, er det ret klart, at det at udføre ovenstående trin ikke hjælper dig med at komme online.
På samme måde, og det er lettere at indse, hvis du har flere enheder, der forsøger at oprette forbindelse, kan din router være forældet eller funktionsfejl. Hvis så, opdatering af routeren, opgradering til en nyere, eller nulstilling af routeren er nogle ting du kan prøve.
FAQ
-
Hvorfor kan jeg ikke oprette forbindelse til et netværk i Windows 10?
Wi-Fi- og netværksfejl i Windows 10 kan skyldes forkert adgangskode, enhedsinterferens eller hardware- og driverproblemer. Start med at dobbelttjekke, at din Windows 10-enhed er den eneste, der ikke kan oprette forbindelse til et netværk, og genstart derefter dit modem og router. Så prøv disse andre Windows 10 netværksfejlfindingstips, såsom at aktivere og deaktivere flytilstand og flytte til et mindre befolket område, hvis du forsøger at oprette forbindelse til et offentligt netværk.
-
Hvordan ændrer jeg det trådløse netværk i Windows 11?
Fra proceslinjen skal du vælge Trådløst internet symbolet, og klik derefter på Ledig ikon (højrevendt pil) for at se tilgængelige netværk. For at oprette forbindelse til et nyt netværk skal du højreklikke på det aktuelle netværk og vælge Koble fra. Vælg derefter det nye netværk > Forbinde for at skifte netværk eller oprette en ny forbindelse.
