Sådan installeres Cortana i Windows 11
Hvad skal man vide
- Windows 11 inkluderer Cortana, men det er ikke aktivt som standard.
- Åbn Cortana-appen, og log derefter ind for at begynde at bruge stemmeassistenten.
- Cortana vil svare på "Hey Cortana", men er ikke længere en del af Windows Search.
Mange brugere af Windows 11 installerer operativsystemet og tror, at det ikke længere inkluderer Cortana. Dette er ikke helt rigtigt. Cortana er inkluderet, men er ikke aktiveret som standard. Her er, hvordan du "installerer" Cortana i Windows 11, og hvordan det har ændret sig i Microsofts nye styresystem.
Sådan installeres Cortana i Windows 11
Som nævnt er Cortana installeret i Windows 11, men ikke aktiv som standard. Du skal starte og logge ind på Cortana-appen, før du kan bruge den.
-
Udfør en Windows-søgning efter Cortana.
Alternativt kan du starte Windows Start, tryk Alle apps, åbn derefter Cortana.

-
Cortana-appen åbnes og viser en login-prompt. Vælg Log ind.

-
Der vises en skærm for at advare dig, at Cortana har brug for adgang til personlige oplysninger for at fungere. Vælg Accepter og fortsæt.
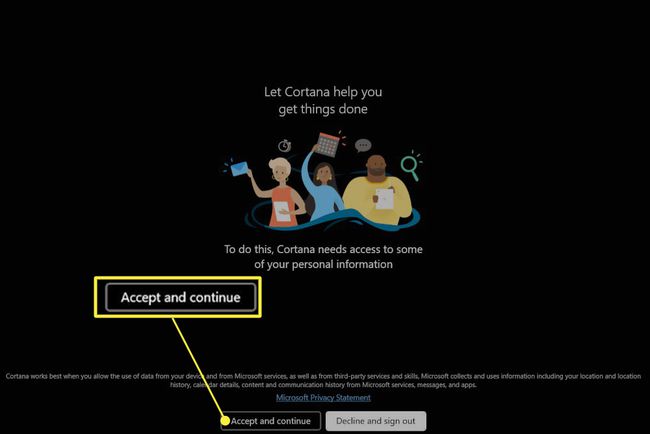
-
Cortana-appen starter. Du kan nu aktivere Cortana ved at bruge "Hey Cortana"-sætningen eller ved at indtaste tekst i Cortana-appen.

Har Windows 11 Cortana?
Windows 11 inkluderer Cortana. Microsoft har dog ændret, hvordan Cortana fungerer.
Cortana er ikke længere en del af standardinstallationen eller bootoplevelsen. Du vil ikke længere høre Cortana introducere sig selv, når du begynder at installere Windows, og du vil ikke se Cortana på proceslinjen i Windows, efter du har installeret operativsystemet. Du skal logge ind på Cortana-appen, før du kan bruge Cortana ved at sige "Hey Cortana"-aktiveringssætningen.
Når du har logget ind, vil Cortana reagere ved at blive vist i et lille pop-up vindue, der vises lige over midten af Windows proceslinjen. Det kan også åbne andre apps, såsom Microsoft Edge-webbrowseren eller Microsoft Office-apps, hvis det er nødvendigt.
Cortana integrerer dog ikke længere med Windows-søgning opleve, selv efter du logger ind på Cortana-appen. Cortana reagerer ikke på noget, du skriver i Windows Search. Du skal i stedet starte Cortana-appen og skrive din forespørgsel i appens chatvindue.
Hvordan afinstallerer og geninstallerer jeg Cortana?
Windows 11 lader dig ikke afinstallere Cortana, hvilket betyder, at du heller ikke kan geninstallere Cortana. Afinstallationsmuligheden er blokeret i Windows 11's indstillingsmenu.
Hvorfor har min Windows 11 ikke Cortana?
Windows 11 inkluderer Cortana, men du skal starte og logge på appen, før du kan bruge den. Følg trinene i begyndelsen af denne vejledning.
Kan du ikke finde det? Mens Cortana burde være inkluderet som standard, kan appen i teorien forsvinde på grund af en fejl eller en konfigurationsbeslutning truffet af en pc-producent.
Hvis dette sker, skal du starte Microsoft Store fra Windows-proceslinjen og søg efter Cortana. Tryk på Cortana i resultatmenuen (den skal vises først) og vælg Installere. Windows 11 vil downloade og installere Cortana-appen.
Når det er installeret, kan du logge ind på Cortana med trinene i begyndelsen af denne vejledning.
FAQ
-
Hvordan deaktiverer jeg Cortana i Windows 10?
Til deaktiver Cortana i Windows 10 midlertidigt, åbn Cortana, vælg ikon med tre prikker, og vælg derefter Indstillinger > Tastaturgenvej og slå fra Tastaturgenvej. Genstart din computer, naviger tilbage til Cortana Indstillinger, og vælg Stemmeaktivering > Stemmeaktiveringstilladelser, og slå derefter fra Lad Cortana svare på søgeordet "Cortana"..
-
Hvordan fjerner jeg Cortana fra Windows 10?
Windows 10 Home Edition-brugere kan deaktivere Cortana permanent med Registry Editor-værktøjet. Naviger til kommandoprompten, skriv regedit, og tryk på Gå ind. Gå til HKEY_Local_Machine > SOFTWARE > Politikker > Microsoft > Windows, og højreklik derefter på Windows-biblioteket og vælg Ny > Nøgle. Gå ind Windows-søgning som mappenavn, højreklik og vælg Ny > DWORD (32-bit) værdi. Gå ind Tillad Cortana som filnavn, og dobbeltklik derefter Tillad Cortana, skal du indstille værdien til 0, og vælg Okay. Genstart din computer, og Cortana skulle være væk.
