Sådan slår du meddelelser fra på Windows 10
Hvad skal man vide
- Stop alle underretninger: Start > Indstillinger > System > Notifikationer og handlinger og slå fra Få notifikationerfra apps og andre afsendere.
- Fra specifikke apps: I Notifikationer og handlinger vindue, rul ned til Få meddelelser fra disse afsendere og slå fra med app.
- Brug Fokus assist link under Notifikationer og handlinger at fastsætte yderligere regler, såsom varslingstider.
Denne artikel beskriver, hvordan du deaktiverer Windows 10-meddelelser fra dit skrivebord, der kan komme fra downloadede apps eller fra browsere. Du kan vælge at deaktivere notifikationer helt eller kun fra bestemte apps.
Sådan slår du alle meddelelser fra
Hvis du vil have alle notifikationer slået fra, uanset hvor de kommer fra, kan du gøre dette med blot et par klik.
Vælg Start i nederste venstre hjørne af dit skrivebord.
-
Klik Indstillinger (ligner et gear).
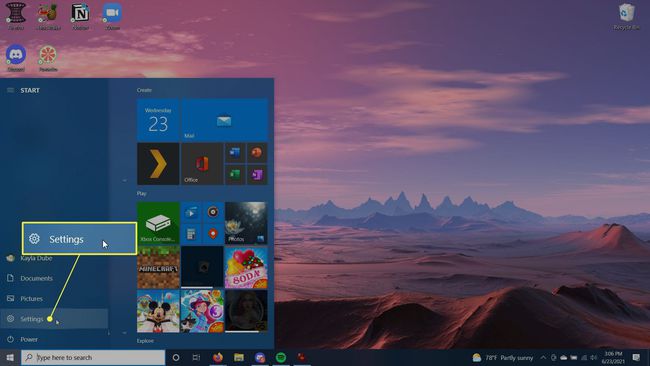
-
Klik System.
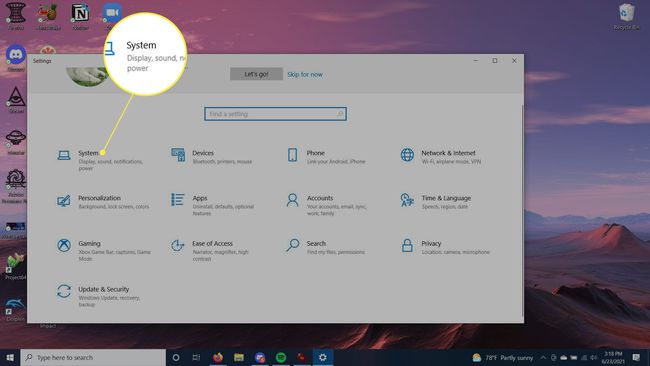
-
Vælg fra sidebjælken Notifikationer og handlinger.
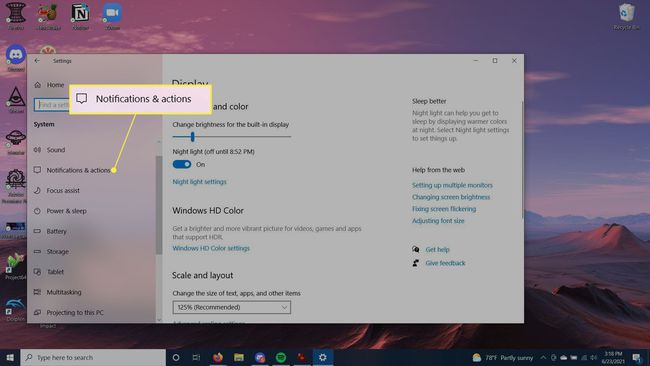
-
Slå fra under Notifikationer Få notifikationerfra apps og andre afsendere.

Sådan slår du meddelelser fra fra specifikke apps
Hvis du ikke vil slå alle notifikationer fra, men ikke vil se nogen fra visse apps, kan du også gøre dette fra Indstillinger. Så kan du stadig få vigtige meddelelser, mens du undgår dem, der er irrelevante for dig.
Følg trinene ovenfor, indtil du kommer til vinduet Meddelelser og handlinger.
-
Rul ned til Få meddelelser fra disse afsendere.
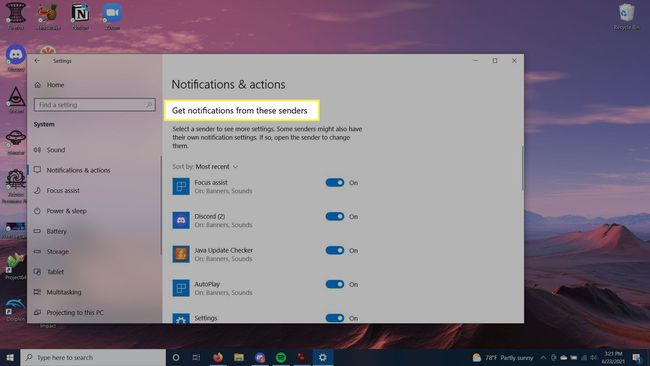
Du kan rulle gennem alle de apps, der i øjeblikket sender notifikationer. For dem, du ikke ønsker at modtage notifikationer fra, skal du dreje kontakterne ved siden af dem til Af.
Du kan også sortere apps efter Seneste eller Navn ved at klikke på Sorter efter dropdown boksen.
Flere muligheder for at slå meddelelser fra
I indstillingerne for meddelelser og handlinger er der nogle flere muligheder, du kan vælge at slå til eller fra. Disse er lige under Meddelelser afsnit og have afkrydsningsfelter.
Du kan vælge, om du vil vise meddelelser på din låseskærm, vise påmindelser eller indgående VoIP-opkald på låseskærmen, tillade meddelelser for at afspille lyd og andre muligheder. For at slå disse fra skal du blot klikke på afkrydsningsfeltet. Klik igen for at tænde dem igen.
Du vil også se et link til Fokus assist indstillinger. Her kan du vælge, hvilke tidspunkter du ønsker at modtage notifikationer. Følg disse trin for at bruge indstillingerne for fokushjælp.
-
Klik på i indstillingerne for meddelelser og handlinger Fokus assist.

-
Øverst kan du vælge enten at have fokushjælp slået fra, kun bruge prioritet, som kun viser dig notifikationer valgt fra prioritetslisten, eller skjule alle notifikationer undtagen alarmer.

-
Under dette, i Automatiske regler sektion, kan du vælge at have visse meddelelsesindstillinger på bestemte tidspunkter. For at vælge en tidsramme, hvor meddelelser er skjult eller kun indstillet til prioritet, skal du dreje kontakten ud for I disse tider til Til og vælg denne mulighed for at vælge, hvornår dette skal ske.

Du kan også vælge meddelelsesindstillinger for, når du dublerer din skærm, når du spiller et spil, eller når du bruger en app i fuldskærmstilstand.
Dukker meddelelser fra apps stadig op?
Hvis du opdager, at nogle apps stadig giver dig meddelelser, skal du muligvis gå ind i den pågældende app selv og ændre meddelelsesindstillinger indefra. Du kan normalt finde disse muligheder i indstillingssektionen i appen.
FAQ
-
Hvordan slår jeg Facebook-notifikationer fra på Windows 10?
For at deaktivere Facebook-meddelelser i Windows 10 skal du navigere til Meddelelser og handlinger. Rul ned, indtil du ser Facebook app-tag, og sluk derefter skyderen.
-
Hvordan slår jeg Google Chrome-meddelelser fra i Windows 10?
Til deaktiver Chrome-meddelelser i Windows 10, fra et Chrome-vindue skal du vælge Menu (tre prikker) > Indstillinger > Privatliv og sikkerhed > Indstillinger for websted. I den Tilladelser sektion, vælg Meddelelser for at få vist indstillingsgrænsefladen for Chrome-meddelelser, hvor du kan vælge at tillade eller blokere webstedsmeddelelser.
-
Hvordan slår jeg e-mailmeddelelser fra i Windows 10?
For at deaktivere beskeder om nye beskeder i Mail-appen skal du vælge Fil > Muligheder > Post. Under Besked ankomst, fjern markeringen i afkrydsningsfeltet ud for Vis en skrivebordsadvarsel, og vælg derefter Okay.
-
Hvordan deaktiverer jeg YouTube-meddelelser i Windows 10?
For at stoppe med at modtage anbefalinger eller notifikationer fra kanaler, du abonnerer på, skal du gå til YouTube.com, klikke på dit Google-kontoikon og vælge Indstillinger > Meddelelser. Ved siden af Dine præferencer, slå de notifikationer fra, du ikke ønsker.
