Sådan slår du automatisk lysstyrke fra på Windows 10
Hvad skal man vide
- Gå til Start > Kontrolpanel > Hardware og lyd > Strømindstillinger > Skift planindstillinger > Skift avancerede strømindstillinger > vælg Skærm og drej Aktiver adaptiv lysstyrke til Af.
- Lave en Strømplan hvis der ikke er nogen måde at deaktivere automatisk lysstyrke.
- Fra Strømindstillinger, gå til Lav en strømplan >vælg en mulighed > klik Næste > konfigurer plan > klik skab
Denne artikel forklarer, hvordan du slår den automatiske lysstyrke (også kendt som adaptiv lysstyrke) fra på en Windows 10-computer. Yderligere oplysninger omfatter, hvordan du opretter en strømplan, hvis din Windows 10-computer ikke har en måde at deaktivere automatisk lysstyrke.
Sådan slår du automatisk lysstyrke fra
At slå den automatiske lysstyrke-funktion fra er en ret nem proces, der ikke kræver dyb computerkendskab og let kan kopieres, hvis du skal ændre indstillingerne i fremtiden.
-
Klik på Start menu og type Kontrolpanel at åbne op for Kontrolpanel vindue.
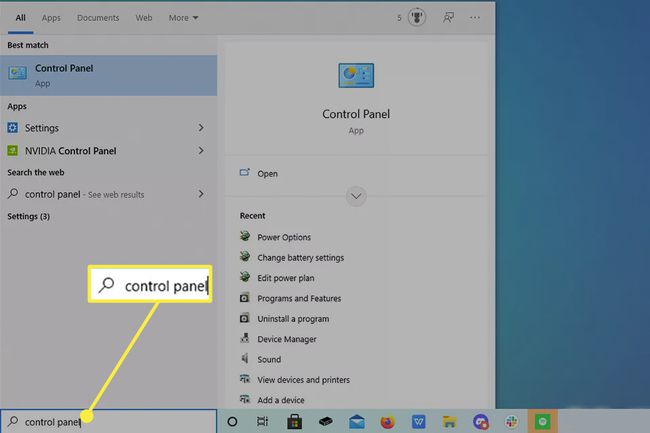
-
Klik på den grønne tekst Hardware og lyd.
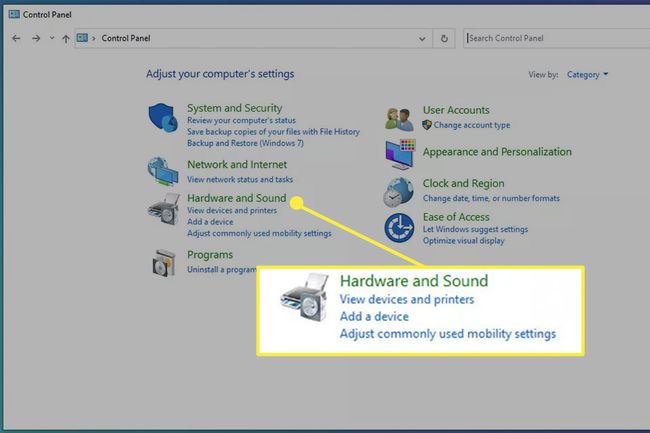
-
Klik i det næste vindue Strømindstillinger.
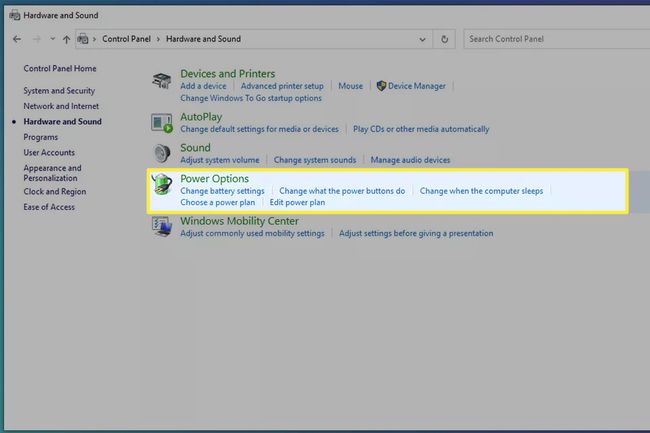
-
Her i Strømindstillinger, klik Skift planindstillinger til højre for computerens Strømplan.
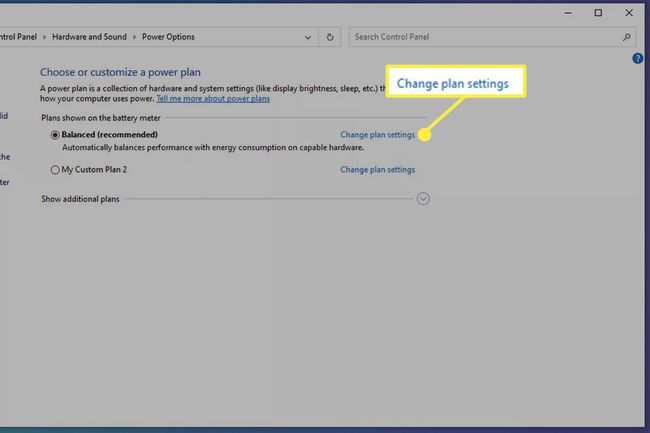
-
Klik Skift avanceret kraft indstilling, og et lille vindue vises.

I dette nye lille vindue skal du rulle hele vejen ned, indtil du ser ordet Skærm.
-
Til venstre for Skærm, klik på 'Plus'-knappen for at få vist en rullemenu.
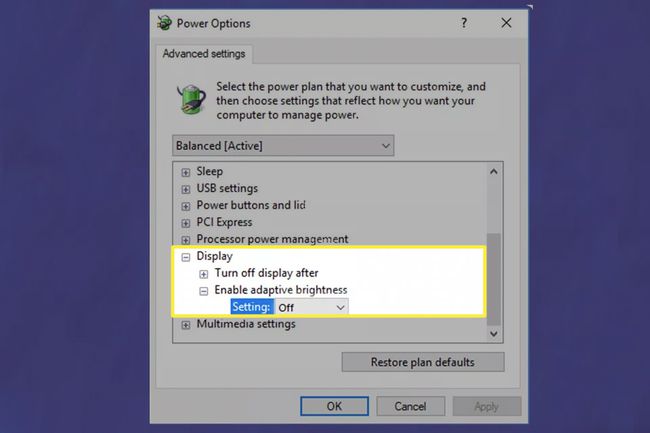
Du vil se Aktiver adaptiv lysstyrke i den rullemenu. Klik Indstilling og indstil den til Fra for at deaktivere funktionen til automatisk lysstyrke.
Sådan opretter du en strømplan
Ikke alle Windows 10-computere har mulighed for at deaktivere automatisk lysstyrke. I det scenarie kan du oprette en ny Strømplan og sørg for, at din computers lysstyrkeindstillinger forbliver konsekvente.
-
Gå tilbage til Strømindstillinger og klik Lav en strømplan i venstre side af vinduet.
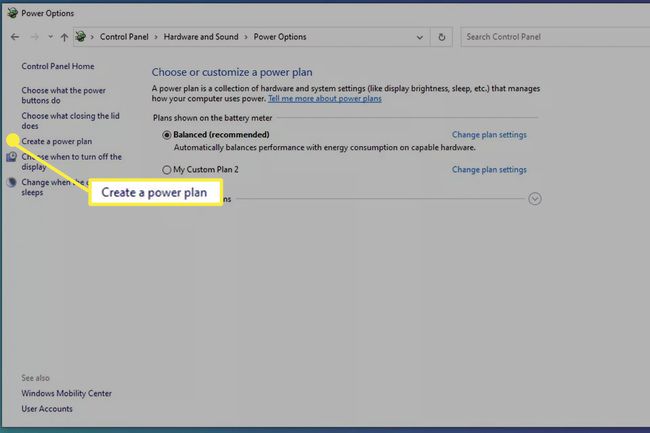
-
Derfra vil du se tre muligheder: Balanceret (anbefales), Strømbesparer, og Høj ydeevne samt at kunne navngive din plan. Klik på det, der passer til dine behov. Strømbesparer vil blive brugt i dette eksempel.
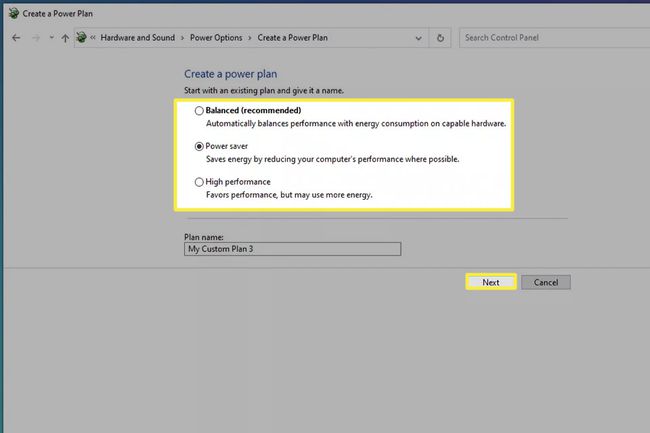
Navngiv din brugerdefinerede strømplan, og klik Næste.
-
Konfigurer planen, så den passer til dine behov.
I dette eksempel er den bærbare computers skærm indstillet til at slukke efter 5 minutter og gå på vågeblus efter 10 minutters passivitet.
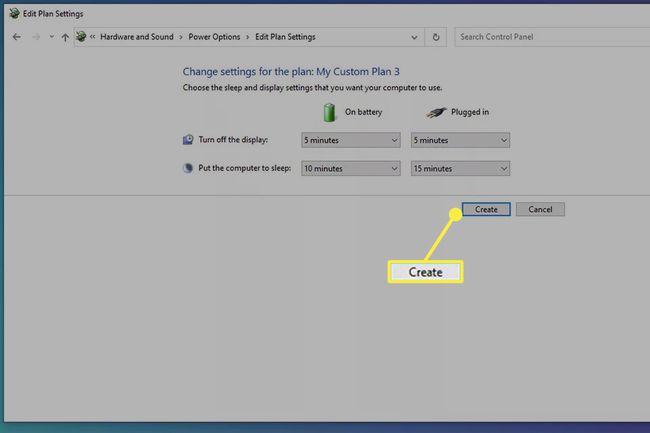
Klik skab og din nye tilpassede plan vil blive lavet.
Luk vinduet, når du er færdig med at anvende indstillingerne.
Hvorfor kan jeg ikke slå automatisk lysstyrke fra?
Nyere versioner af Windows 10 har fjernet muligheden for at slå automatisk lysstyrke fra i stedet for at give brugerne manuel kontrol over skærmen. Hvis du foretrækker at indstille lysstyrken frem for manuelt at styre den, anbefales det, at du opretter en strømplan.
FAQ
-
Hvordan kan jeg slå automatisk lysstyrke fra på min Lenovo med Windows 10?
Hvis du ikke kan se en mulighed for at slå denne funktion fra fra Strømindstillinger, eller hvis den ikke ser ud til at virke, skal du åbne det Intel-grafikkontrolpanel, du har på din enhed. Vælg Strøm og flyt knappen til den slukkede position ved siden af Adaptiv lysstyrke eller fjern markeringen i feltet ved siden af Display strømbesparende teknologi eller Maksimal ydeevne strømplan.
-
Hvordan slår jeg automatisk lysstyrke fra på min Sony VAIO med Windows 10?
Hvis din Sony VAIO har en indstilling til at justere automatisk lysstyrke, skal du slå denne funktion fra fra Strømindstillinger som beskrevet ovenfor. Åbn derefter VAIO Control Center > vælg Skærm > og fjern markeringen i feltet ved siden af Juster lysstyrkeindstillinger automatisk.
