Sådan deaktiveres et bærbart tastatur i Windows 11
Hvad skal man vide
- Åbn Enhedshåndtering, udvid Tastaturer, højreklik på dit tastaturnavn, og vælg Afinstaller enhed.
- Genstart af din Windows 11 bærbare computer vil aktivere dit tastatur igen.
- Åbn Startmenu, skriv Indstillinger for enhedsinstallation, Vælg ændre enhedens installationsindstillinger > Ingen > Gemme for at gøre tastaturet deaktiveret permanent.
Denne artikel forklarer de to vigtigste metoder til at deaktivere et tastatur på en bærbar computer, der kører Windows 11. Den første metode kan bruges til midlertidigt at deaktivere en Windows 11 laptops tastatur, mens den anden proces forklarer, hvordan man gør denne ændring permanent.
Hvordan deaktiverer jeg midlertidigt mit bærbare tastatur?
Hvis du bare vil deaktivere din Windows 11 bærbare computers tastatur for den aktuelle session, skal du følge trinene nedenfor. Dette vil deaktivere al tastaturets funktionalitet, indtil din Windows laptop genstartes eller slukket og tændt igen.
Sørg for, at du har en mus tilsluttet din bærbare computer, så du kan navigere i operativsystemet, efter at tastaturet er deaktiveret. Hvis din enhed har en berøringsskærm, bør du have det fint med berøringsknapper og bevægelser.
Genstart eller slukning af din bærbare computer vil fortryde nedenstående proces.
-
Åbn Start menuen på din Windows 11 bærbare computer.

-
Type Enhedshåndtering.
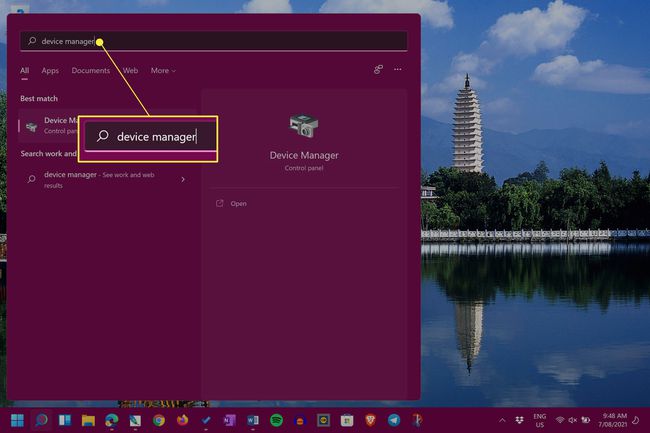
Du behøver ikke at vælge søgelinjen, før du skriver. Startmenuen vil straks registrere alt, hvad du skriver, når den er åben.
-
Vælg Enhedshåndtering.
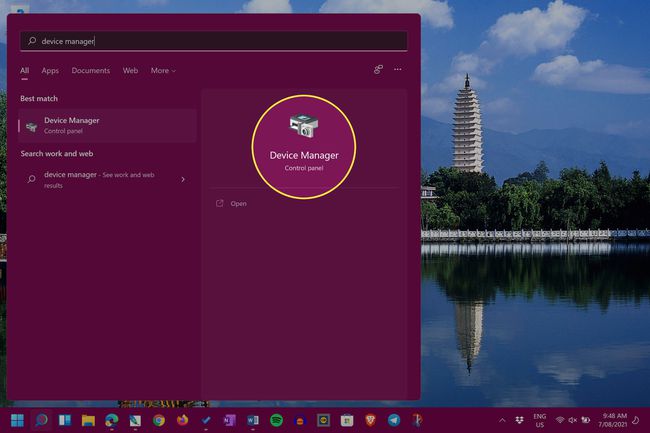
-
Ved siden af Tastaturer, skal du vælge pil ikon for at udvide listen over tilsluttede tastaturer og relaterede enheder.
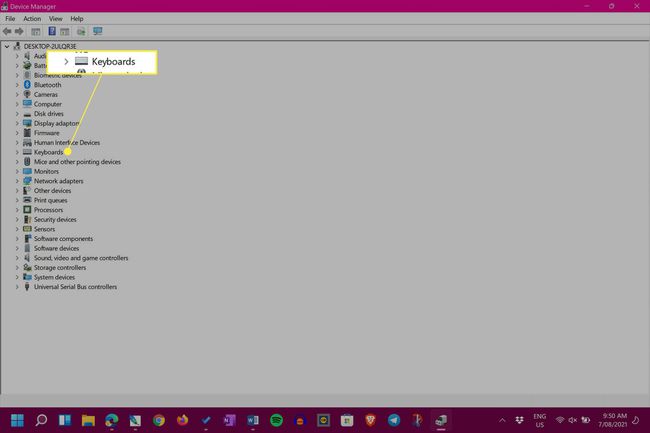
-
Højreklik på dit tastaturs navn og vælg Afinstaller enhed.
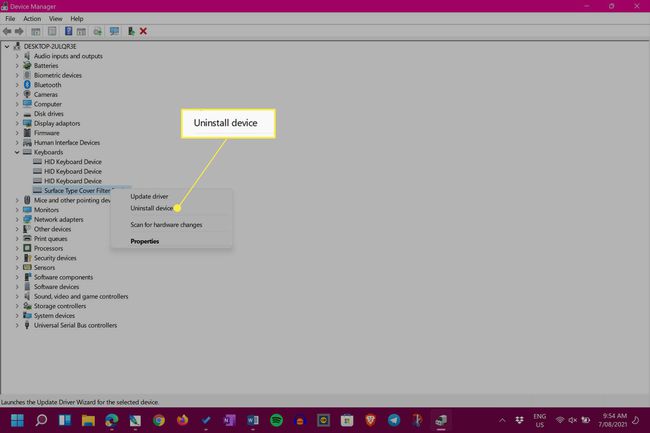
Navnet på din Windows 11 bærbare computers tastatur vil sandsynligvis variere afhængigt af din enhedsmodel og producent.
Din bærbare computers tastatur og dens pegefelt, hvis det har en, holder nu op med at fungere. Genstart din bærbare computer for at aktivere dit tastatur.
Hvordan låser du tastaturet på en bærbar computer permanent?
Ovenstående metode til at deaktivere et tastatur er effektiv, men så snart din bærbare computer genstartes, vil den automatisk geninstallere og aktivere tastaturet igen. Heldigvis kan du deaktivere denne automatiske geninstallationspræference ret hurtigt i Windows 11.
Ændring af indstillingerne for Windows 11-enhedsinstallation kan forhindre nyere enhedsdrivere fra at blive installeret efter behov og kan også forhindre andet tilbehør og hardware i at fungere korrekt. Dette bør kun gøres som en sidste udvej.
Det er meget sikrere blot at bruge Windows 11s dvaletilstand i stedet for Genstart og Luk ned for at holde dit tastatur deaktiveret.
-
Åbn Startmenuen.
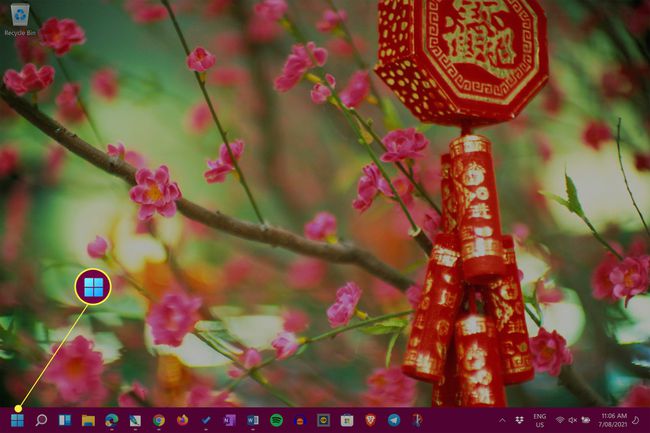
-
Type Indstillinger for enhedsinstallation.
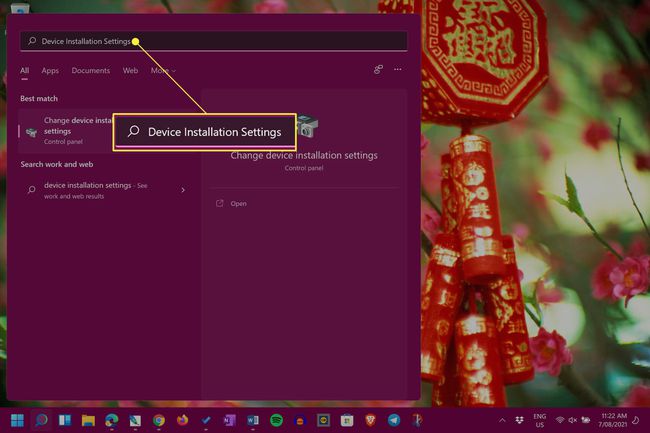
-
Vælg ændre enhedens installationsindstillinger.
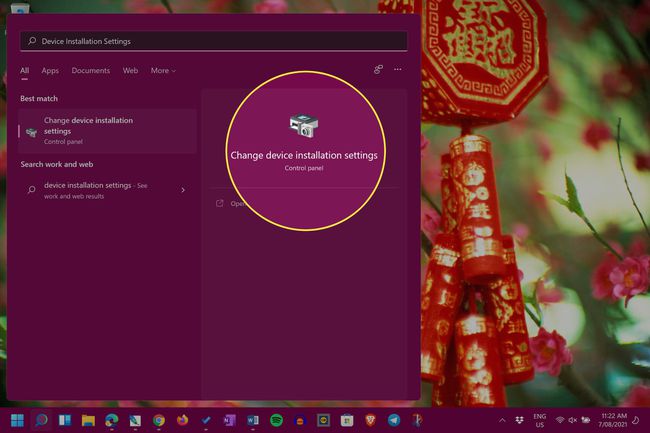
-
Vælg Ingen.

-
Vælg Gem ændringer.
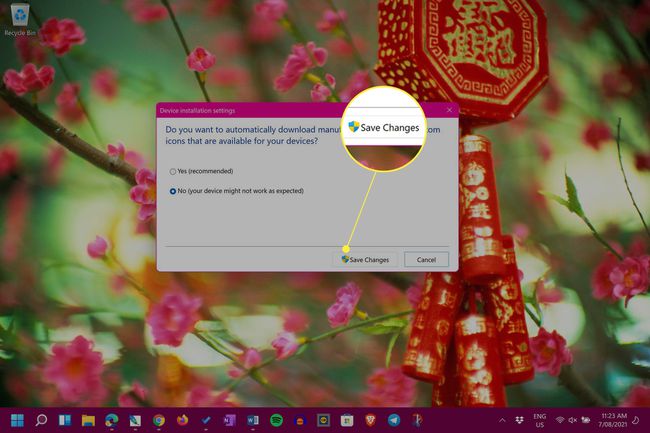
For at fortryde denne ændring skal du gentage ovenstående trin og vælge Ja i stedet for Ingen.
En advarsel om den forkerte drivermetode
Der er en anden metode til permanent at deaktivere eller låse en bærbar computers tastatur, som involverer bevidst installation af den forkerte driver til det. Selvom denne proces kan deaktivere din bærbare computers tastatur, kan den også forårsage nogle store problemer såsom Blue Screen of Death (BSOD) som kan ødelægge hele din enhed. Denne metode frarådes kraftigt og bør ikke forsøges.
Hurtige rettelser og tips til bærbar tastatur
Ud over de to ovenstående metoder til at deaktivere et bærbart tastatur i Windows 11, er der nogle andre ting, du måske vil overveje.
- Har du brug for at deaktivere dit tastatur? Medmindre dit tastaturs taster fejler og forårsager store gener, er der meget lidt behov for at deaktivere din bærbare computers tastatur.
- Tilslut et USB-tastatur. De fleste USB-bærbare computere burde fungere med din Windows 11 bærbare computer.
- Brug et Bluetooth-tastatur. Et andet alternativ er at tilslutte et trådløst Bluetooth-tastatur, når dit primære tastatur er ødelagt.
- Tag dit typedæksel af. Hvis du bruger en Surface laptop/tablet to-i-en-enhed, kan du fysisk fjerne Type Cover-tastaturet, når det går i stykker eller fejler.
- Brug Windows 11-berøringstastaturet på skærmen. Windows 11 har et indbygget skærmtastatur, som du kan bruge med en mus eller med berøring, hvis din enhed har en berøringsskærm.
Hvordan deaktiverer jeg mit bærbare tastatur 2021-stil?
De bedste måder at deaktivere din bærbare computers tastatur i 2021 er sandsynligvis de samme eller meget lig de metoder, der blev brugt i 2020 og forventes stadig at være effektive i 2022, 2023 og derefter. Begge hovedmetoder er vist øverst på denne side og er skrevet med Windows 11-brugere i tankerne, selvom instruktionerne også burde virke for dem, der bruger Windows 10 og Windows 8.
Hvorfor kan jeg ikke deaktivere mit bærbare tastatur?
Hvis du har problemer med at deaktivere dit tastatur, er der sandsynligvis to hovedårsager bag din frustration.
- Du valgte det forkerte tastatur. Sørg for, at du redigerer indstillingerne for det korrekte tastatur i Enhedshåndtering.
- Aktiverede en genstart af Windows 11 det igen? Husk, at den første metode fortrydes, når din bærbare computer genstarter. Prøv i stedet at sætte Windows 11 i dvaletilstand.
- Windows kan være blevet opdateret. Windows-opdateringsprocessen scanner også ofte enheder for eventuelle fejl og retter dem. Dette kan have fortrudt dine tastaturdeaktiveringsforsøg.
FAQ
-
Hvordan deaktiverer jeg et bærbart tastatur i Windows 10?
For at deaktivere et bærbart tastatur i Windows 10 skal du navigere til Enhedshåndtering og derefter vælge Tastaturer. Højreklik Standard PS/2 tastatur og vælg Deaktiver enheden, og vælg derefter Ja at bekræfte.
-
Hvordan deaktiverer jeg en tast på mit tastatur?
For at deaktivere en bestemt tast på dit tastatur, prøv et tredjepartsværktøj, såsom det gratis KeyTweak. Download KeyTweak, vælg den tast, du vil deaktivere, og gå derefter til Tastaturkontrol > Deaktiver nøgle > ansøge. Vælg Gendan alle standarder for at aktivere nøglen igen.
-
Hvordan deaktiverer jeg et Mac-tastatur?
For at deaktivere tastaturadgang på en Mac skal du gå til Apple menu og vælg Systempræferencer > Tastatur, og klik derefter på Genveje fanen. Vælg Tastatur fra menuen til venstre, og fjern derefter markeringen Slå tastaturadgang til eller fra.
