Sådan rettes det, når Windows 11 ikke lukker ned
At slukke for en enhed er et almindeligt første trin, når der skal fejlfindes næsten ethvert teknisk problem, og Windows 11 er ingen undtagelse. Men hvad gør man, hvis man ikke kan lukke ned? Heldigvis er der flere nemme løsninger.
Instruktionerne i denne artikel gælder for Windows 11. Skærmbillederne kan se anderledes ud, end du ser på din computer, da designelementer endnu ikke er færdiggjorte i denne version af Windows.
Hvorfor slukker min computer ikke?
En computer, der forbliver tændt, når du forsøger at lukke ned, skyldes ofte et problem relateret til software. Enten oplever Windows 11-operativsystemet en fejl, eller også forstyrrer et program pc'ens evne til at fungere korrekt.
En anden grund til, at en computer ikke lukker ned, er en ødelagt tænd/sluk-knap. Dette er en sjælden hændelse, de fleste mennesker ikke behøver at bekymre sig om, men alligevel er der andre måder at få Windows 11 til at lukke ned, selv uden at bruge den fysiske tænd/sluk-knap.
Det kan også være tilfældet, at der ikke er noget galt med Windows eller tænd/sluk-knappen, men derimod en bestemt indstillingen er slået fra, og det får det til at se ud, som om du ikke kan lukke ned, selv når du trykker på strømmen knap.
Forbliver computer tændt, når du prøver at lukke ned?
Der er flere måder at lukke Windows 11 ned på, som vi gennemgår nedenfor. Men inden du går i gang, er det vigtigt at vide, hvordan tænd/sluk-knappen på din computer fungerer.
Der er en indstilling i Windows 11, der styrer, hvad der sker, når du trykker én gang på tænd/sluk-knappen. Hvis tænd/sluk-knappen er konfigureret til ikke at gøre noget, når den trykkes én gang, forbliver din computer tændt, når du prøver at lukke ned. Denne indstilling findes for at forhindre utilsigtet nedlukning. Du ved, når du rækker ud over skrivebordet efter noget og ved et uheld rører ved strømmen, og nedlukningsproceduren begynder. Du er sandsynligvis klar over, at ingen bønfald vil stoppe processen. Det skete ofte nok, Microsoft tilføjede en indstilling til at tilpasse opførselen af tænd/sluk-knappen.
At tjekke, åbne Kontrolpanel og gå til Hardware og lyd > Strømindstillinger > Vælg, hvad tænd/sluk-knappen gør, ændre handlingen til Lukke ned, og vælg derefter Gem ændringer.
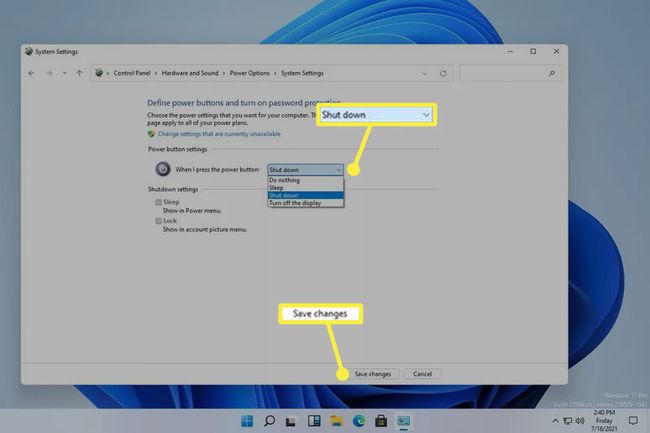
Windows 11 vil nu lukke normalt ned efter at have trykket på tænd/sluk-knappen. Hvis du stadig ikke kan få den til at slukke, skal du fortsætte med disse trin.
Hvad skal man gøre, hvis Windows ikke lukker ned
Afhængigt af hvordan du er vant til at lukke ned, kan det normalt løses at ikke slukke for computeren ved at bruge en anden nedlukningsteknik.
-
Hold den fysiske tænd/sluk-knap nede, indtil computeren slukker.
Selvom der er en softwarefejl, der forhindrer dig i at slukke for Windows 11 med musen eller tastaturet, vil de fleste computere reagere på et tryk og hold på tænd/sluk-knappen. Dette virker uanset indstillingen af tænd/sluk-knappen i kontrolpanelet.
Dette er ikke en normal måde at slukke en computer på, fordi det ikke giver Windows den heads-up, den skal bruge for at lukke ned på en sikker måde. Hvis du er i stand, skal du sørge for, at åbne programmer lukkes ned, og alt dit arbejde er gemt.
-
Alternativt, hvis du typisk bruger tænd/sluk-knappen til at lukke ned, kan du prøve den normale måde. Det er muligt, at tænd/sluk-knappen er kilden til problemet, i hvilket tilfælde en hvilken som helst nedlukningsmetode for Windows 11 vil slå den fra.
Åbn menuen Start, og tryk på strømikonet for at finde Lukke ned.

-
Type Ctrl+Alt+Del og vælg derefter strømikonet efterfulgt af Lukke ned.
En grund til, at du ikke kan lukke Windows 11 ned, er, hvis startmenuen ikke reagerer og derfor ikke åbner, men Ctrl+Alt+Del kan stadig virke.
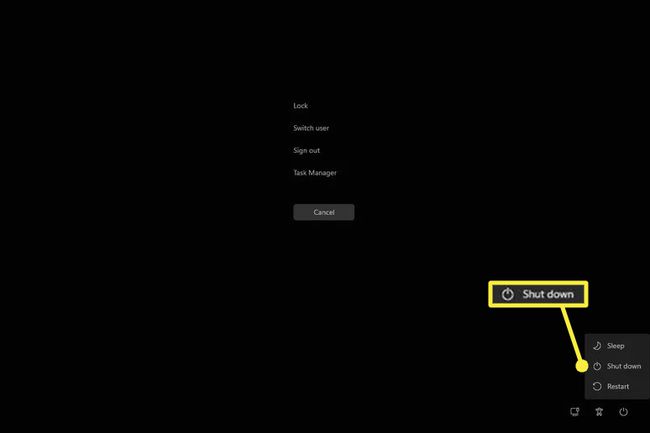
-
I nogle virkelig specifikke situationer har du muligvis kun adgang til kommandolinjen, som kommandoprompt. Tænd/sluk-knappen, skrivebordet og musen kan alle være gået i stykker, og dette vil stadig fungere for at slukke for din pc.
Du kan stadig lukke Windows 11 ned her med nedlukningskommando. Indtast blot dette:
nedlukning /s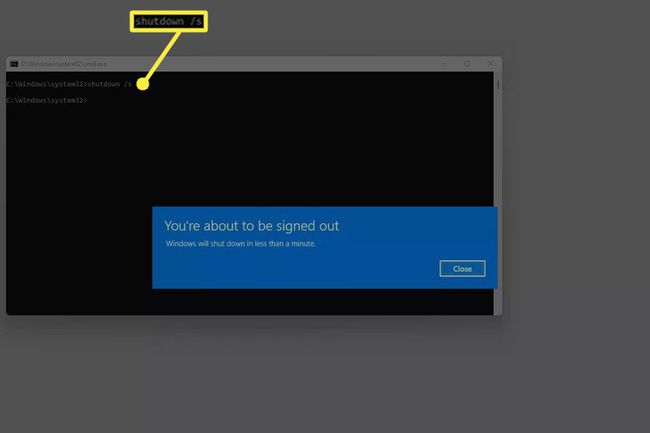
-
Et af de foregående trin skulle have været vellykket og slukke for pc'en, men hvis dette er et tilbagevendende problem, skal du sørge for, at Windows og dine enhedsdrivere er fuldt opdaterede.
Kør Windows Update for at tjekke for OS-opdateringer, og bruge et driveropdateringsværktøj for at installere forældede eller manglende enhedsdrivere.

Fejlfinding, når Windows Update sætter sig fast eller fryser. Der er en række ting, du kan prøve, hvis dette er grunden til, at din computer ikke lukker helt ned.
Kør Systemgendannelse for at gendanne computeren til en tidligere tilstand, formentlig en, hvor den lod dig lukke ned normalt.
FAQ
-
Er det sikkert at tvinge min bærbare computer ned?
Ja, det er sikkert at lukke din computer ned ved at trykke på tænd/sluk-knappen. På ældre computere kan en tvungen nedlukning beskadige hardwaren, men moderne enheder kan hurtigt tændes og slukkes med en knap.
-
Hvorfor tager det så lang tid for min Windows 11-computer at lukke ned?
Windows kan tage længere tid at lukke ned, hvis du har mange baggrundsprocesser, tjenester, drivere eller programmer kørende. Brug Task Manager for at lukke ned for baggrundsprogrammer, du ikke har brug for, og opdater derefter al din software og alle drivere. Hvis du stadig har problemer, skal du åbne Fejlfindingsindstillinger og køre Strøm fejlfinding.
-
Hvordan ændrer jeg mine startprogrammer på Windows 11?
Trykke Ctrl+Flytte+Esc for at åbne Task Manager og vælge Start op fanen. Vælg Status kolonne for at sortere applikationer efter Deaktiveret og Aktiveret. Hvis du ikke ved, hvad noget er, så lad det være.
-
Hvordan genstarter jeg min Windows 11-pc?
Åbn menuen Start, vælg Strøm ikon, og vælg derefter Genstart. Alternativt, tryk på Ctrl+Alt+Del, og vælg derefter Strøm > Genstart.
-
Hvordan får jeg min Windows 11-computer til at lukke ned på en timer?
Brug Windows Task Scheduler for at planlægge rutinemæssige nedlukningshændelser. Alternativt kan du åbne kommandoprompt, skriv nedlukning -s -t og det ønskede antal sekunder, og tryk derefter på Enter.
