Sådan ændres skrivebordsbaggrunden i Windows 11
Hvad skal man vide
- Højreklik på skrivebordet > Tilpas > Baggrund.
- Vælg et enkelt billede, en farve eller en mappe med billeder.
- Standard Windows 11-baggrunde er gemt i C:\Windows\Web\.
Denne artikel forklarer, hvordan du ændrer skrivebordsbaggrunden i Windows 11. Du kan vælge mellem forudindlæste tapeter, billeder af dine egne eller ensfarvede.
Hvordan ændrer jeg mit skrivebordsbaggrund?
Der er tre slags skrivebordsbaggrunde, der understøttes i Windows 11, og Indstillinger er, hvordan du får adgang til dem alle.
-
Højreklik på et tomt område på skrivebordet, og vælg Tilpas.
Eller, hvis du hellere vil bruge Indstillinger, skriv WIN+I (det er et stort i), og gå derefter til Personalisering.

Sikre Baggrund vælges fra venstre panel, og vælg derefter rullemenuen under Baggrund på den højre side.
-
Vælge Billede, Solid farve, eller Slideshow.
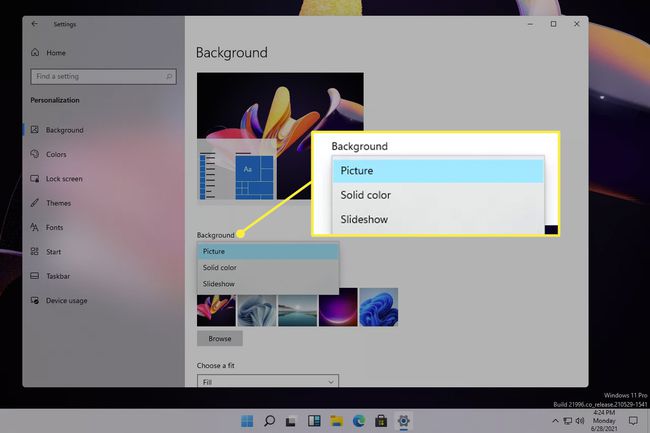
-
Hvis du vælger Billede, skal du vælge en af dem på listen eller vælge Gennemse for at vælge et andet billede.
Farveindstillingen viser i stedet en tabel med farver og en
Brugerdefineret farve knap, du kan bruge til at finde den nøjagtige farve, du ønsker tapetet skal have. Sådan ændrer du skrivebordsbaggrunden fra sort til hvid eller fra en hvilken som helst anden farve til en anden.For et diasshow vil Windows automatisk bladre gennem billeder i mappen Billeder, men der er en knap der, som lader dig vælge en hvilken som helst mappe på din computer. Der er også indstillinger, du kan redigere, som for at definere en tidsplan for automatisk at ændre baggrunden med jævne mellemrum, og en shuffle-skift.
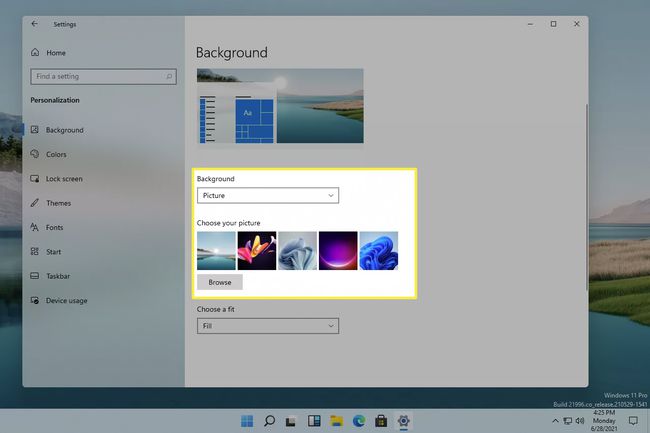
En nemmere metode til billedbaggrunde
De ovenfor beskrevne trin er lette nok at forstå, men der er en meget hurtigere måde at ændre skrivebordsbaggrunden på, hvis du vil have den til at være et billede. I stedet for at åbne Indstillinger og navigere gennem menuerne, kan du anvende skrivebordsbaggrunden direkte fra det billede, du vil bruge.
Efter at have downloadet det billede, du vil bruge, eller efter at have fundet et, der allerede er gemt på din computer, er der to metoder til at få det billede til at være din skrivebordsbaggrund:
- Højreklik på filen (åbn den ikke) og vælg Brug som skrivebordsbaggrund.
- Åbn billedet, højreklik på det (eller åbn menuen øverst til højre), og gå derefter til Angivet som > Indstil som baggrund.

Hvor Windows 11 gemmer sine standardbaggrunde
Der er helt nye tapeter i Windows 11. Hvis du ændrer baggrunden til dit eget billede for mange gange, kan du miste overblikket over, hvor Microsofts billeder er i Indstillinger. For at bruge et standard Windows 11 tapet, hvis du ikke kan se det i indstillingerne, skal du gå ind i denne mappe:
C:\Windows\Web\Derfra kan du højreklikke på det billede, du vil bruge, og følge trinene ovenfor for at bruge det som skrivebordsbaggrund.
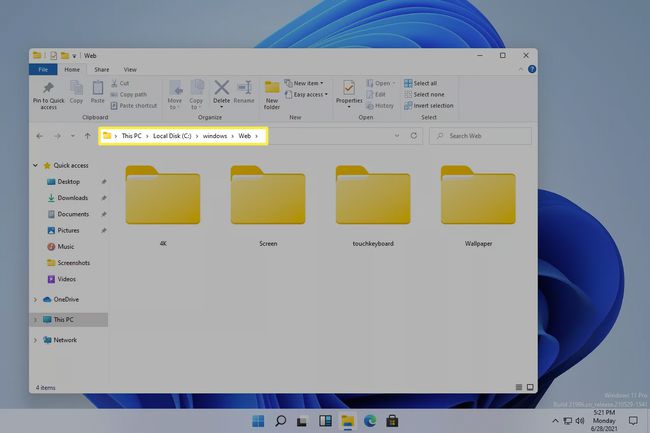
Låseskærm vs skrivebordsbaggrund
Du vil måske bemærke, at efter at have ændret skrivebordsbaggrunden, påvirker det ikke låseskærmens baggrund. Låseskærmen er der, hvor du indtaster din adgangskode for at logge ind, så du kan se den, før du logger på Windows, før du overhovedet ser skrivebordsbaggrunden.
Låseskærmens baggrund styres af en helt separat indstilling, men den er stadig nem at ændre. Du får endda en unik mulighed, der ikke er tilgængelig for skrivebordsbaggrunden.
Åbn Indstillinger ved at søge efter det eller bruge WIN+I genvej.
Gå til Personalisering > Låse skærm.
-
Vælg en mulighed fra Baggrund menu:
- Vinduer spotlight ændrer automatisk baggrunden til billeder valgt af Microsoft.
- Billede gør baggrunden til ethvert billede, du vælger fra din computer.
- Slideshow cykler gennem fotos efter eget valg baseret på de mapper, du vælger.
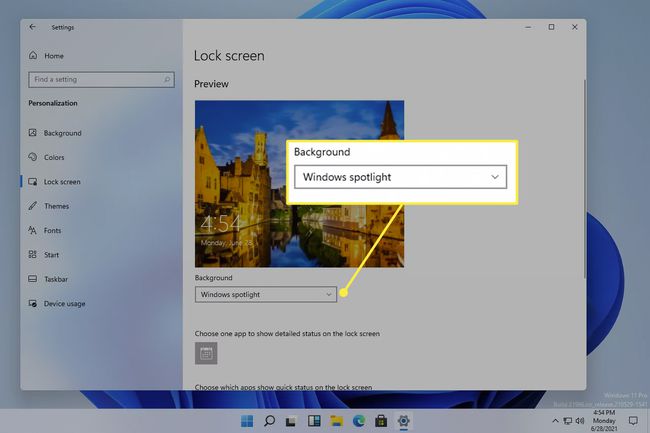
FAQ
-
Hvordan fjerner jeg en baggrund fra skrivebordsbaggrundslisten i Windows 11?
Gå til Tapet-mappen som beskrevet ovenfor, højreklik på den baggrund, du vil fjerne, og vælg Slet. For at fjerne et brugerdefineret billede skal du finde billedfilen og følge de samme trin. Hvis du vil slette en Windows tema, højreklik på temaet fra Indstillinger > Personalisering > Temaer og vælg Slet.
-
Hvordan ændrer jeg skrivebordsbaggrunden på Windows 10?
Til ændre skrivebordsbaggrunden i Windows 10, følg de samme trin som beskrevet ovenfor for at indstille din baggrund ved at åbne eller højreklikke på filen eller fra Indstillinger > Personalisering > Baggrund. Til ændre baggrunden på flere skærme, højreklik på tapetet og tildel det til en bestemt skærm.
