Sådan finder og bruger du Windows 11 Firewall
Hvad skal man vide
- Windows 11 firewall er slået til som standard.
- Find den her: Indstillinger > Privatliv og sikkerhed > Windows sikkerhed > Firewall og netværksbeskyttelse, klik Tænde for i Firewall-sektionen.
- Du kan roligt slukke for Windows 11-firewallen, hvis du har en anden firewall kørende.
Denne artikel forklarer, hvordan du finder og bruger Windows 11 Firewall, herunder hvordan du tænder Windows 11 Firewall, og om du skal bruge den eller ej.
Er Windows 11 Firewall god nok?
Det Windows Defender Anti-malware-pakken er blevet forbedret, siden den først blev introduceret, og den version, der følger med Windows 11, er meget god til at fange og eliminere malware. De fleste mennesker kan klare sig med kun Windows Defender-antiviruskomponenten uden at installere en sekundær anti-virus eller anti-malware-pakke.
Nogle premium antivirusprogrammer er højere vurderet end Defender med hensyn til at fange og eliminere ny og ukendt malware, men firewall-komponenten i Windows Defender er god nok til de fleste situationer.
Skal jeg tænde Windows 11 Firewall?
Windows Defender er tændt som standard, og hvis du ikke har nogen anden firewall kørende, bør du lade standardfirewallen være tændt. Hvis du har slået firewallen fra af en eller anden grund, og du ikke erstattede den med noget andet, skal du tænde for Windows 11-firewallen. Uden en firewall er din computer sårbar over for eksterne angreb.
Sådan slår du Windows 11 firewall til:
-
Højreklik på Windows-ikon på proceslinjen.
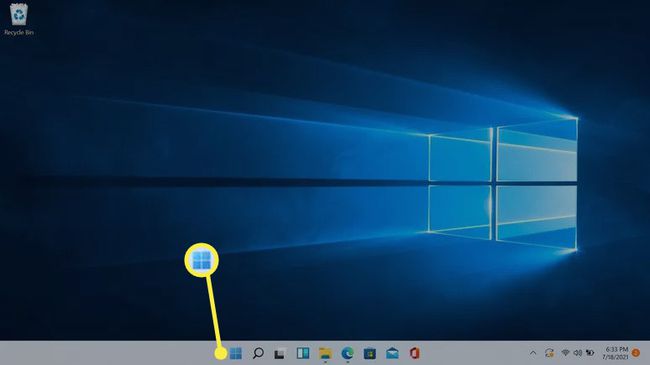
-
Klik Indstillinger.
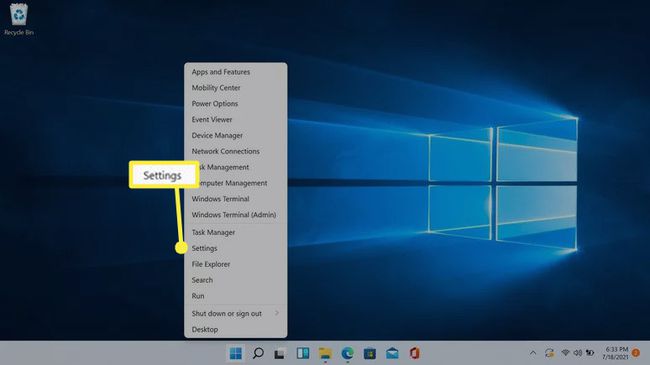
-
Klik Privatliv og sikkerhed.

-
Klik Windows sikkerhed.
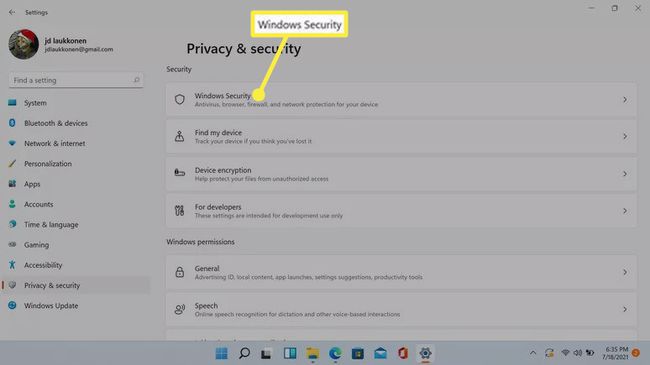
-
Klik Firewall og netværksbeskyttelse.
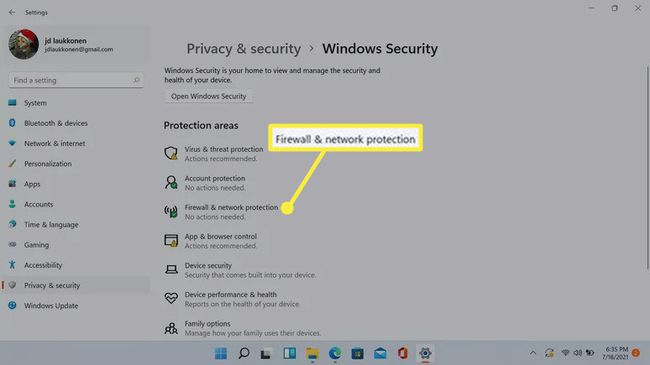
-
Hvis firewallen er slukket, vil du se en rød x ikon i afsnittet Firewall og netværksbeskyttelse og en knap. Klik på Tænd knap for at tænde firewallen.
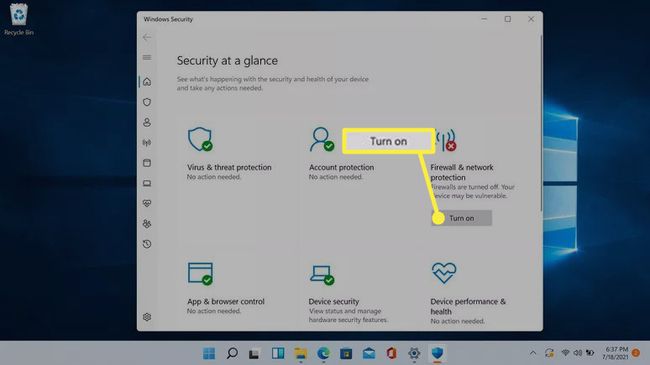
Hvis du ikke kan se det røde x eller tænd-knappen, er firewall'en allerede tændt.
-
Firewallen tændes, det røde x bliver til et grønt flueben, og knappen forsvinder. Du kan klikke på Firewall og netværksbeskyttelse ikon for at undersøge dine firewallindstillinger.
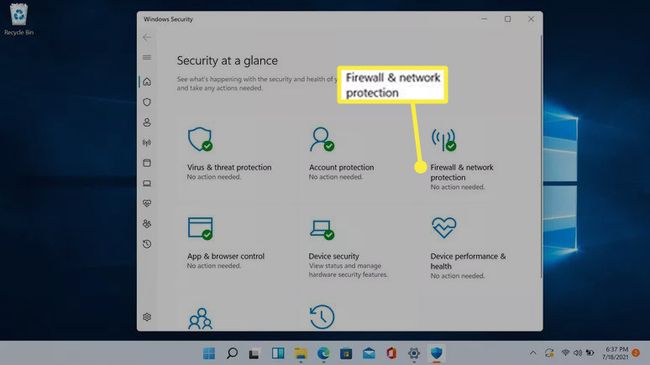
-
Klik Offentligt netværk for at undersøge dine firewallindstillinger.

De andre firewalls vil også være tændt, men den offentlige firewall er den eneste, der påvirker din internetforbindelse.
-
Hvis firewallen er tændt, vil Microsoft Defender Firewall-knappen være slået til.
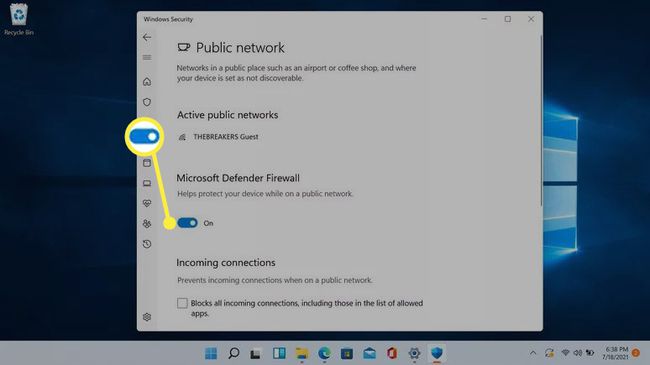
-
Hvis du klikker på knappen, slukker Microsoft Defender, og du vil se et rødt x med en advarselsmeddelelse.
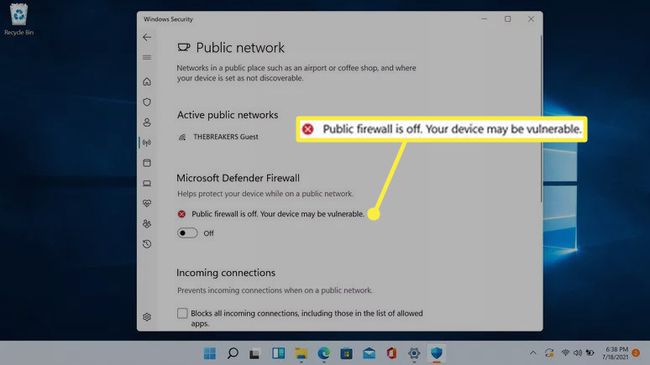
Klik ikke på denne kontakt og sluk firewallen, medmindre du har en god grund, som om du har en anden firewall installeret gennem en tredjeparts anti-malware-pakke.
-
Hvis du ser skærmen Firewall og netværksbeskyttelse med din offentlige firewall slukket, vil du se denne advarselsmeddelelse. Hvis skærmen ser sådan ud for dig, skal du klikke gendanne indstillinger, eller klik Offentligt netværk > Microsoft Defender skifte for at tænde din firewall.
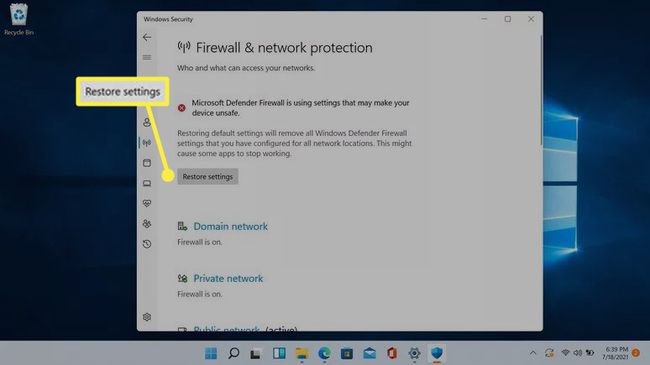
Er Windows Defender det samme som Windows Firewall?
Microsoft Defender er en anti-malware-komponent indbygget i Windows 11. Mens Windows Defender startede som et ret grundlæggende antivirusprogram, inkorporerer Microsoft Defender anti-malware-funktionalitet i realtid beskyttelse, browserintegration til Edge og Chrome, kontrolleret mappeadgang til beskyttelse mod ransomware, en firewall og anden anti-malware funktioner.
Hvis du ser en reference til Windows-firewallen, er det firewall-funktionaliteten i Defender, der refereres til. Der er ingen Windows-firewall adskilt fra Defender, da Defender er Microsofts alt-i-én anti-malware-pakke.
Hvordan tænder jeg Windows 11 Firewall automatisk?
Der er ingen grund til at tænde Windows 11 firewall automatisk, da den er aktiveret som standard. Hvis du ikke gør noget efter installation af Windows 11, tændes firewallen automatisk og forbliver tændt. Hvis du slukker den af en eller anden grund, forbliver den slukket, indtil du tænder den igen.
For at slå firewallen til igen skal du blot følge de trin, der er beskrevet tidligere i denne artikel. Hvis firewallen nogensinde er slukket, og der ikke er andre firewalls aktive, vil du se en advarsel i menuen Firewall & Network Protection med mulighed for at slå firewallen til igen.
FAQ
-
Hvordan deaktiverer jeg Windows 11 firewall?
Gå til Indstillinger > Privatliv og sikkerhed > Windows sikkerhed > Firewall og netværksbeskyttelse > Offentligt netværk og vælg Microsoft Defender Firewall skifte til slå Windows 11 firewall fra.
-
Hvordan deaktiverer jeg Windows firewall for en app?
Gå til Indstillinger > Privatliv og sikkerhed > Windows sikkerhed > Firewall og netværksbeskyttelse > Tillad en app gennem firewall > Ændre indstillinger > Tillad en anden app. Vælg Gennemse, og vælg derefter den app, du vil omgå Windows-firewallen.
-
Hvordan tester jeg min Windows firewall?
Den bedste måde at test din firewall er uden for dit netværk via internettet. Brug et værktøj som f.eks ShieldsUP for at køre forskellige port- og servicescanninger mod din netværks IP-adresse.
-
Hvad er nogle gratis firewall-programmer til Windows 11?
Comodo Firewall, TinyWall og Peer Block er alle gratis firewall-programmer der tilbyder yderligere beskyttelse oven på Windows Defender.
