Sådan får du Steam på en Chromebook
Hvad skal man vide
- Hvis din Chromebook understøtter Linux-apps, skal du vælge System bakke > indstillinger. Ved siden af Linux, Vælg Tænde for > Installere.
- Installer derefter Linux Steam-appen via en række terminalkommandoer.
- Hvis din Chromebook ikke understøtter Linux-apps, skal du installere Linux og derefter installere Steam via en Linux desktop miljø ligesom Ubuntu.
Denne artikel forklarer, hvordan du får Damp på en Chromebook. Metoder omfatter installation af Steam som en almindelig Linux-app, hvis din Chromebook understøtter denne funktion. Hvis det ikke gør det, forklarer vi, hvordan du installerer Linux på din Chromebook og derefter installerer Steam gennem en Linux desktop miljø ligesom Ubuntu.
Brug Steam på en Chromebook ved at installere Steam som en Linux-app
Den første måde at bruge Steam på en Chromebook er at installere Steam som en almindelig Linux-app. Dette er en noget kompleks proces, der kræver, at du aktiverer Linux-apps på din Chromebook og derefter installerer Steam ved hjælp af
For at afgøre, om din Chromebook understøtter Linux-apps, skal du kontrollere XDA-udviklers liste over understøttede Chromebooks og dine systemindstillinger. Hvis indstillingen Linux-apps ikke er tilgængelig, prøv at skifte til Chrome OS beta- eller udviklerkanalen.
Aktiver Linux Apps på en Chromebook
Hvis din Chromebook er i stand til at køre almindelige Linux-apps, skal du aktivere funktionen, før du kan installere Steam. Dette er en nem proces, der involverer at vælge en skifte i dine Chrome OS-indstillinger.
-
På en Chromebook skal du vælge System bakke i nederste højre hjørne af skrivebordet, og vælg derefter gear ikon for at åbne indstillingsmenuen.
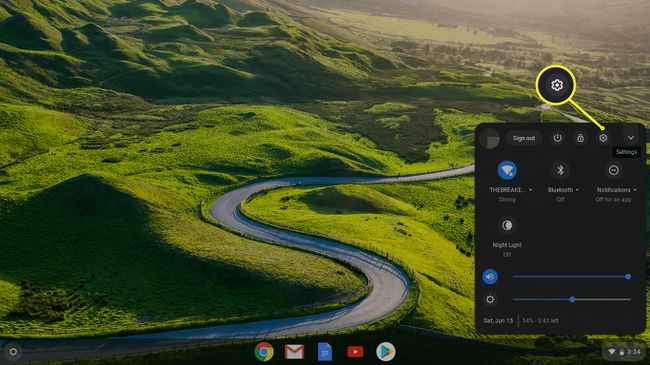
-
Rul ned for at finde sektionen Linux (Beta), og vælg derefter Tænde for.
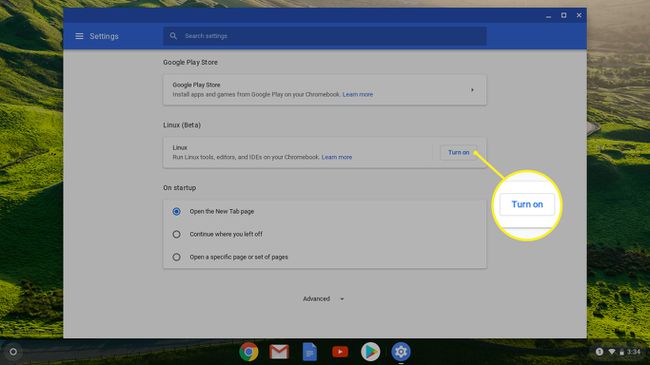
-
Vælg Installere.

-
Vent på, at installationsprocessen er færdig. Når det er færdigt, vil du blive mødt med et terminalvindue. Dette vindue er, hvordan du installerer og starter Linux-apps via Chrome OS.

Sådan installeres Linux Steam-appen på Chrome OS
Når du har konfigureret din Chromebook til at køre almindelige Linux-apps i Chrome OS, er du klar til at installere Steam.
Denne proces er ret kompliceret, hvis du aldrig har brugt Linux før, men det er ikke svært. Som en oversigt skal du åbne Linux-terminalen på din Chromebook, derefter indtaste en række kommandoer og vente på, at hver af dem er færdig med at udføre, før du indtaster den næste.
For at gøre tingene nemmere kan du kopiere og indsætte hver kommando fra disse instruktioner. For at gøre det skal du kopiere kommandoteksten og derefter trykke på FLYTTE+CTRL+V inde i terminalvinduet for at indsætte den kopierede tekst. Tryk til sidst på GÅ IND for at udføre kommandoen.
Sådan installerer du Steam på en Chromebook som en almindelig Linux-app:
Trykke FLYTTE+CTRL+T for at åbne Linux-terminalvinduet.
-
Indtast følgende kommando i terminalvinduet. Du kan kopiere og indsætte det, eller skrive det ud og derefter trykke på gå ind at udføre.
ekko 'deb http://httpredir.debian.org/debian/ jessie hovedbidrag ikke-fri' | sudo tee -a /etc/apt/sources.list.
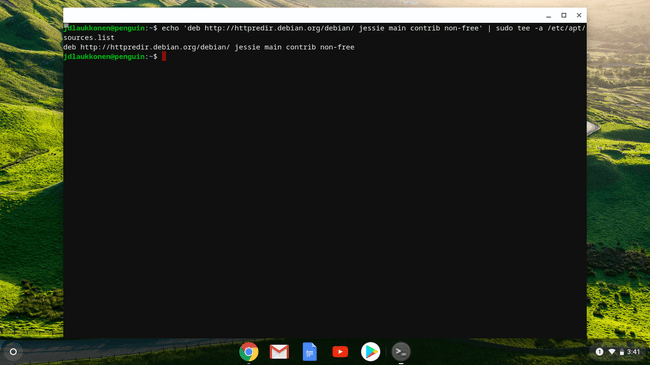
-
Indtast følgende kommando i terminalvinduet:
sudo dpkg --add-architecture i386.

-
Indtast følgende kommando i terminalvinduet:
sudo apt opdatering.
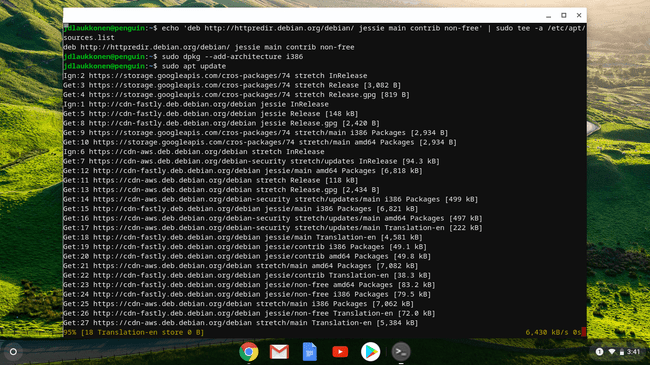
-
Indtast følgende kommando i terminalvinduet:
sudo apt installer steam.
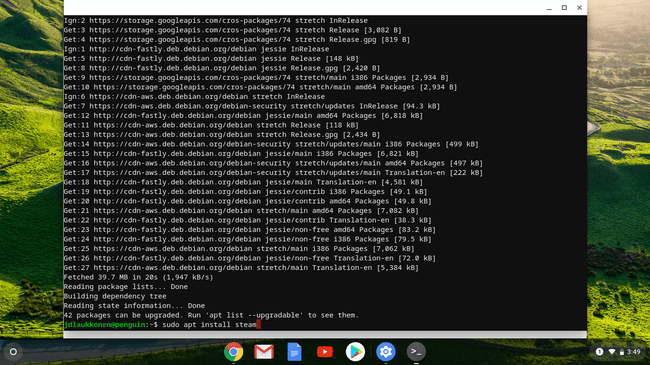
-
Trykke Y for at bekræfte installationen.

Under dette trin vil installationsprogrammet vise dig, hvor meget lagerplads Steam vil optage. Hvis din Chromebook ikke har nok lagerplads, kan du ikke installere Steam.
-
Accepter Steam-licensaftalen for at afslutte installationsproceduren.
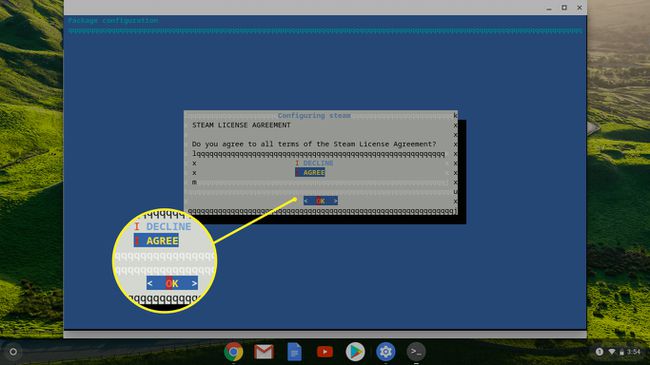
-
Vent på, at Steam opdaterer sig selv.
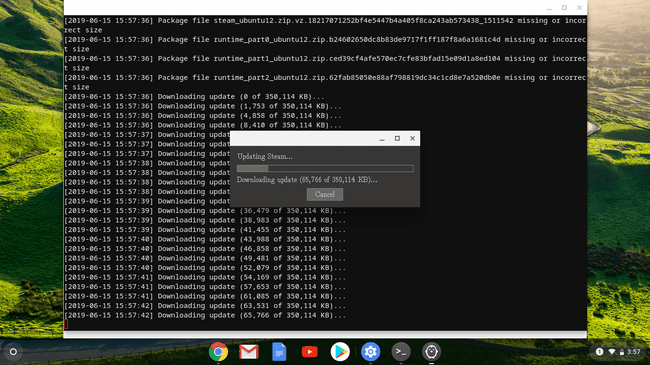
-
Vælg LOG IND PÅ EN EKSISTERENDE KONTO for at logge ind på din Steam-konto. Du kan nu bruge Steam på din Chromebook.
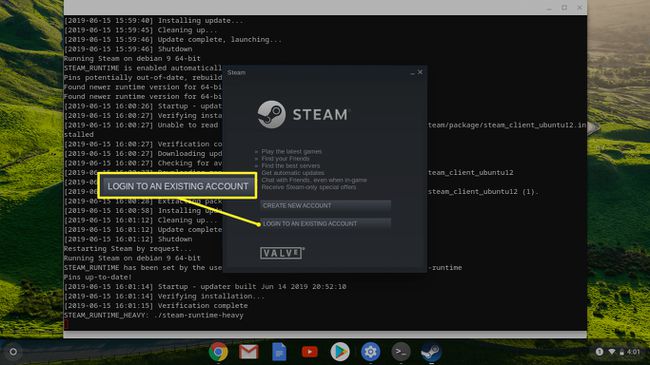
Sådan installeres Steam på en Chromebook, der ikke understøtter det
Den anden mulighed fungerer på alle Chromebooks, men er endnu mere kompliceret. Denne mulighed kræver, at du installerer Linux på din Chromebook og derefter installerer Steam via en Linux desktop miljø ligesom Ubuntu.
Før introduktionen af almindelige Linux-apps fandt smarte brugere en løsning, der gjorde det muligt for enhver Chromebook at køre Linux sammen med Chrome OS. Dette er en mere kompliceret mulighed end blot at installere en Linux-app via Chrome OS, men det er den eneste mulighed for de fleste Chromebooks.
Dette er en god mulighed, hvis du vil have et rigtigt Linux-skrivebordsmiljø på din Chromebook.
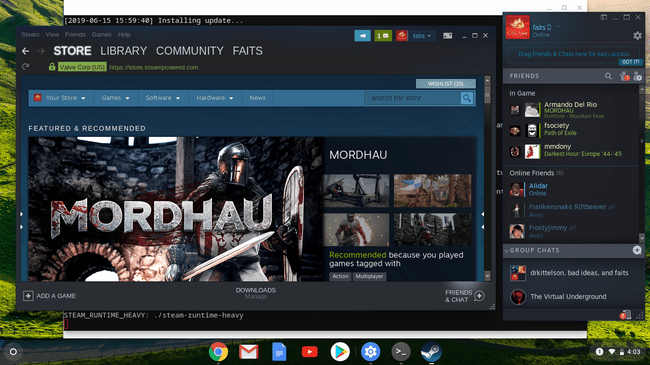
Brug Crouton til at køre Ubuntu Linux på din Chromebook
Hvis du vil bruge denne metode, skal du starte med at bruge Crouton for at installere Ubuntu, eller en anden version af Linux sammen med Chrome OS på din Chromebook.
Denne metode erstatter ikke Chrome OS, så du kan fortsætte med at bruge din Chromebook, som du altid har gjort. Det kræver dog, at du gør det aktiver udviklertilstand.
Skift fra Chrome OS til Ubuntu Desktop
Når du har Ubuntu kørende på din Chromebook, kan du skifte mellem Chrome OS og Ubuntu, når du vil med en simpel tastekombination.
- Intel og AMD Chromebooks: Tryk på for at skifte frem og tilbage CTRL+ALT+TILBAGE og CTRL+ALT+FREM, og tryk derefter på CTRL+ALT+OPDATER for at opdatere det nye skrivebord.
- ARM Chromebooks: Tryk på for at skifte frem og tilbage CTRL+ALT+FLYTTE+TILBAGE og CTRL+ALT+FLYTTE+FREM.
Naviger til officielle Steam-side og vælg Installer Steam. Når Ubuntu Software åbner, skal du vælge Installere og appen installeres automatisk.
Ved at bruge denne metode bliver du nødt til at skifte til Ubuntu, hver gang du vil bruge Steam. Du kan ikke få adgang til det direkte fra Chrome OS-grænsefladen.
Skal du installere Steam på en Chromebook?
De fleste Chromebooks er ikke stærke nok til at køre helt nye AAA-spil. Men mange ældre spil og mange nye indie-spil er i stand til at køre på den nedslidte hardware, der findes i de fleste Chromebooks. Alternativt kan du spille CPU-intensive spil ved at streame dem fra en stationær pc til en Chromebook installeret med Steam.
